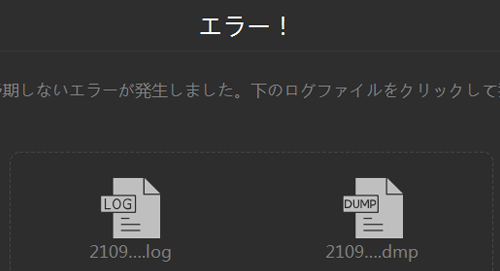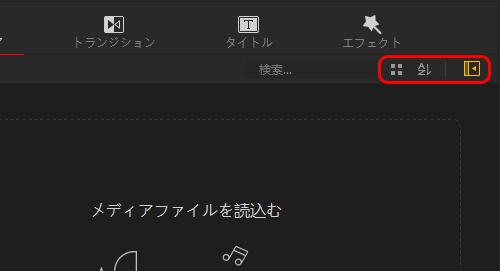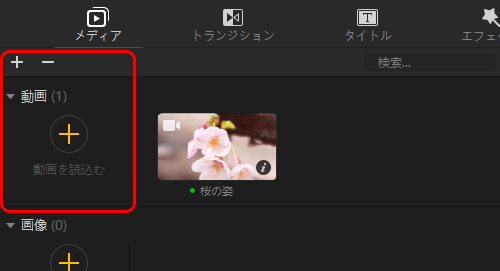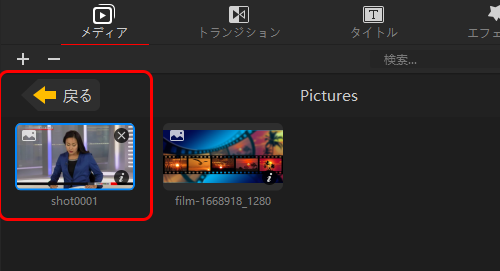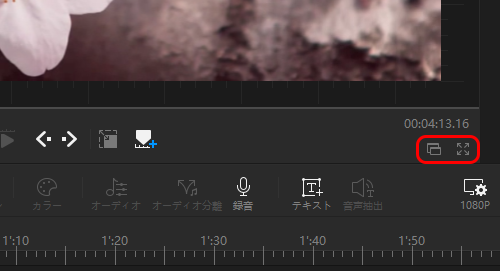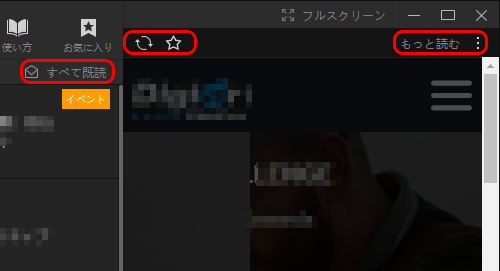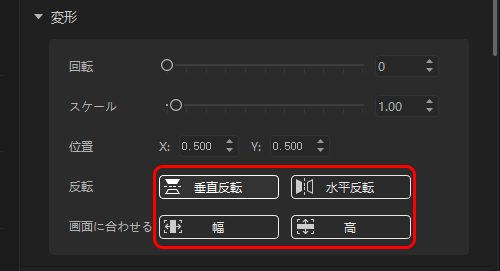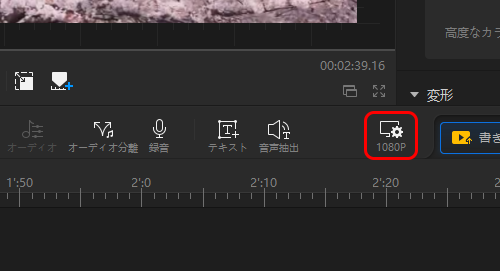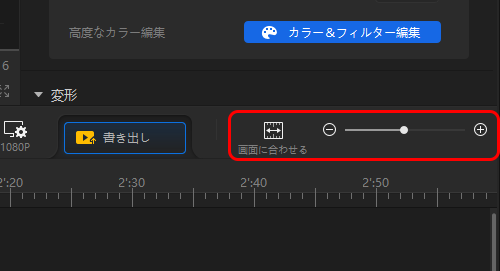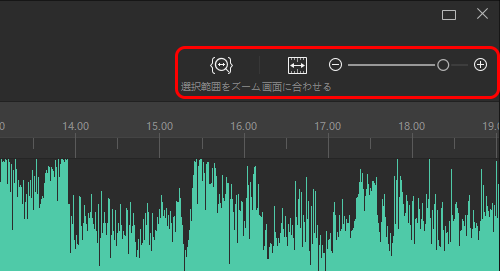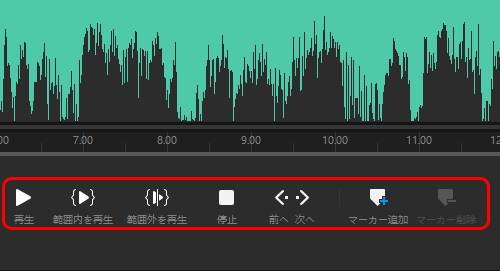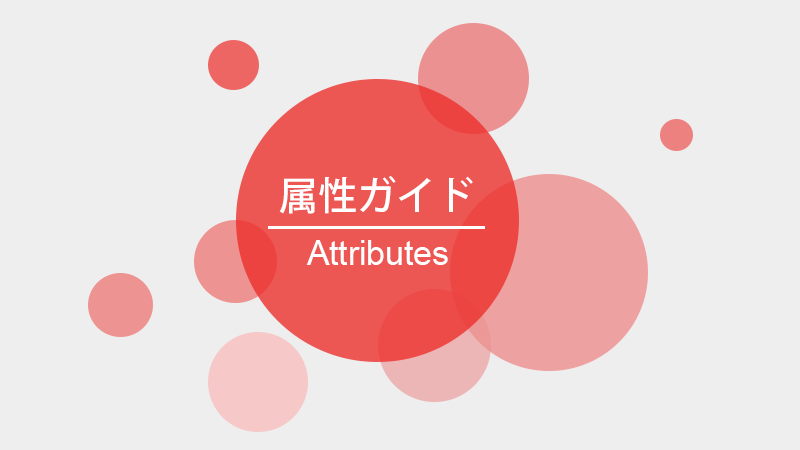メディアライブラリー
 メディア
メディアメディアファイルを追加する区域。
- 追加可能なメディアファイル:動画、画像、オーディオ(音声)、字幕。
- こちらでメディアファイルを整理してから、編集用のタイムラインに追加できます。
 トランジション
トランジション内蔵されたトランジションを選択する区域。
 タイトル
タイトル内蔵されたタイトルを選択する区域。
- エフェクト:オープニング(エンディング)、タイトル、字幕。
 エフェクト
エフェクト内蔵されたエフェクトを選択する区域。
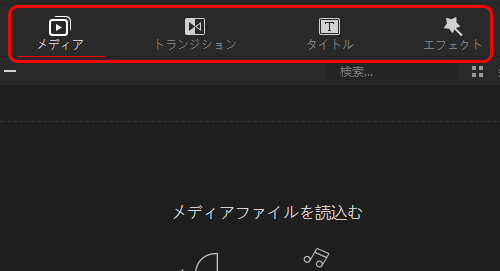
追加方法の詳細はご参照ください。
オーディオファイルの【追加する方法】及び【削除する方法】。
動画素材の【追加と削除する方法】。
画像の【追加と削除する方法】。
動画に【トランジションを追加する方法】。
動画に【タイトルを追加・作成する方法】。
動画に【エフェクトをかける方法】。
 ファイルの追加
ファイルの追加クリックすると、メディアファイル或いはフォルダを追加します。
 ファイルの削除
ファイルの削除クリックすると、未使用の素材或いは選定した素材を削除します。
-
使用中の素材がメディアファイル区域では削除できませんので、まずトラックから削除してみましょう。
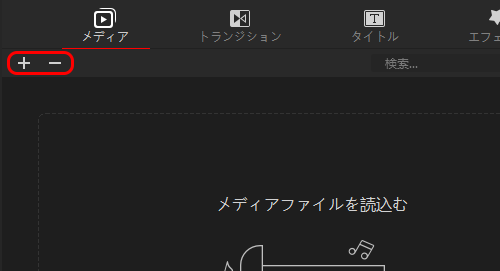
削除と追加する方法の詳細は【メディア追加部分】にご参照ください。
ビューア
 ルーラー
ルーラープレビュー画面の周りに表示される「目盛り」がついた細長い棒状のツールで、画面上の文字や図形、カーソルの位置確認や調整などに使われます。
 ガイド線
ガイド線水色、青色、紫のガイド線が追加可能。(初期設定では、ガイド線の色は水色)
- 表示した状態で書き出してもガイド線は表示されません。プレビュー画面上に表示されるだけです。


 ガイド線を追加
ガイド線を追加十字線、横線、縦線を追加します。

 ガイド線をロック/アンロック
ガイド線をロック/アンロッククリックするとガイド線をロック(アンロック)
- ロック状態では移動ができませんが、消去することができます。
 ガイド線を消去
ガイド線を消去プレビュー画面に追加されたガイド線をすべて消去します。

 ガイド線を隠す/表示
ガイド線を隠す/表示ガイド線の状態を表示します(表示・隠す)。
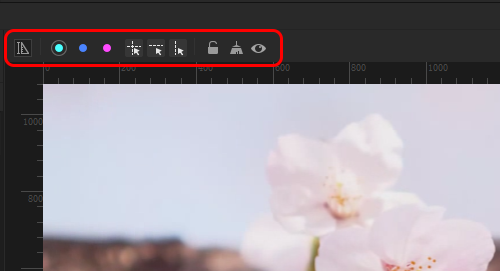
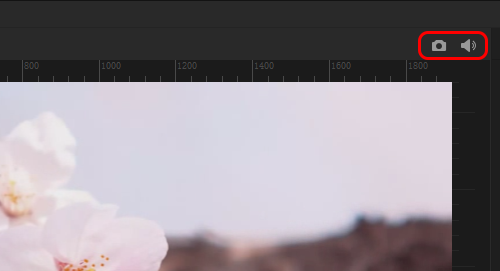
動画から【静止画を切り出して保存できる方法】。
高品質で【動画の音量を調整する方法】。
 再生
再生動画トラックのカーソル位置から動画を再生します。
 再生
再生動画トラックの先頭から再生します。

 前/次のフレーム
前/次のフレームクリックすると、前/次のフレームの画面を表示します。
- 長押しすると、フレームの画面が早戻し/早送りします。
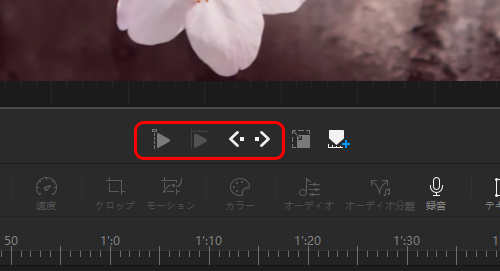
【SPACE】を押すと、カーソル位置から動画を再生・一時停止します
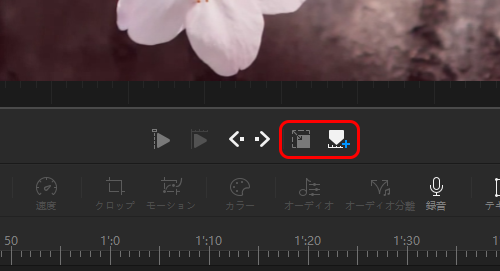
登録&ニュースセンター
 登録
登録ユーザーを登録/新規します。
- 配信登録して、ソフトの公開情報をいち早く入手します。無料で新規登録して、ライセンスコードを入手することもできます。

 ニュースセンター
ニュースセンターVideoProc Vloggerのニュースセンターを開きます。
- VideoProc Vloggerの関連イベント(キャンペーン、セールなど)、更新情報、使い方、お気に入りが含まれています。
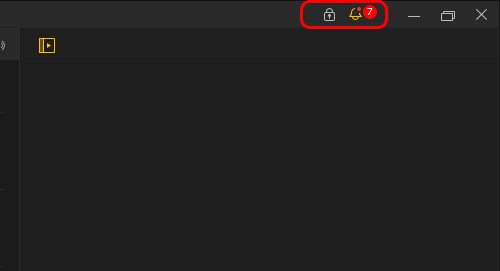
【ライセンスコードの無料入手と登録方法】を一気に説明します。
 ニュース一覧
ニュース一覧VideoProc Vloggerの関連ニュースがこちらに掲載しています。
 イベント情報
イベント情報VideoProc Vloggerの関連イベント(キャンペーン、セールなど)がこちらに掲載しています。
 更新情報
更新情報VideoProc Vloggerのバージョン更新情報がこちらに掲載しています。
 使い方
使い方VideoProc Vloggerの使い方、よくある質問がこちらに掲載しています。
 お気に入り
お気に入りお気に入りのニュースがこちらに掲載しています。
- 方法:タイトル前の「お気に入り」アイコンをクリックしてオレンジになるとお気に入りの追加が完了。
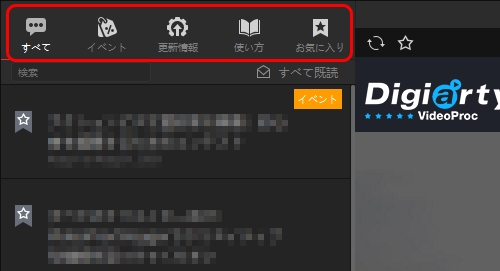
初心者向けの【ビデオチュートリアル】もあり、ユーザーマニュアル、基本的な編集方法、高度な編集テクニックも掲載しています。
インスペクター

 すべて表示/非表示
すべて表示/非表示コントロールパネルをすべて表示/非表示します。
 詳細表示
詳細表示 カラータグ
カラータグタイムルーラーの色を指定し、ビデオトラックのカラータグを追加します。
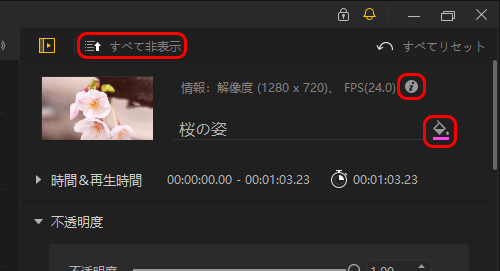
タイムラインにあるクリップを選択すると、このクリップの属性がこちらに表示され、エフェクト追加や色補正、クロマキー合成、サウンド管理、テキスト配置などの操作もここで行えます。
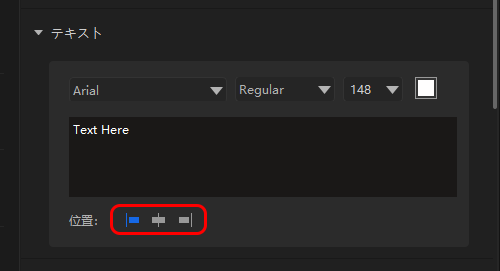
ツールバー
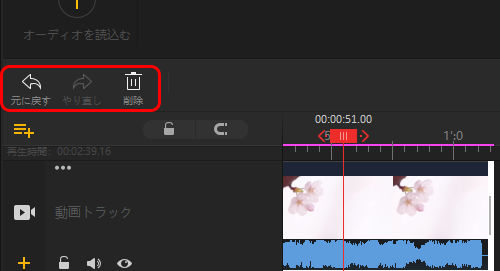
 分割
分割動画クリップを二つの部分に分割します。
 すべて分割
すべて分割すべてのトラックにあるクリップを現在の時点で分割します。
【動画を分割】及び【音声を分割】。
カット・削除する方法のご案内:
【動画の一部をカット】及び【音声の一部をカット】。
トリミング方法のご案内:
【動画のトリミング】及び【音声のトリミング】。
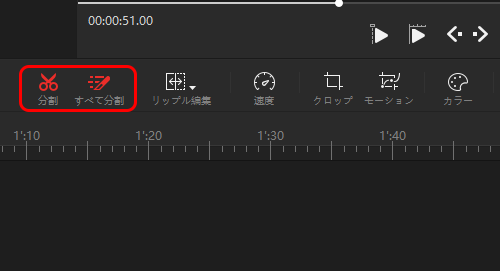
 リップル編集
リップル編集クリップを移動、挿入または削除する際に、トラックの元の同期状態を維持できます。
 タイムストレッチ
タイムストレッチタイムラインでクリップの再生時間を変更すると同時に、再生時間に合わせてクリップの速度をすばやく変更します。
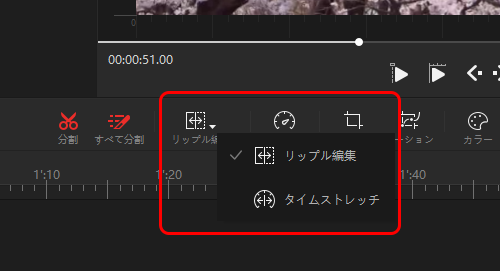
 スピードランプ
スピードランプクリップのスピードを動的に調整することで、動画のハイライト、シームレスなトランジションを作成します。
- 1/32から32倍までの速度設定が内蔵されています。
【動画の再生速度を変更】して、簡単かつ直感的に倍速再生あるいはスローモーション効果を作成できます。
【音声の再生速度を変更】して、音声の再生速度を上げたり、下げたりすることも可能。
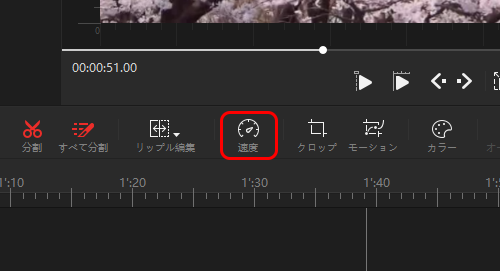
 サイズ変更(クロップ)
サイズ変更(クロップ)黒枠、透かしのような不要な部分を取り除きます。デバイスやプラットフォームに合わせてアスペクト比を変更することも可能。
- 投稿先ではよく使われるアスペクト比が内蔵、YouTube、Instagram、TikTok、Facebookへの共有が便利。
【動画をクロップする方法】:余計な画面を削除
【動画の位置を調整する方法】:編集中の動画の位置と大きさを調整
【動画の一部を拡大・縮小】:特別な部分をクローズアップ
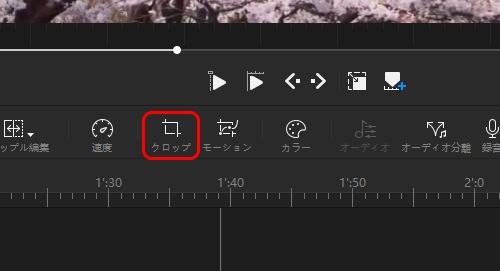
 モーション編集
モーション編集動画や写真にモーションを追加します。
- アクションカメラのような迫力がある映像の作成、、Ken Burnsエフェクトの追加、モーションクリップの新規など可能。
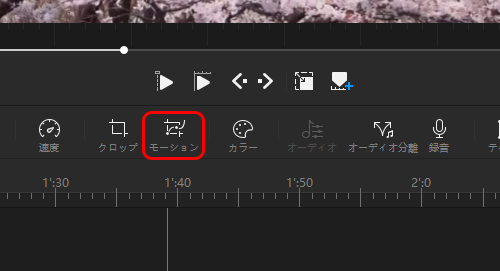
【モーションの使い方】に従い、動画・静止画に多様な動きを簡単に付けることができます。
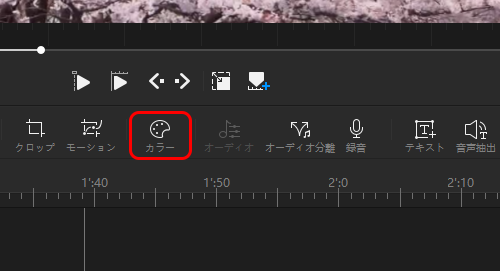
 オーディオ編集
オーディオ編集音量調整、フェードイン・アウト、音声エフェクトの追加、ピッチ変更、イコライザ及びビート検出が一体化された機能。
 オーディオ分離
オーディオ分離動画の音声部分をオーディオトラックに分離して、編集用或いは書き出しができるファイルを生成します。
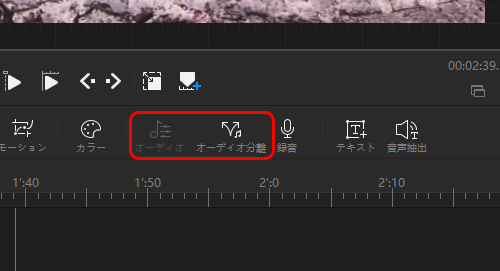
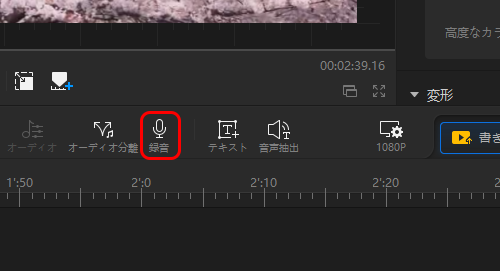
 テキスト追加
テキスト追加動画にテキストを追加します。
- テキストのフォント、サイズ、アライメント、境界線のようなパラメータがこちらでは調整可能。
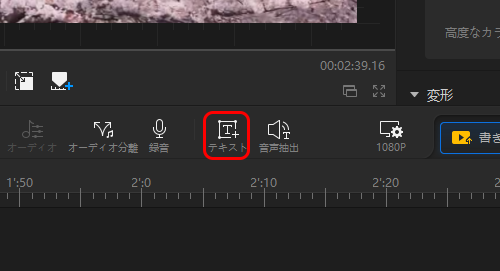
 音声抽出
音声抽出動画から音声をテキストに変換できるファイルとして抽出します。
- 初期設定のファイル形式はMP3です。
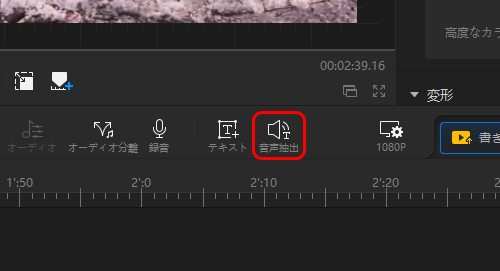
タイムライン
 新規トラック
新規トラック四種類のトラックから一つを選択、空白のトラックを削除します。
- オーバーレイトラック、エフェクトトラック、オーディオトラック、字幕トラックから一つを選択できます。
- クリックすると下にある空白のトラックを削除できます。
 新規トラック(単一)
新規トラック(単一)単一のトラックを新規します。
- 動画トラックの「新規」アイコンをクリックすると、オーバーレイトラックを新規します。
- 他のトラックの「新規」アイコンをクリックすると、これと同じトラックを新規します。
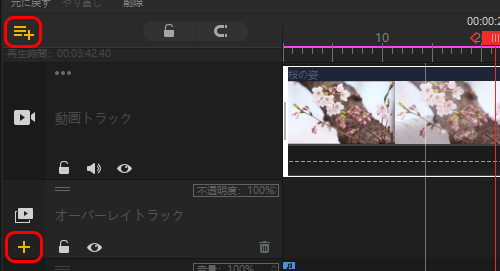
詳細を見るのは、【タイムラインの詳しい解説】を参照してください。
 ロック/アンロック
ロック/アンロックすべてのトラックをロック/アンロックします。
- トラックがロックされている場合に、タイムライン上のクリップを編集できません。
 マグネット
マグネットオンにする場合に、タイムラインで移動する項目は、タイムライン内の特定のポイントに緑の参考線が表示され、スナップします。
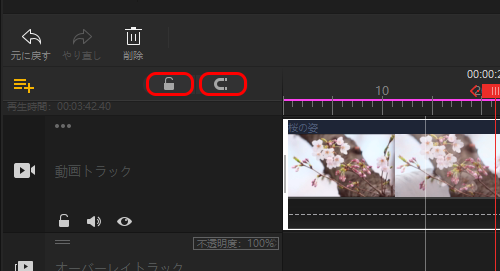
詳細を見るのは、【タイムラインの詳しい解説】を参照してください。
 動画トラック
動画トラックビデオ動画や画像を挿入、配置するトラック。
 オーバーレイトラック
オーバーレイトラック動画トラックの上に重ねて表示されるトラック。
- PIP動画、2画面表示効果をここで作成できます。
 エフェクトトラック
エフェクトトラックエフェクト効果を挿入するトラック。
 オーディオトラック
オーディオトラック音声ファイルを挿入、配置するトラック。
- 効果音、BGM、ナレーション、録音などの音声ファイルに対応。
 字幕トラック
字幕トラックテキストやタイトルを配置、挿入するトラック。
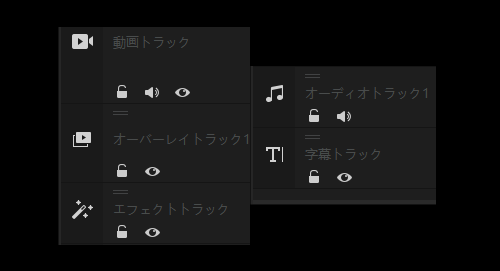
詳細を見るのは、【タイムラインの詳しい解説】を参照してください。
 ロック/アンロック(単一)
ロック/アンロック(単一)単一のトラックをロック/アンロックします。
 オン/オフ
オン/オフトラック全体のオーディオをミュート/ミュート解除します。
- 動画トラック及びオーディオトラックのみあります。
 表示/非表示
表示/非表示トラックのコンテンツを表示/非表示します。
 削除(単一)
削除(単一)単一のトラックを削除します。
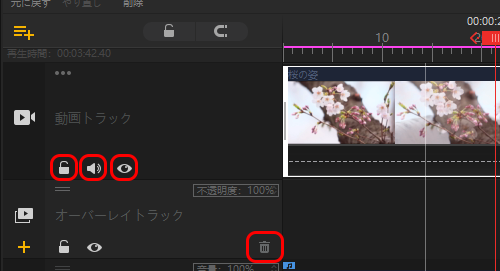
詳細を見るのは、【タイムラインの詳しい解説】を参照してください。
 トラックの位置調整
トラックの位置調整ボタンを長押し、単一のトラックを上下に移動すると、トラックの表示順番が変更されます。
- 「動画トラック」の移動が不可、しかも他のトラックは「動画トラック」の上に移動することもできません。
 再生のカーソル
再生のカーソルトラック領域やその他の時間ベースウィンドウ(速度調整、オーディオ編集、モーション編集など)で現在の再生位置を表示する縦線です(再生ヘッドとも呼び)。
再生のカーソルをドラッグすると、再生位置を調整します。
- 「SHIFT」を押すと、再生のカーソルがロックされ移動できません。(トラックのみ)
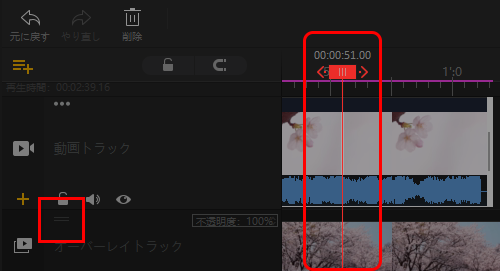
詳細を見るのは、【タイムラインの詳しい解説】を参照してください。
モーション編集
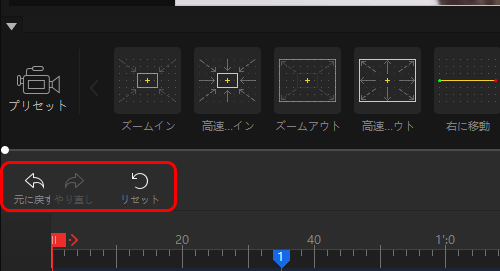
詳細を見るのは、【モーションの使い方】を参照してください。
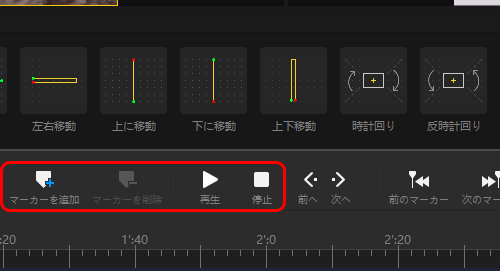
詳細を見るのは、【モーションの使い方】を参照してください。
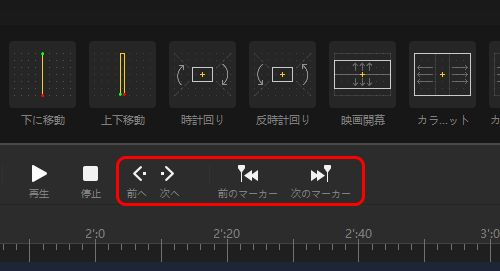
詳細を見るのは、【モーションの使い方】を参照してください。
 可視化表示
可視化表示モーション編集の画面を画像形式で表示します。
- プレイヘッドを移動しながら、マーカーを追加することが便利。
- プリセットの効果を使うと、マーカーを自動的に追加できます。
 一覧表示
一覧表示モーション編集の画面を情報一覧の形式で表示します。
- 単一のマーカーの編集(角度調整、フレーム&比率調整、移行、速度調整)がもっと便利。
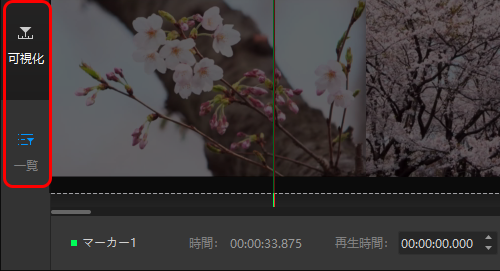
詳細を見るのは、【モーションの使い方】を参照してください。
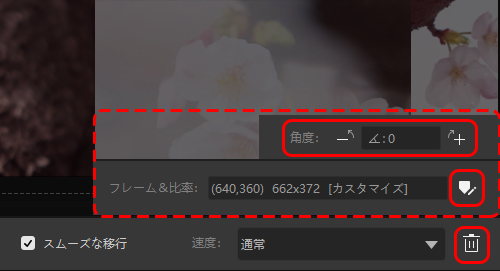
詳細を見るのは、【モーションの使い方】を参照してください。
オーディオ編集
 元に戻す
元に戻すオーディオ編集の操作を元に戻します。
 やり直し
やり直し元に戻したオーディオ編集の操作をやり直します。
 削除
削除選択したオーディオクリックを削除します。
- 初期設定ではオーディオを全選択したので、削除範囲を選択しなければ、オーディオ全体を削除します。
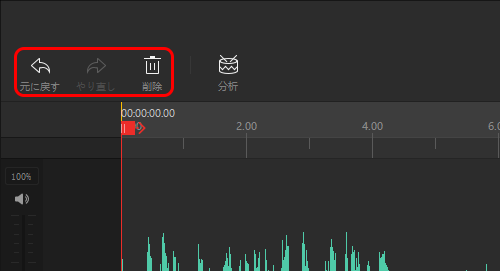
 オーディオ分析
オーディオ分析オーディオファイルのオンセット、ビート、無音部分を検出します。
- 検出をチェックすると、ビート全体とハイライトが検出され、クリップに表示されます(手動調整可能)。
- 灰色の点:クリップのビート全体。
- 赤色の点:ハイライトのビート。
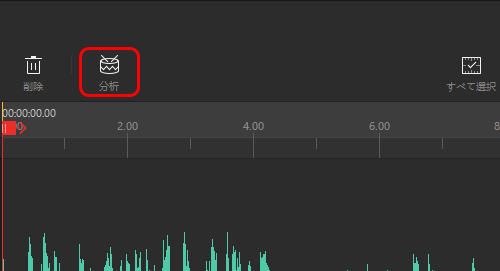
 すべてを選択
すべてを選択オーディオ全体を選択します。
- 初期設定ではオーディオを全選択するとしますが、クリップを選択すると、この機能が使えるようになります。

 音量調整
音量調整選択したオーディオクリップの音量を1db増減します。

 フェードイン・アウト
フェードイン・アウト選択したオーディオクリックをフェードイン・アウトします。
 無音(範囲外)
無音(範囲外)オーディオクリップを選択した範囲外の部分を無音とします(「ソロ」と呼ぶことがあります)。
- オーディオクリップを全選択する場合、この機能が無効です。
 無音(範囲内)
無音(範囲内)オーディオクリップを選択した範囲内の部分を無音とします。
- オーディオクリップを全選択してこの機能を使うと、クリック全体を無音とします。
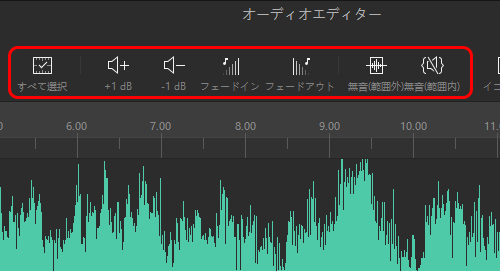
 イコライザー
イコライザー内蔵イコライザーを使用してオーディオを微調整します。
- プリセット設定(14種類)或いは個人化設定両方とも選択可能。
 エフェクト
エフェクトオーディオのエフェクトとフィルターを追加します。
- プリセット設定の音声効果が13種類があります。
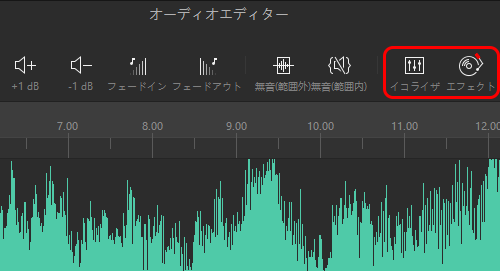
保存とエラー情報
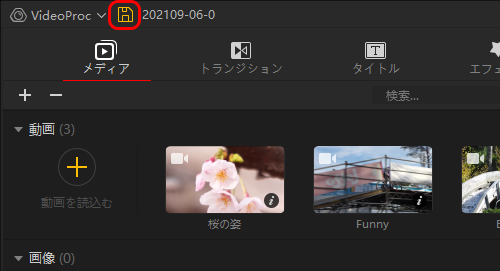
【動画の書き出し・保存】と簡単設定についてご参照ください。
 エラー(グラフィックドライバ)
エラー(グラフィックドライバ)グラフィックスドライバの能力が不足する場合、現れたエラー。
- 古いグラフィックスドライバを使うと、VideoProc Vloggerが正常に動作しない場合があります。
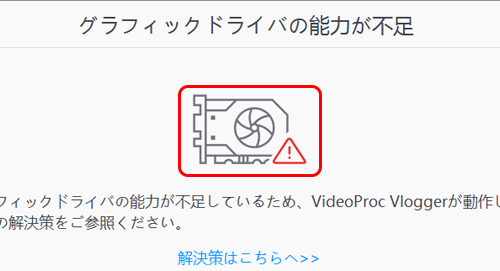
 エラー(保存失敗)
エラー(保存失敗)エラーメッセージが出るのは、以下の原因である可能性があります。
- ハードディスクの空き容量が不足しています。
- 管理者の権限がありません(読込み専用のデバイスに保存することを含む)。
- プログラム内部のエラー。
- ストレージデバイスがよく接続していません。
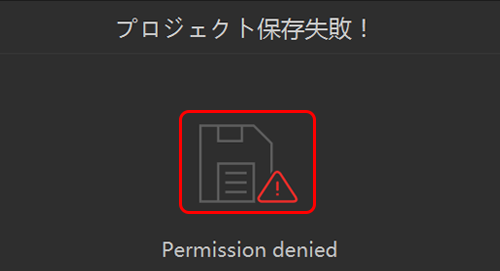
 エラー(登録失敗)
エラー(登録失敗)エラーメッセージが出るのは、以下の原因である可能性があります。
- ネットによく接続していません。
- ファイアウォールがプロセスをブロックしました。
- 信頼できるプログラムとして追加されていません。
- 間違ったライセンスコード或いはメールアドレスを入力しました。
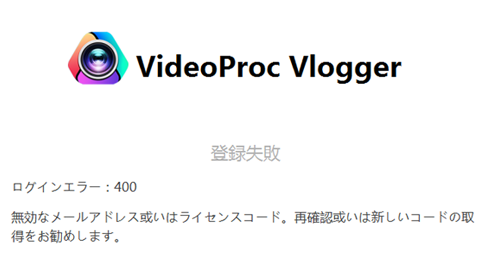
 エラー(ファイル紛失)
エラー(ファイル紛失)ファイルが見つからない場合、現れたエラー。
- プロジェクトまたはメディアライブラリ内のメディアファイルの名前が変更されたり、削除されたり、ローカルで別のパスに移動されたりすることです。
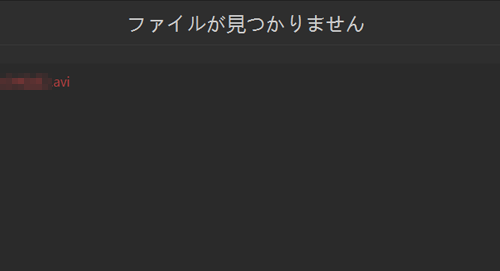
元の名前に変更するか、ファイルを復元するか、或いは元のパスに戻ってください。
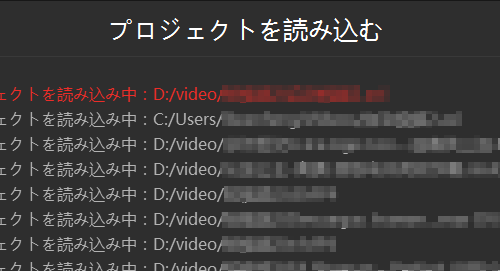
 エラー(リソースのエラー)
エラー(リソースのエラー)エラーメッセージが出るのは、以下の原因である可能性があります。
- メディアリソースが分析できません。
- リソースのファイル形式に対応できません(再生可能)。
- ネットがよく接続していません。
- メディアリソースを再生する適切な権限はありません。
- 有効な再生デバイスが見つからないため、再生の続行はできません。
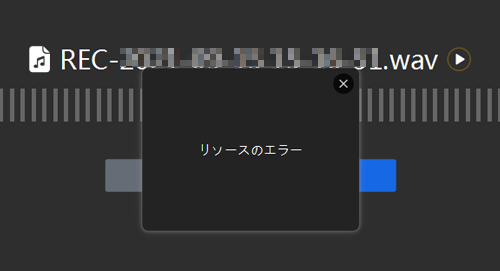
 エラー(名前を付けて保存)
エラー(名前を付けて保存)このエラーが以下のエラーを含めています:
- 保存先を作成するエラー。
- ファイルをコピーするエラー。
- プロジェクトをクローンするエラー。
【ファイルをコピーするエラー】もう一度やり直してください。
【保存先を作成するエラー】プロジェクトを確認して、もう一度やり直してください。
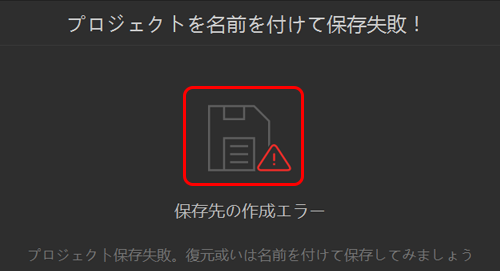

 ログファイル
ログファイルVideoProc Vloggerの利用中で現れたエラーについての情報を、ストレージ(外部記憶装置)上のデータファイルに一定の形式で時系列に記録・蓄積したファイルです。
- お客様のエラーをよく解決するために、このログファイルを我々に送信することをお勧めします。