���[�V�����̎g�����i����E�摜�ɓ�����t����j�bVideoProc Vlogger�g����
��Փx

����������Ɛ�������������������A�t�B���^�[��g�����W�V�����A�G�t�F�N�g�Ȃǂ�lj����邾���ł͂Ȃ��A�t���[���̊ԂɃp����Y�[���A���[���Ȃǂ̓�����t����̂��s���ł��B
VideoProc Vlogger�ɓ�������Ă��郂�[�V�����@�\�𗘗p����A����E�Î~��ɑ��l�ȓ������ȒP�ɕt���邱�Ƃ��ł��܂��B����VideoProc Vlogger�̃��[�V�����̎g�����ɂ��Ă��ē����܂��B
�����g����OS�ɊY������m VideoProc Vlogger �n�o�[�W�������_�E�����[�h���ăC���X�g�[�����Ă��������B
VideoProc Vlogger�̃��[�V�����œ���E�摜�ɓ�����t������@
�y�������z
VideoProc Vlogger���N�����A�m �{�V�����v���W�F�N�g �n���m �{ �n���N���b�N���邱�ƂŁA�ΏۂƂȂ�f�ށi����E�摜�j���m ���f�B�A �n�ɓǂݍ��݂܂��B
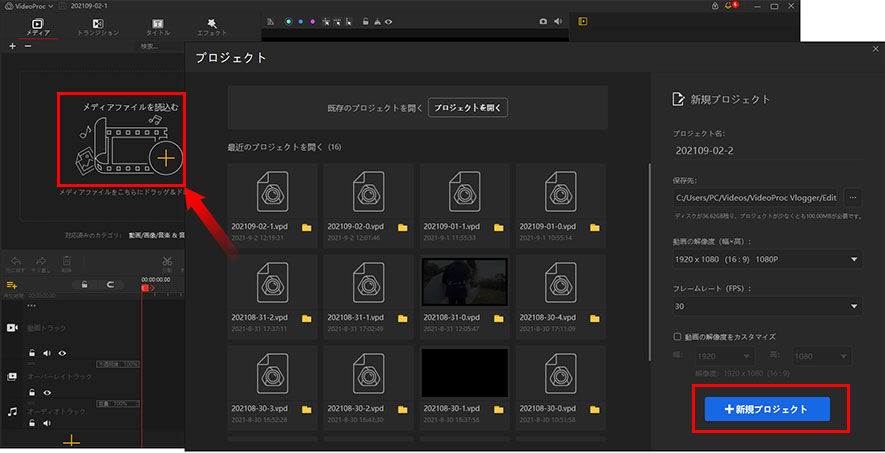
���̌�A�m ���f�B�A �n���̑f�ނ��^�C�����C���Ƀh���b�O���h���b�v������A�ҏW�̏������ł��܂��B
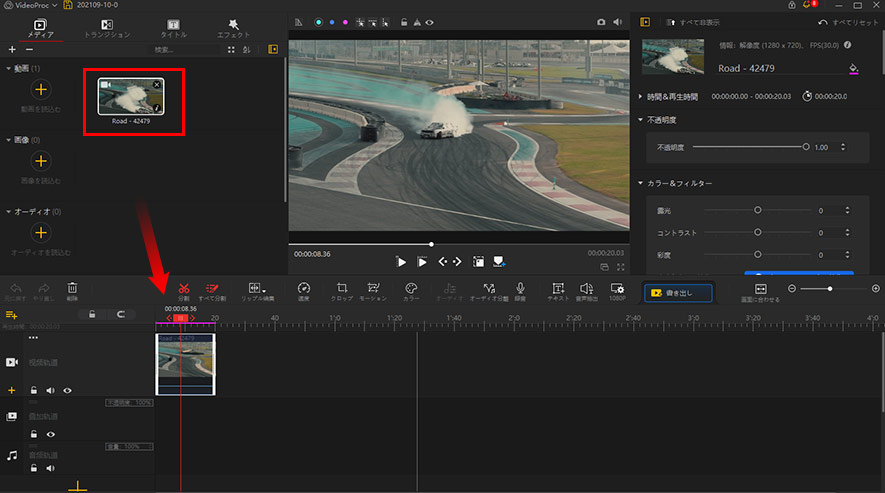
1.�@�^�C�����C����̑f�ރN���b�v��I�����āA�m ���[�V���� �n�A�C�R���������܂��B
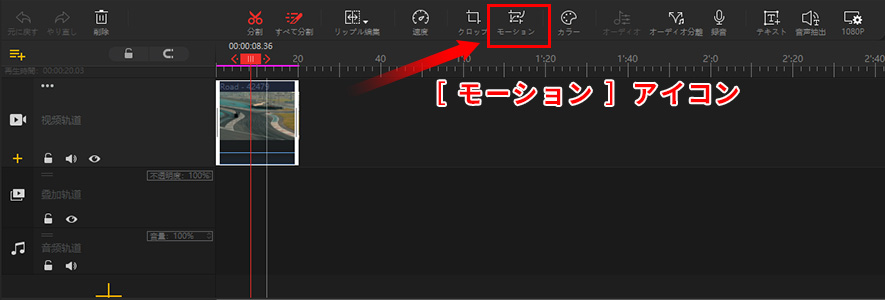
2.�@�m ���[�V�����ҏW �n��ʂ��\�����ꂽ��A�v���Z�b�g���ꂽ���[�V�����p�X�e���v���[�g����I�т܂��B
����́m �Y�[���C�� �n�ƌĂ�郂�[�V�����p�X�e���v���[�g���g���Ă݂܂��傤�B�m �Y�[���C�� �n���_�u���N���b�N���邩�A�m �Y�[���C�� �n��́m Add �n���N���b�N����ƁA�ΏۂƂȂ�f�ނɓK�p����܂��B
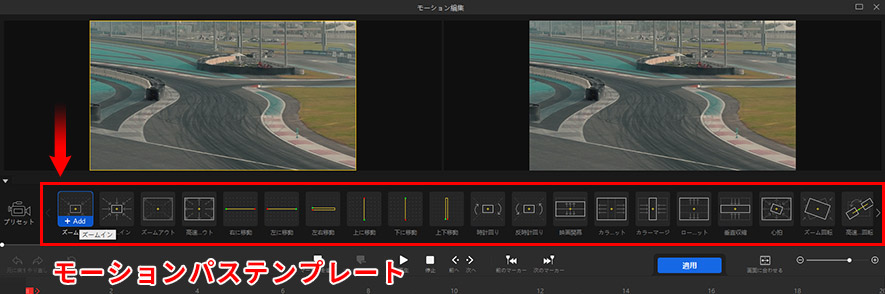
- VideoProc Vlogger�̃��[�V�����p�X�e���v���[�g�͑S��28��ނ��v���Z�b�g����Ă��܂��B
- �X���[�Y�C���A�����Y�[���C���A�Y�[���A�E�g�A�����Y�[���A�E�g�A�E�Ɉړ��A���Ɉړ��A���E�ړ��A��Ɉړ��A���Ɉړ��A�㉺�ړ��A���v���A�����v���A�f��J���A�J���[�X�v���b�g�A�J���[�}�[�W�A���[�X�X�v���b�g�A�������k�A�S���A�Y�[����]�A�����Y�[����]�A�h��A�v���A�E�g1�A�v���A�E�g2�A�u�b�V���C��1�A�u�b�V���C��2�A�X�L�����A�V�F�C�N�A�W�����v
3.�@��ʑ̂ɉ����āA���[�V�����p�X�̃L�[�t���[����O���A�T�C�Y����K�ɒ������܂��B
❶.�@�����^�C�����C���Ń��[�V�����p�X�̎n�_�i�@�j����I�_�i�A�j�܂ł̃L�[�t���[���Ƀ}�[�J�[���t���Ă��܂��B�e�}�[�J�[�����E�Ƀh���b�O����ƁA����ɑΉ������L�[�t���[����ύX�ł��܂��B
❷.�@�}�[�J�[�i�@/�A�j��I��������A�����̃r���[�A�ɔ��F�̃o�E���f�B���O�{�b�N�X�Ɖ��F�̃R���g���[���|�C���g���\������܂��B
�}�E�X�Ŕ��F�̃o�E���f�B���O�{�b�N�X���h���b�O���邱�ƂŁA���[�V�����p�X�̋O�����ł��܂��B�}�E�X�ʼn��F�̃R���g���[���|�C���g���h���b�O���邱�ƂŁA���[�V�����p�X�̃V�F�C�v�i��`�j�̃T�C�Y��ύX���邱�Ƃ��ł��܂��B
❸.�@�P��̃}�[�J�[�i�@/�A�j���I�������ƁA�m ���[�V�����ҏW �n��ʂ̉����ɃL�[�t���[���̍Đ����ԁA�p�x�A�t���[���Ɣ䗦�A���x���J�X�^�}�C�Y�ł���悤�ɂȂ�܂��B
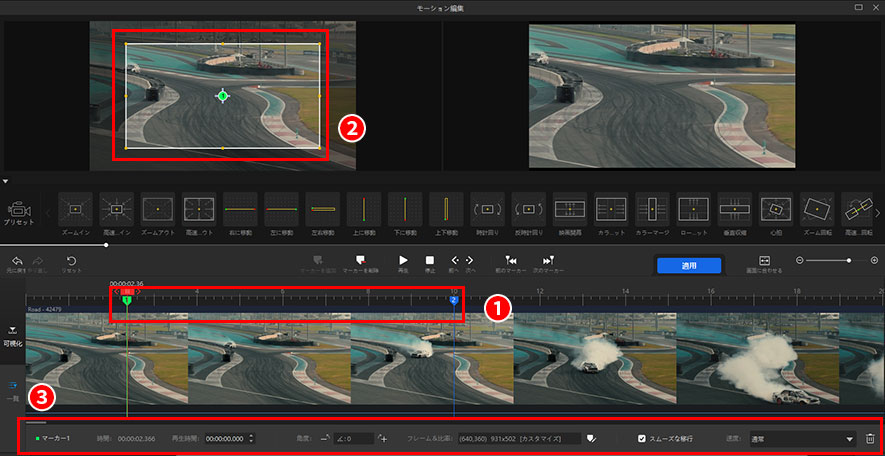
4.�@�m �Đ� �n�{�^�����N���b�N����ƁA�E���̃r���[�A�Ńv���r���[���\������܂��B�f�ރN���b�v�����[�V�����p�X�ɉ����āA�v���ʂ�Ɉړ�����ƁA�m �K�p �n�A�C�R�����N���b�N���܂��B
���[�V��������������ʂɖ����ł��Ȃ��ꍇ�ɂ́A�m ���Z�b�g �n���N���b�N���āA�ŏ������蒼�����Ƃ��ł��܂��B
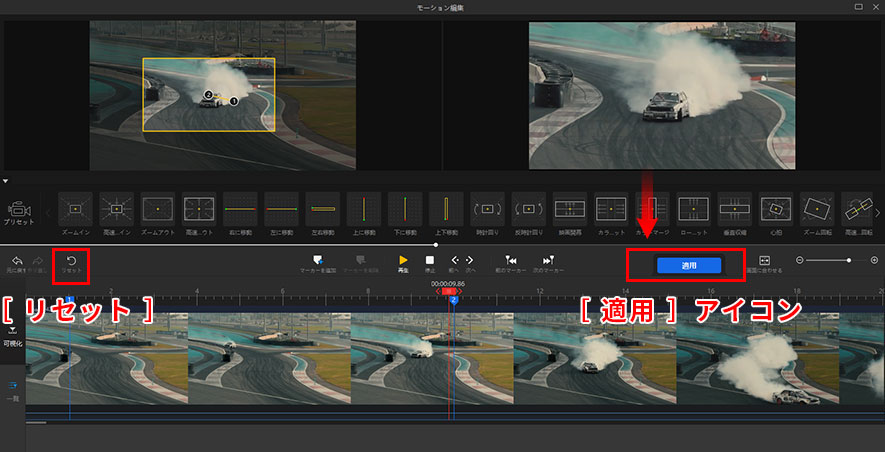
- ����
- ���@�����̃��[�V�����p�X�e���v���[�g��g�ݍ��킹�āA��̑f�ރN���b�v�ɓK�p���邱�Ƃ��ł��܂��B
- ���@�c�[���o�[�́m �}�[�J�[��lj� �n�E�m �}�[�J�[���폜 �n���N���b�N���邱�ƂŁA�^�[�Q�b�g�t���[���Ń}�[�J�[��lj�/�폜���邱�Ƃ��\�ł��B
- ���@�v���Z�b�g���ꂽ���[�V�����p�X�e���v���[�g���g�p�������Ȃ��ꍇ�A�c�[���o�[�́m �}�[�J�[��lj� �n���N���b�N���邱�ƂŁA���[�V�����p�X�ڂɃJ�X�^�}�C�Y���邱�Ƃ��ł��܂��B
�ȏ��VideoProc Vlogger�̃��[�V�����@�\���g���āA�ΏۂƂȂ铮��E�摜�ɓ�����t������@�ł��B�F��ȃ��[�V�����p�X�e���v���[�g���v���Z�b�g���ꂽ�̂ŁA����E�摜���ȒP�Ƀp���E�Y�[���E���[���E�`���g��������A��ʑ̂̓�����Ǐ]����悤�ȓ������y�ɍ�����Ƃ��ł��܂��B
����ɏڂ���
 ���̋L���̃��C�^�[�F����
���̋L���̃��C�^�[�F����






