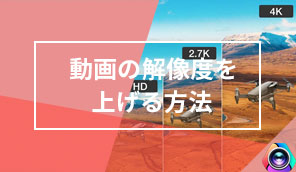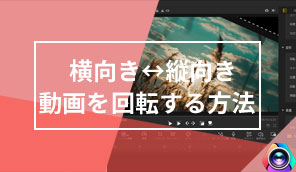����f�ނ�lj��E�폜������@�bVideoProc Vlogger�g����
��Փx

VideoProc Vlogger�̓p�\�R���iWindows10/macOS�j������A���S�҂ł��ȒP�ɓ�����쐬�ł���t���[�\�t�g�Ƃ��Ēm���Ă��܂��B
�����VideoProc Vlogger�́A���f�B�A���C�u�����[/�^�C�����C���ɓ���f�ނ����R�ɒlj��E�폜���邱�Ƃ��ł��܂��B
�������AVideoProc Vlogger�̎g�����ɂ��܂蕪����Ȃ��l�́A�ǂ̂悤�ɂ������f�B�A���C�u�����[/�^�C�����C�����瓮��f�ނ�lj��E�폜�������������Ȃ����Ƃ�����ł��傤�B
�����ł��̋L���ł́AVideoProc Vlogger�̓���f�ނ̒lj��E�폜���@��}��t���ŏڂ������Љ�܂��B
- ���̋L���́A���̂悤�Ȑl�ɂ������߂̓��e�ł��B
- �EVideoProc Vlogger�̃��f�B�A���C�u�����[/�^�C�����C���ɓ���f�ނ�lj��������l
- �EVideoProc Vlogger�̃��f�B�A���C�u�����[/�^�C�����C�����瓮��f�ނ��폜�������l
- �EVideoProc Vlogger�̊�{����ɂ͏ڂ����Ȃ��l
�y���O�����F�K�v�Ȃ��́z
- �E�p�\�R���iWindows/macOS�j
- �E����f�ނȂ�
- �E����ҏW�t���[�\�t�gVideoProc Vlogger���_�E�����[�h�E�C���X�g�[������
�ł́AVideoProc Vlogger���g���āA����f�ނ����f�B�A���C�u�����[/�^�C�����C���ɒlj��E�폜������@�����Ă݂܂��傤�B
����f�ނ����f�B�A���C�u�����[/�^�C�����C���ɒlj�������@
�y����f�ނ����f�B�A���C�u�����[�ɒlj��z
- ���@�@�V���[�g�J�b�g�L�[�F�m Ctrl �n�Ɓm I �n�L�[���ɉ����܂��B
- ���@�A��ʍ���� [ VideoProc ] → [ �C���|�[�g…(I) ] �̏��ɃN���b�N���A���f�B�A�t�@�C���A���f�B�A�t�H���_�[���瓮��f�ނ����f�B�A���C�u�����[�ɒlj��ł��܂��B
- ���@�B���f�B�A���C�u�����[�ɒlj�����������f�ރt�@�C���̓������t�H���_���J���āA����f�ނ��h���b�O���h���b�v���邱�Ƃ�Videoproc Vlogger�̃��f�B�A���C�u�����[�X�y�[�X�Ɉړ����āA����f�ނ����f�B�A���C�u�����[�ɒlj����܂��B
- ���@�C���f�B�A���C�u�����[�X�y�[�X�́m �{ �n�A�C�R�����N���b�N���邱�ƂŁA�G�N�X�v���[���[�̃E�C���h�E���烁�f�B�A���C�u�����[�ɒlj�����������f�ރt�@�C����I�����āA�m �J�� �n�{�^���������A����f�ނ����f�B�A���C�u�����[�ɒlj����܂��B
- ����ŁA����f�ނ�����ꗗ���C�u�����ɕ\������܂��B
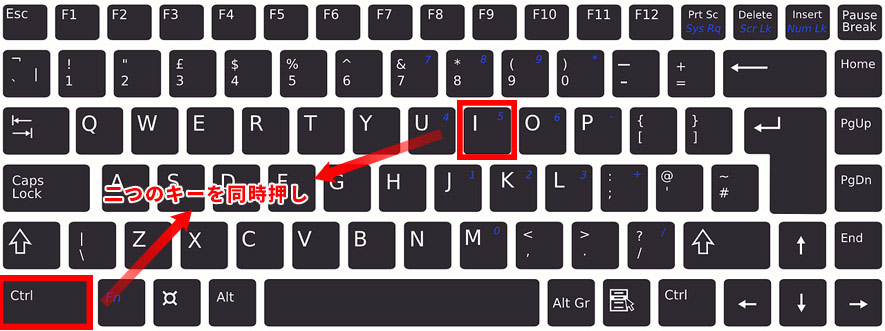
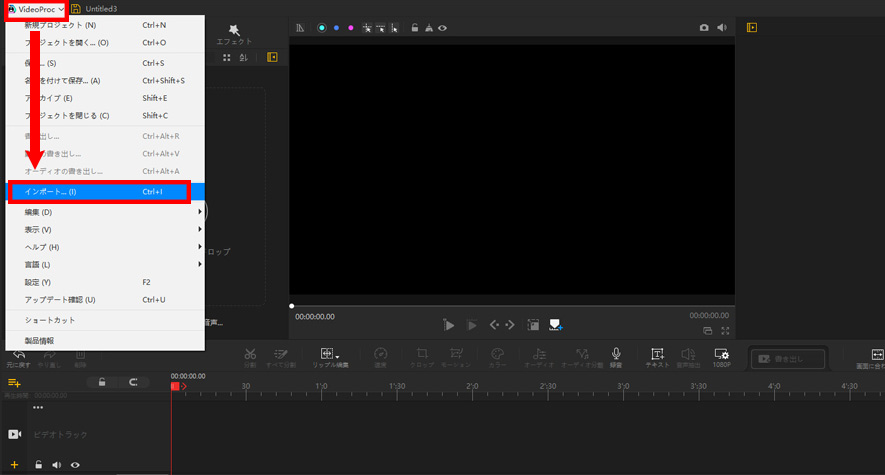
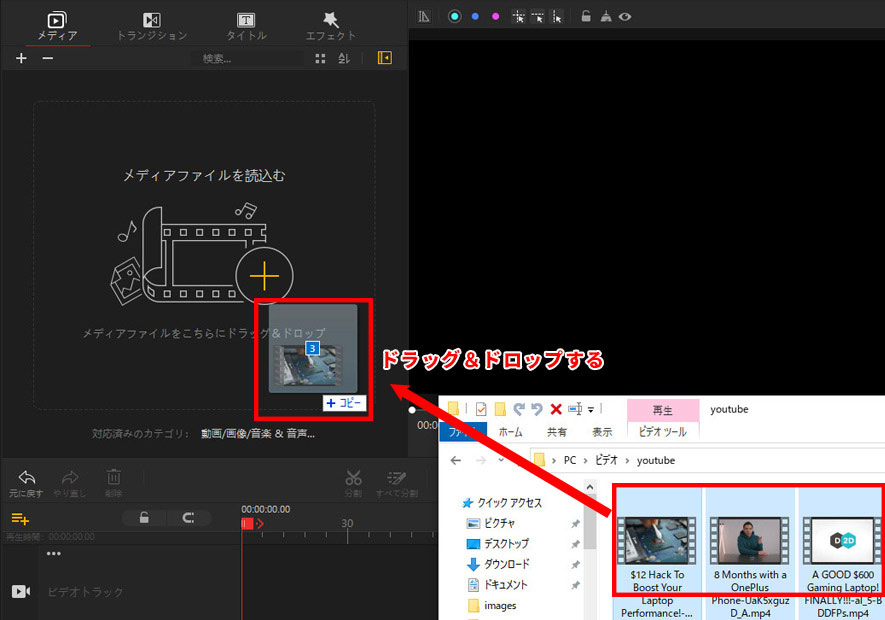
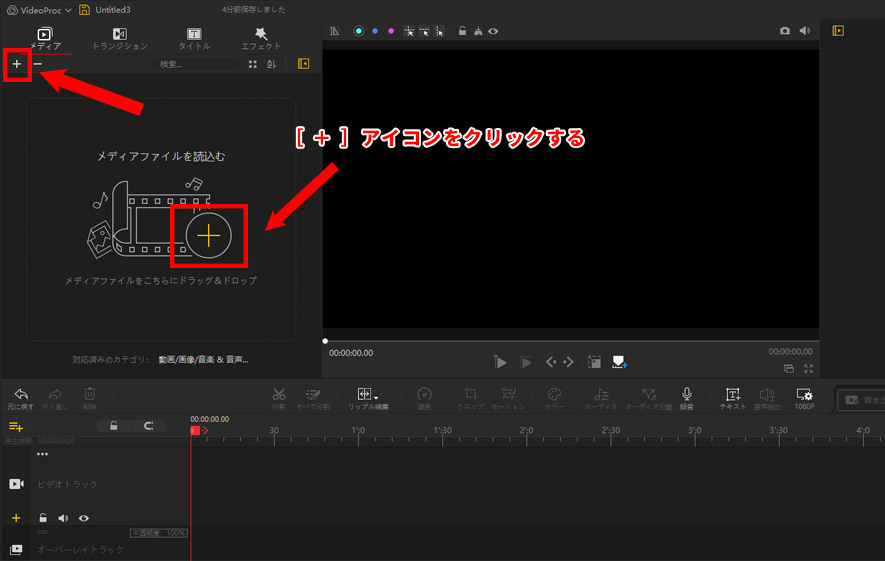
�y����f�ނ��^�C�����C���ɒlj��z
- ���f�B�A���C�u�����[�ɒlj����ꂽ����f�ނ�I�����āA�h���b�O���h���b�v���邱�Ƃɂ���āA�^�C�����C���̔C�ӂ̈ʒu�i�f���g���b�N/�I�[�o�[���C�g���b�N�j�ɒlj��ł��܂��B
- ����ҏW���s���Ƃ��̏ɍ��킹�Ď��R�ɉf���g���b�N����ύX���邱�Ƃ��ł��܂��B
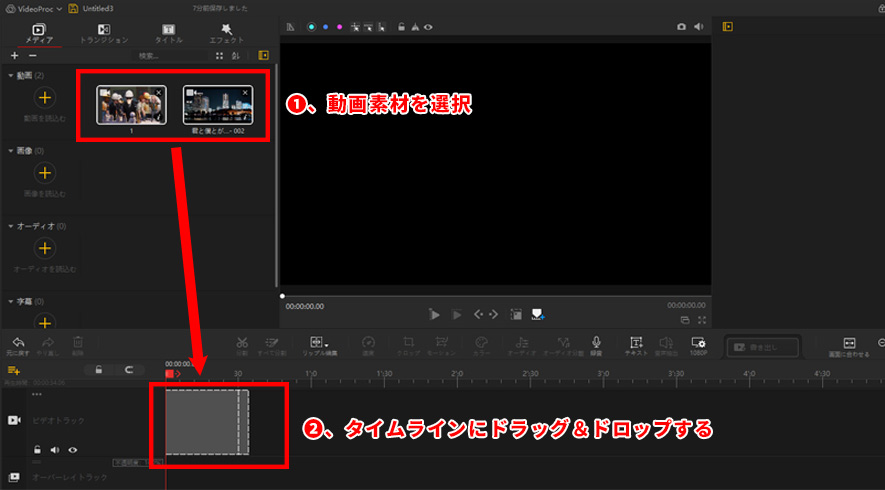
����f�ނ����f�B�A���C�u�����[/�^�C�����C������폜������@
�y����f�ނ����f�B�A���C�u�����[����폜�z
- ����f�ނ��^�C�����C���ɒlj�������A�^�C�����C������폜���̓���f�ނ��폜���Ȃ��ƁA���f�B�A���C�u�����[����폜�ł��܂���B
- ���f�B�A���C�u�����[�ɒlj����ꂽ����f�ނ̉E��́m �~ �n���N���b�N����ƁA�m �g�p���̃��\�[�X�A�v���W�F�N�g�͎g�p���̂��ߍ폜�ł��܂��� �n�̉�ʂ��o�Ă��܂��B
- ������A����f�ނ����f�B�A���C�u�����[����폜���������́A�܂��^�C�����C����ɒlj��������̓���f�ނ��폜���Ă����܂��傤�B
- ��L�̒ʂ�A�A�C�R���⑀����ԈႦ�ďd�v�ȓ���f�ރt�@�C������������폜���Ă��܂����Ƃ�h�����Ƃ��ł��܂��B
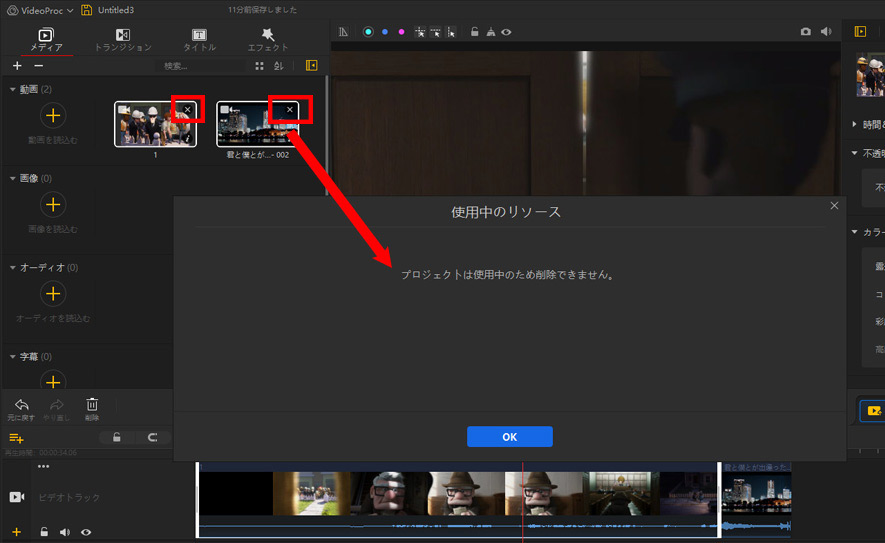
�y����f�ނ��^�C�����C������폜�z
�폜����������f�ނ�I�����āA���L�̕��@���Q�l�ɂ��Ă݂Ă��������B
- ���@�@�V���[�g�J�b�g�L�[�F�m Delete �n�L�[�������܂��B
- ���@�A�Y�����铮��N���b�v���E�N���b�N���āA�m �폜 �n�ƑI��ŁA���̓���N���b�v���폜����܂��B
- �^�C�����C����ɂ������ׂĂ̓���N���b�v���폜�������ꍇ�́A�V���[�g�J�b�g�L�[�m Ctrl �n�Ɓm A �n���ɉ����āA�m Delete �n�L�[�������āA�폜�ł��܂��B
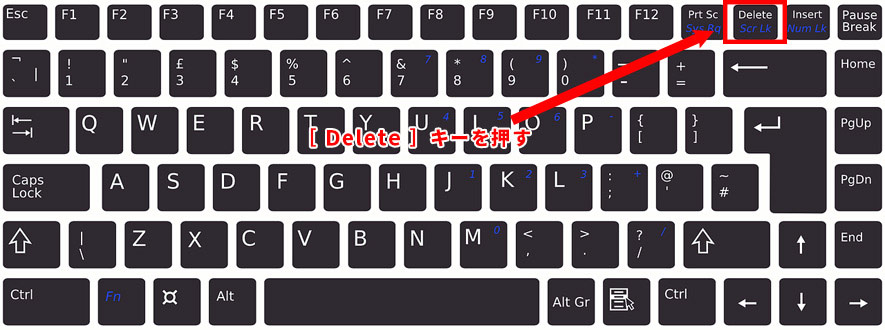
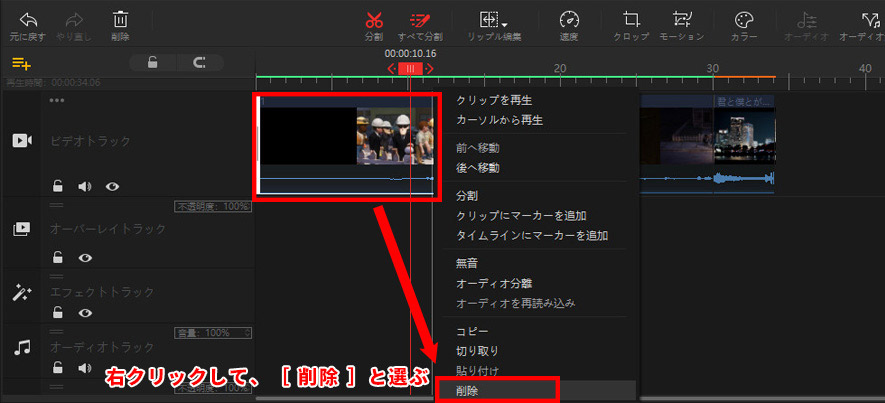
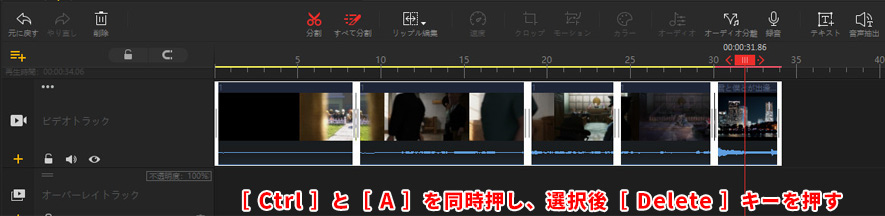
�ȏ�AVideoProc Vlogger�̓���f�ނ����f�B�A���C�u�����[/�^�C�����C���ɒlj��E�폜������@���Љ�܂����B
����f�ނ̒lj��E�폜�����܂��ł��Ȃ������l�́A���Џ�L�̓��e���Q�l�ɂ��Ȃ������Ă݂Ă��������B
�X�ɁAVideoProc Vlogger�͓���f�ނ�lj��E�폜�ł��邾���ł͂Ȃ��A�����f�ށE�摜�f�ށA�f���g���b�N�E�����g���b�N�E�e�L�X�g�g���b�N�Ȃǂ̒lj��E�폜���s���܂��B���S�҂ɂ������߂̓���ҏW�t���[�\�t�g�Ȃ̂ŁA�ŐV�̃e�N�m���W�[�⓮��ҏW�҂Ɋ��Y�����@�\�����荞�܂�Ă��āA��Ԃ��������ɃX�e�L�ȓ�������܂��B
����ɏڂ���
 ���̋L���̃��C�^�[�F�X�Y�L
���̋L���̃��C�^�[�F�X�Y�L