オーディオエフェクト(音声効果)を追加する方法|VideoProc Vlogger使い方
難易度

音声に適切なエフェクトに与えると、サウンドの雰囲気を大きく変化させることができます。この記事では、VideoProc Vloggerでオーディオエフェクト(音声効果)を追加する方法について紹介していきます。
※お使いのOSに該当する[ VideoProc Vlogger ]バージョンをダウンロードしてインストールしてください。
VideoProc Vloggerでオーディオエフェクトを追加する方法
- Step1.音声ファイルを読み込み、タイムラインに配置する
VideoProc Vloggerを起動したら、 [ +新規プロジェクト ] →[ + ]の順をクリックすることで加工したい音声ファイルを読み込みます。
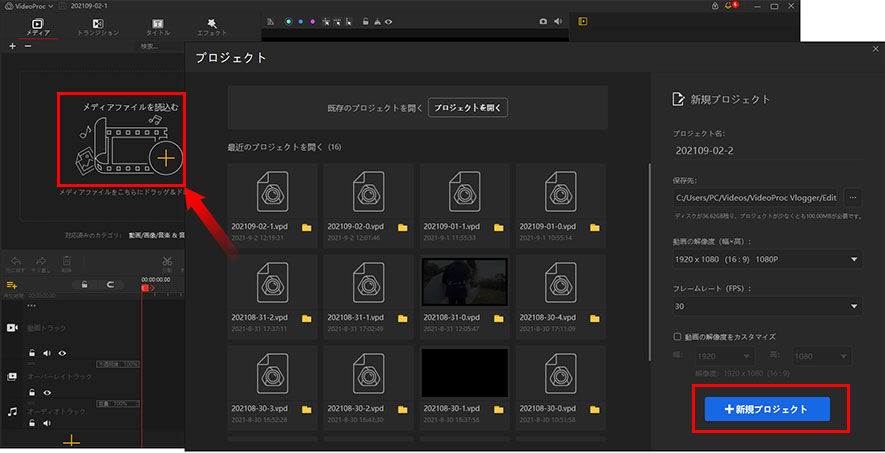
その後、[ メディア ]から追加した音声ファイルをタイムラインにドラッグすると、[ オーディオトラック ]に配置されます。
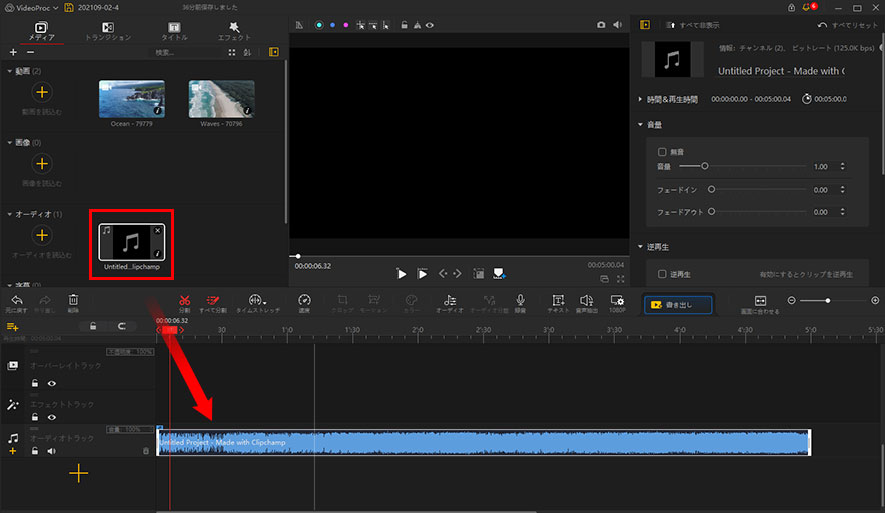
- Step2.好きなオーディオエフェクトを選択して、音声ファイルに適用する
❶. ツールバーの[ オーディオ ]アイコンをクリックすると、[ オーディオエディター ]画面が表示されます。
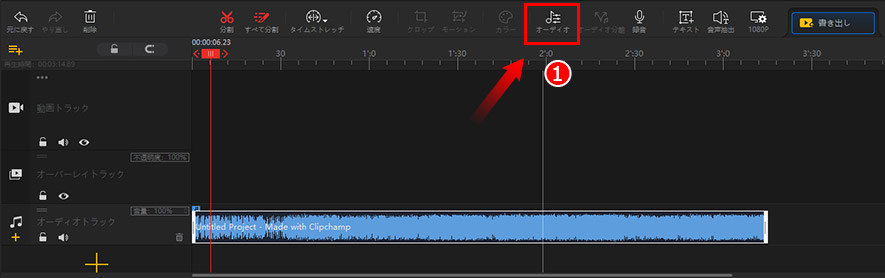
❷. 波形上の選択ツール[ {} ]を左右にドラッグすることでオーディオエフェクトをかけたい範囲を選択してから、上部の[ エフェクト ]アイコンをクリックします。
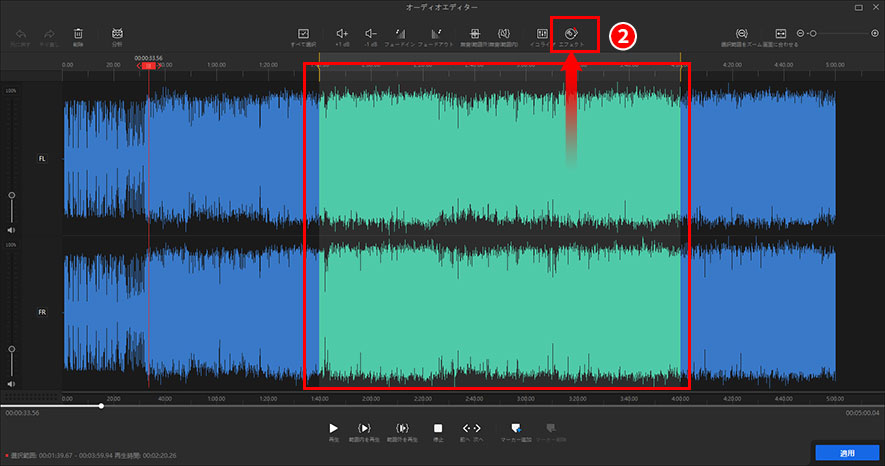
❸. [ 音声効果 ]画面が表示されたら、好きなオーディオエフェクトを選んで、具体的なパラメータを調整します。調整終了後、[ 適用 ]を押します。
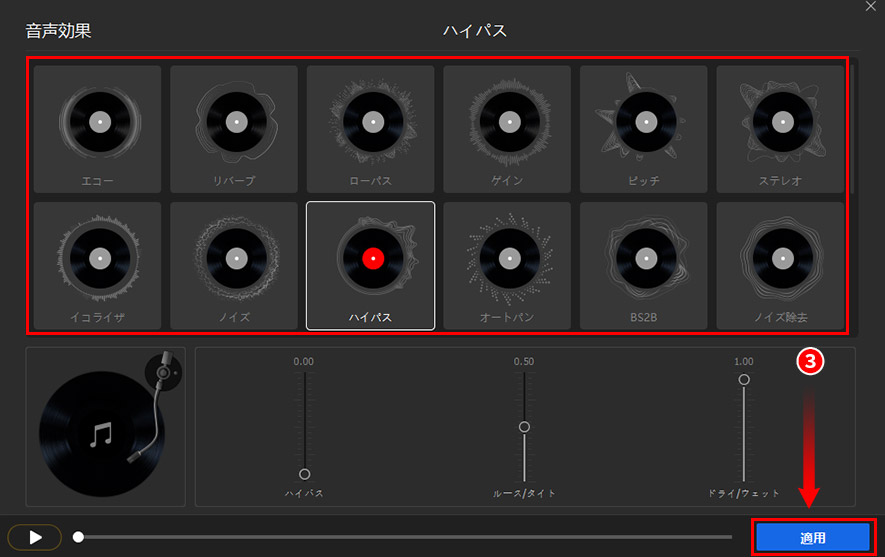
❹. [ オーディオエディター ]画面を戻したら、[ 適用 ]アイコンをクリックします。ここまで、エフェクトが音声に追加されます。
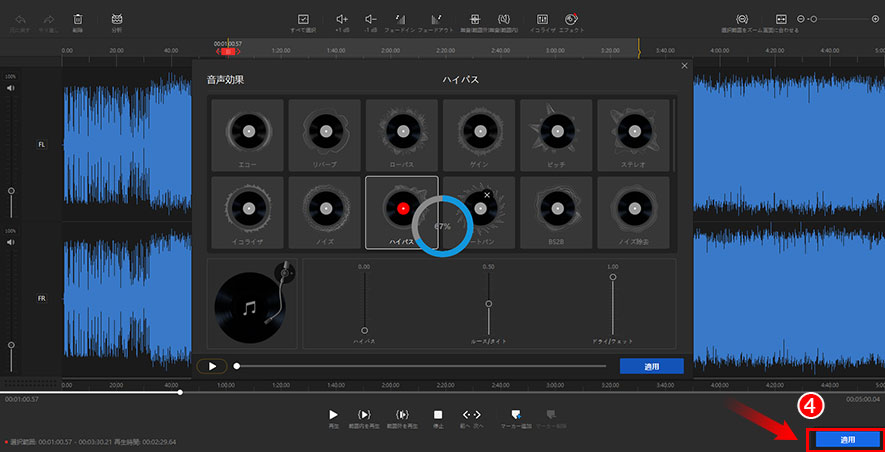
- Step3.編集完了後、音声ファイルを書き出す
ツールバーの[ 書き出し ]アイコンをクリックすると、[ 書き出し ]画面が表示されます。ファイル名や保存先、ファイル形式、オーディオ品質等を設定した後、[ 開始 ]アイコンをクリックすれば音声ファイルの出力がスタートします。
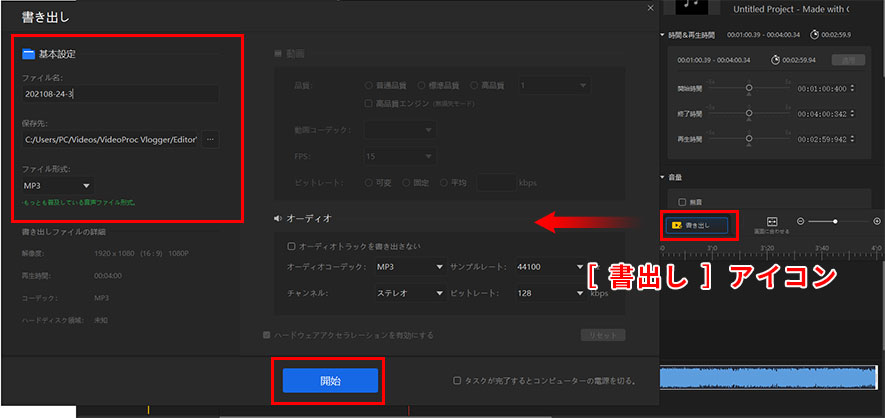
- メモ
- ※動画内の音声にオーディオエフェクトをかけたい時、予めVideoProc Vloggerの[ オーディオ分離 ]機能を利用して、動画から音声ファイルを分離してください。また、動画ファイルを[ オーディオトラック ]にドラッグすれば、動画ファイル内の音声を直接に使えます。
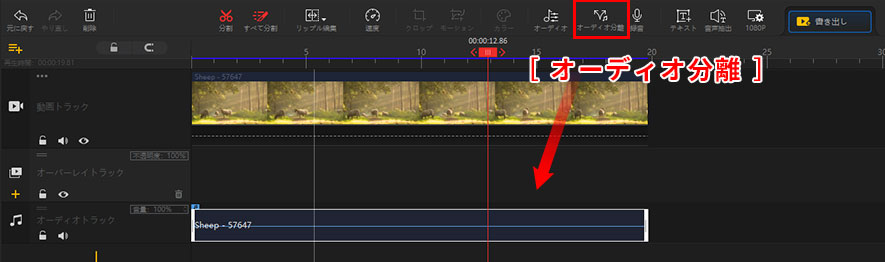
以上はVideoProc Vloggerを使って、音声ファイルにオーディオエフェクトを追加する流れです。
- VideoProc Vloggerに内蔵されるオーディオエフェクトは以下の通りです!
- エコー、MVリバーブ、ローパス、ゲイン、ピッチ、リバーブ、イコライザ、ノイズ、ハイパス、オートパン、BS2B、ノイズ除去

 この記事のライター:高木
この記事のライター:高木






