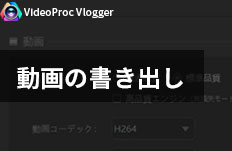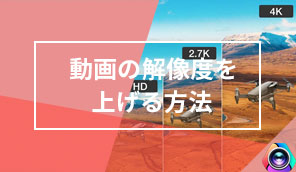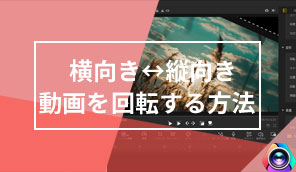動画から静止画を切り出して保存できる方法|VideoProc Vlogger使い方
難易度

動画のシーンを保存したくて、動画から静止画を切り出したい時があります。VideoProc Vloggerはこのようなニーズに応じて、一番簡単な方法を提供しています。今表示される画面をワンクリックで動画から写真を保存できます。
ではこれから動画から静止画を切り出して、写真として保存できる方法をご紹介します。
静止画の保存先の確認・変更について
ワンクリックで動画から静止画を切り出すために、設定などは一切標準的に設定されるようにしました。保存先の確認と変更は設定によって行います。
F2キーを押して、設定ウィンドウを起動して、ご覧のように見えます。[ キャプチャのフォルダ ]の横に、動画から静止画を切り出す出力先を確認できます。横に[ … ]と書かれたボタンをクリックしたら保存先が変更できます。
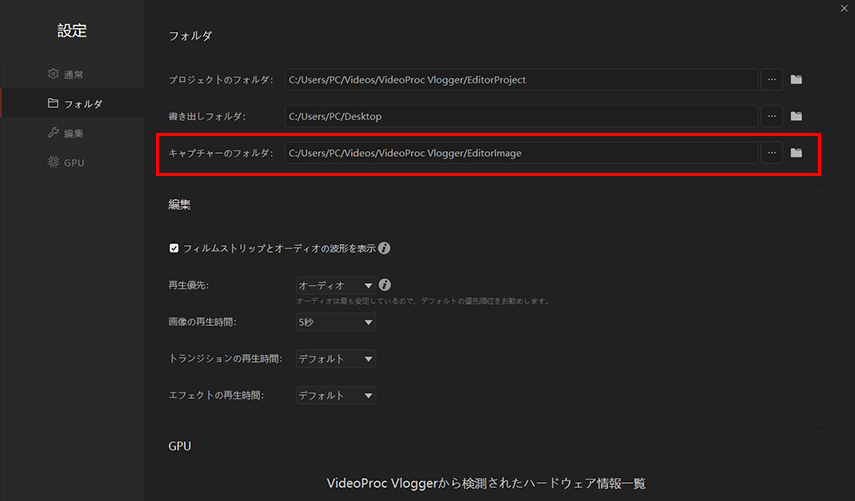
動画から静止画を切り出して保存する方法
- Step1動画素材を入力して、タイムラインに追加します
- 編集したい動画をフォルダからメディアライブラリにドラッグして、タイムラインにドラックして追加します。
- Step2動画から静止画を切り出します
- プレビューの右上に、スナップショットのアイコンをクリックしたら、動画から写真を保存され、自動的に保存先フォルダで表示されます。
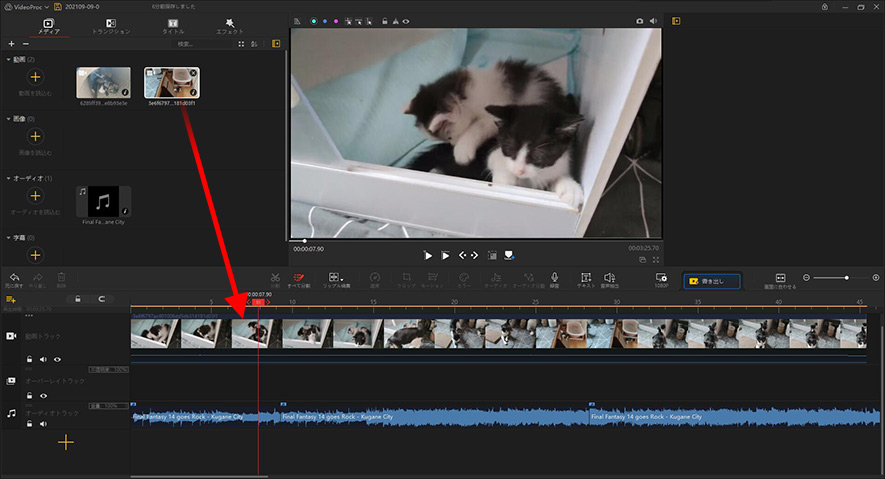


 この記事のライター:シロ
この記事のライター:シロ