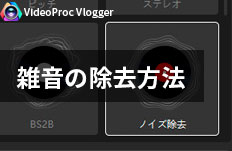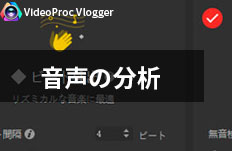【スロー・倍速】音声の再生速度を変更する方法|VideoProc Vlogger使い方
難易度

「脳のトレーニングのために、音声のスピードを上げたい」
「英語を学ぶ時、自分のレベルにあった音声スピードの英語を聞き続けることが大切なので、音声の速度を変更したい」
上記のように、音声の再生速度を上げたり、下げたりしたいことがよくあります。しかし、音声の再生速度を変更できるメディアプレイヤーは少ないのです。事前に、音声編集ソフトで音声ファイルの再生速度を変更しましょう。
本文では初心者むけの動画&音声編集ソフトVideoProc Vloggerで音声の再生速度を変更する方法を詳しく説明します。
- サポートされている音声形式一覧
- mp3, m4a, wav, flac, ac3, ogg, aac, wma, aiff, m4r, cafなど
VideoProc Vloggerで音声の再生速度を変更する方法
VideoProc Vloggerで音声を倍速再生したり、スロー再生したりするには、2つのところでできます。詳しく操作方法は下記の文をご覧下さい。
ステップ1. 新規プロジェクト
- 動画&音声編集ソフトVideoProc Vloggerを起動して、新しいプロジェクトを作成します。「プロジェクトの名称」、「保存先」を設定して、「+新しいプロジェクト」をクリックしてください。
音声ファイルだけを編集したい場合、ビデオ解像度とフレームレートを設定する必要がありません。
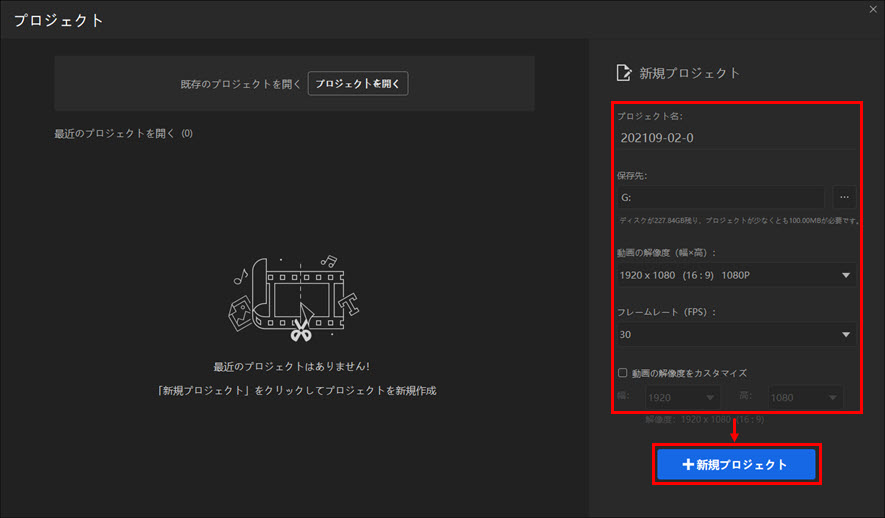
ステップ2. 音声素材の追加
- ❶ まずエクスプローラーで編集用の音声素材を保存しているフォルダを開きます。編集用の音声素材を選択してメディアライブラリにドラッグ&ドロップして追加します。
- P.S. 「Ctrl」を押しながらクリックしたら、複数のメディアファイルを選択できます。
- ❷ メディアライブラリから再生速度を変更したい音声ファイルを下部のタイムラインにドラッグ&ドロップします。
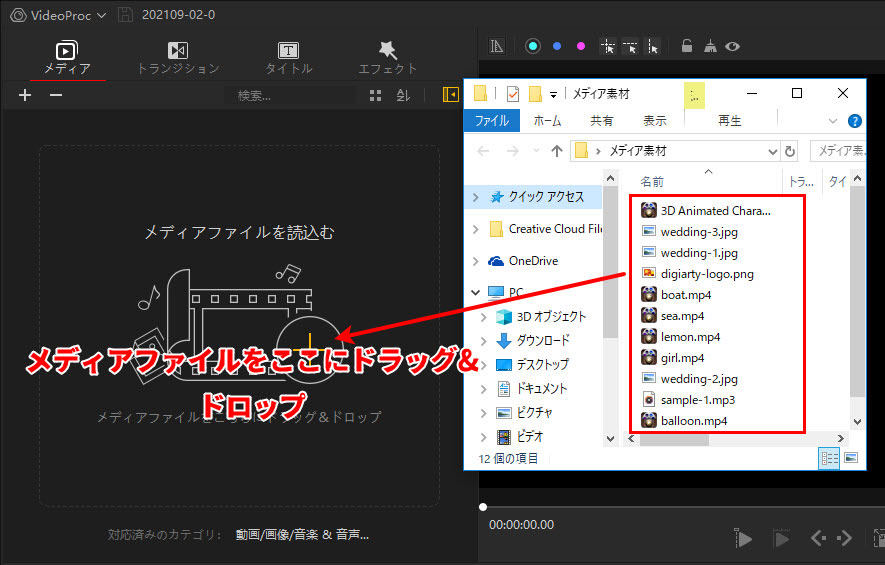
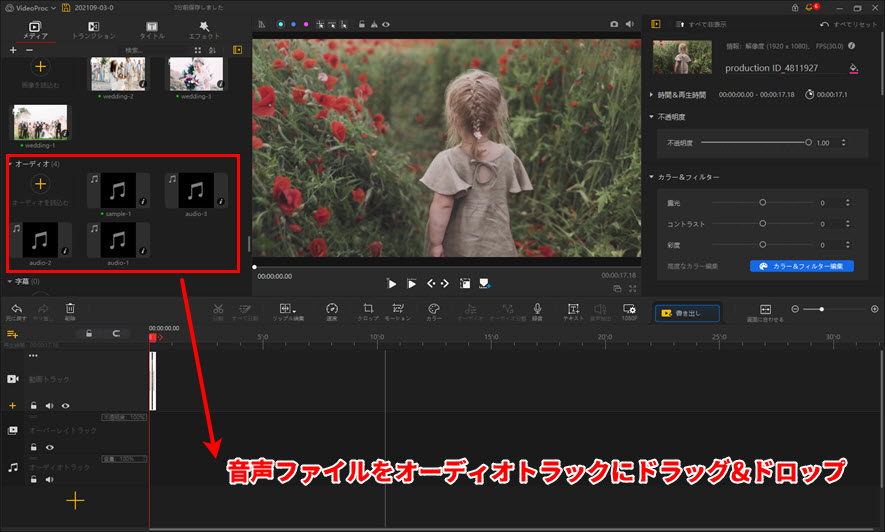
ステップ3. 音声の再生速度を変更
VideoProc Vloggerで音声を倍速再生にしたり、スロー再生したりするには、2つの方法があります。
- ❶ ツールバーで「すべて分割」の後ろのタブを「タイムストレッチ」に選択してください。
- メモ
- ◎ 「リップル編集」の状態でクリップの端をドラッグ&ドロップする場合はビデオコンテンツの延長と短縮です。つまり、動画/音声のカット/トリミングができます。
- ◎ 「タイムストレッチ」の状態でクリップの端をドラッグ&ドロップする場合はビデオコンテンツの変更はなく、ただ再生時間が変更します。動画/音声のスロー・倍速再生ができます。
- ❷ オーディオクリップの先頭を左に、または末尾を右にドラッグ&ドロップしたら、音声の再生時間が長くなり、音声をスローにすることができます。
オーディオクリップの先頭または末尾をクリップの中央にドラッグ&ドロップしたら、音声の再生時間が短くなり、音声を倍速再生にすることができます。 - ❶ ツールバーにある「速度」タブをクリックします。
- ❷ 音声の速度を変更する画面が表示されたら、プリセットの速度を選択して音声の変更ができます。
- メモ
- ◎ 「ピッチ変更」を有効にしたら、音声の速度が変更されると同時に、音声のピッチも一緒に変更されます。例えば、音声の速度を1/2倍速にする場合、ロボットのような声になります。音声の速度を1.5倍速にする場合、女の声になります。
- ◎ 「通常」ではプリセットのスロー再生と倍速再生があります。1/8, 1/4, 1/2はスロー再生で、2X, 4X, 8Xは倍速再生です。「通常」を選択したら、元のビデオ速度を回復します。 前の操作をキャンセルするには、[元に戻す]をクリックします。
- ◎ プリセットでは、均一な速度でない「モンタージュ」「弾丸」「ジャンプ」などの速度プリセットもあります。その「○」をドラッグ&ドロップして、音声の速度を更に調整することもできます。
- ◎ 「再生」をクリックして、スローダウン効果をプレビューします。
- ◎ VideoProc Vloggerで音声の再生スピードを変更できる範囲:1/32~32倍
- ❸ 設定完了後、ブルーの「適用」ボタンのクリックをお忘れなく!
方法1.始点と終点をドラッグによってスロー・倍速再生


方法2.始点と終点をドラッグによってスロー・倍速再生

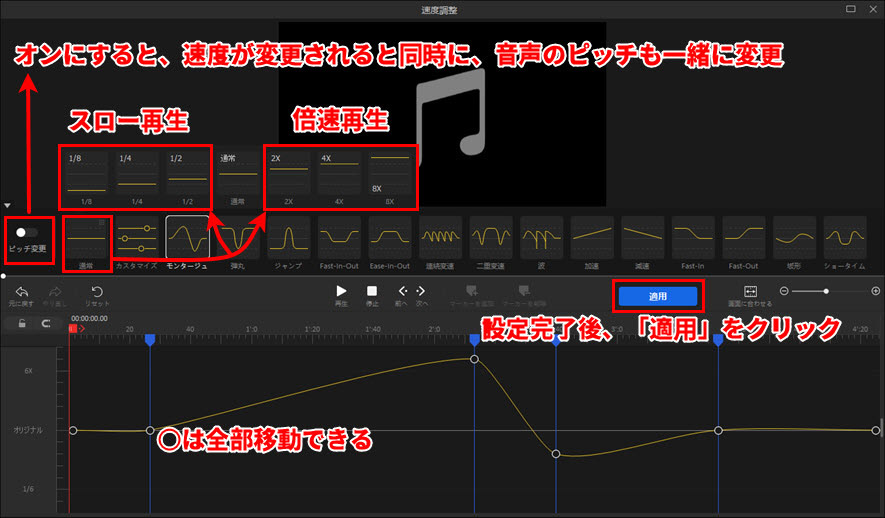
以上はVideoProc Vloggerで【スロー・倍速】音声の再生速度を変更する方法のご紹介です。VideoProc Vloggerで音声を動画に追加して編集する時、音声エフェクト追加、フェードイン&フェードアウト、ビート検出、ボイチェン、イコライザ調整なども同時にできます。
VideoProc Vloggerの使い方についてもっと知りたいなら、本サイトの他の記事もチェックしましょう。
さらに詳しく
 この記事のライター:アキ
この記事のライター:アキ