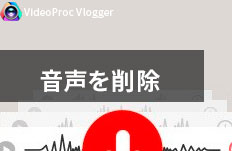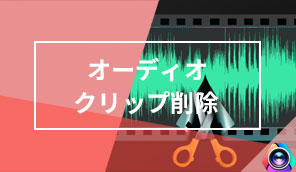���f�B�A���C�u�����ɉ�����lj�����i�ǂݍ��ށj���@�bVideoProc Vlogger�g����
��Փx

�f���ɉ��y�A�i���[�V�����A���ʉ��A�^���Ȃǂ̉����t�@�C��������ɂ́A�ŏ��ɂ����̉����t�@�C����ҏW�����\�t�g��VideoProc Vlogger�ɓǂݍ���Ń��f�B�A���C�u�����ɕ\������K�v������܂��B
�����ł́A���f�B�A���C�u�����ɉ�����lj����邱�ƂɊւ���VideoProc Vlogger�g������������܂��B
�܂��͂��g����OS�ɊY������m �����_�E�����[�h �n�{�^�����N���b�N���AVideoProc Vlogger���_�E�����[�h���ăC���X�g�[�����܂��B
VideoProc Vlogger�̃��f�B�A���C�u�����ɉ�����lj�������@
1�DVideoProc Vlogger���N�����܂��B���̉�ʂɂȂ�����m �{�V�K�v���W�F�N�g �n�ŐV�K�v���W�F�N�g���쐬�A�܂��́m �v���W�F�N�g���J�� �n�Ŋ����̃v���W�F�N�g���J���Ă��܂��B
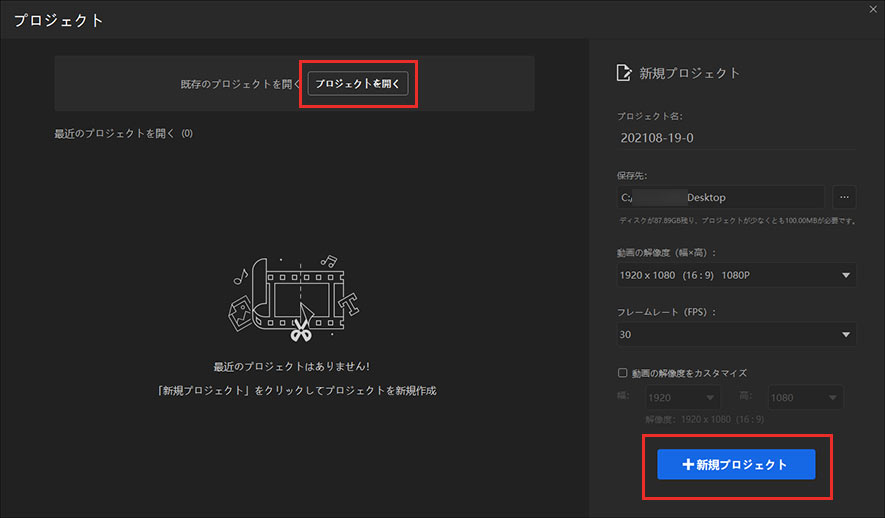
2�DVideoProc Vlogger�̕ҏW��Ɖ�ʂ��\������A�m ���f�B�A �n�^�u��I��������A�����t�@�C�������f�B�A���C�u�����ɒlj����邱�Ƃ��ł��܂��B
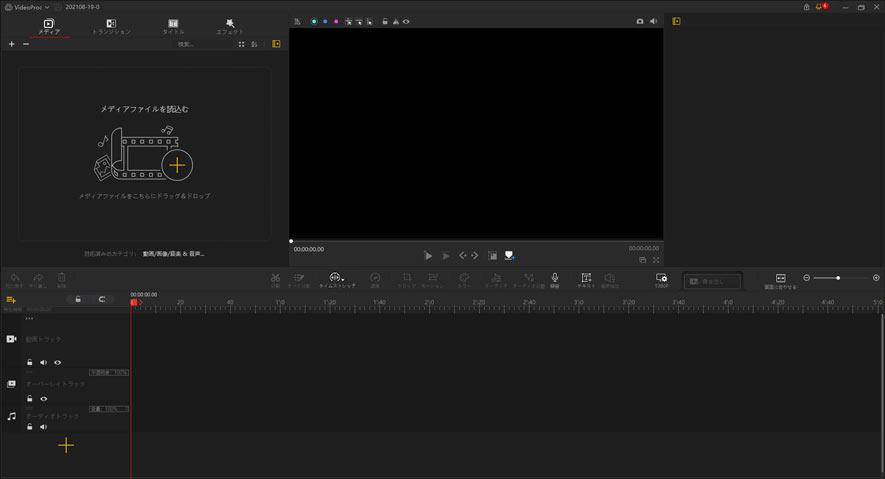
VideoProc�̃��f�B�A���C�u�����ɉ�����ǂݍ���ł�����@��4����܂��B
- ���@�@���f�B�A���C�u�����ɒlj������������t�@�C���̓������t�H���_���J���āA�����t�@�C�����h���b�O���h���b�v���邱�Ƃ�Videoproc Vlogger�̃��f�B�A���C�u�����X�y�[�X�Ɉړ����܂��B
- ����Ɖ����t�@�C�����ǂݍ��܂�ĉ��y�ꗗ���C�u�����[�ɕ\������܂��B
- ���@�A���f�B�A���C�u�����X�y�[�X�́m �{ �n�A�C�R�����N���b�N���邱�ƂŁA�G�N�X�v���[���[�̃E�C���h�E���烁�f�B�A���C�u�����ɒlj������������t�@�C����I�����āA�m �J�� �n�{�^���������܂��B
- �ǂݍ��݂��ς特���t�@�C�������y�ꗗ���C�u�����ɕ\������܂��B
- ���@�B��ʍ���� [ VideoProc ] → [ �C���|�[�g…(I) ] �̏��ɃN���b�N���A�lj������������t�@�C�����ۑ�����Ă���t�H���_���J���܂��B
- �ǂݍ��݂��������t�@�C����I�����ām �J�� �n�{�^�����N���b�N���邱�ƂŁA�����t�@�C����VideoProc Vlogger�̃��f�B�A���C�u�����ɕ\������܂��B
- ���@�C�L�[�{�[�h�́m Ctrl �n�{�m I �n���ɉ����ƁA�p�\�R���̉����t�H���_���J���ă��C�u�����ɒlj��������t�@�C����I�����ă_�u���N���b�N���܂��B
- �����ĉ����t�@�C����VideoProc Vlogger�̃��f�B�A���C�u�����ɕ\������܂��B
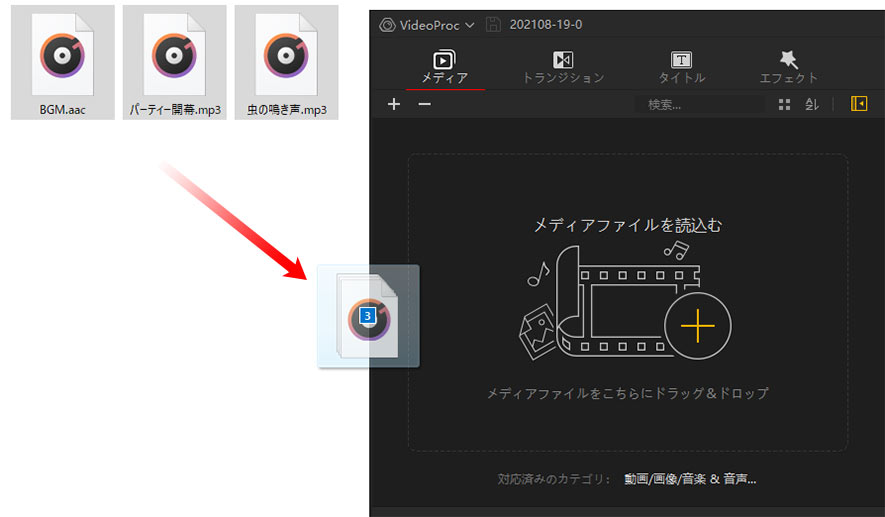
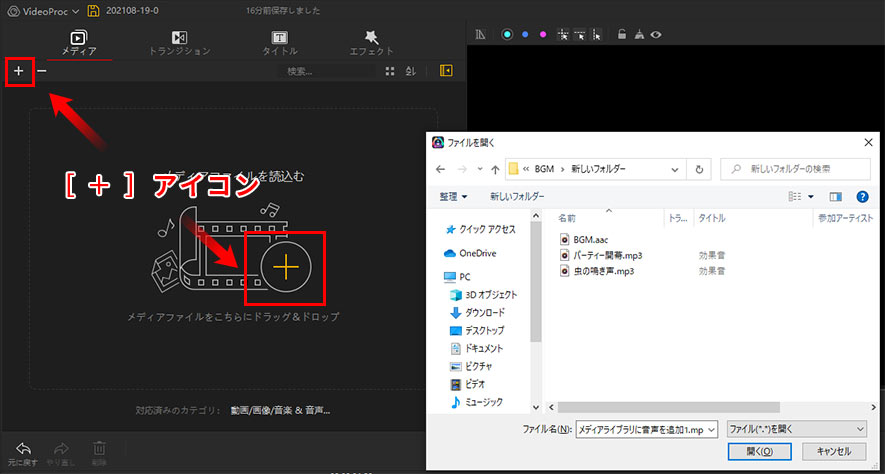
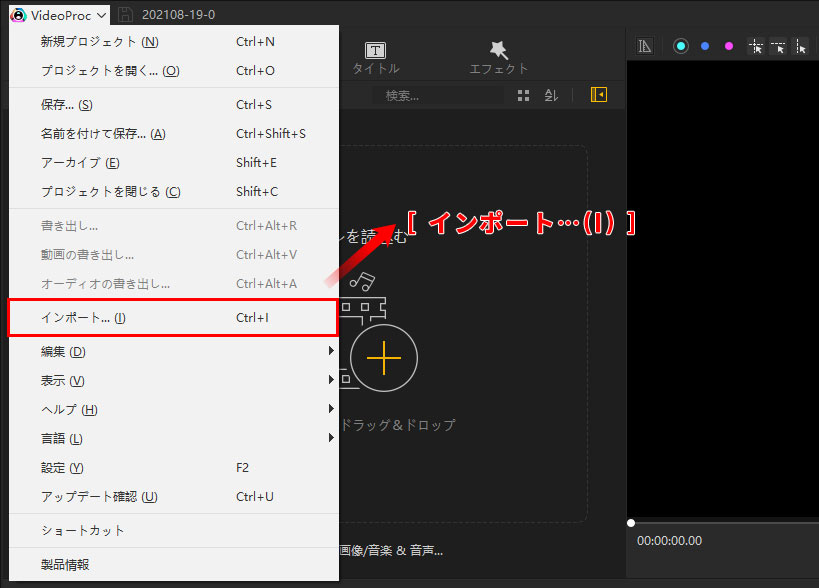
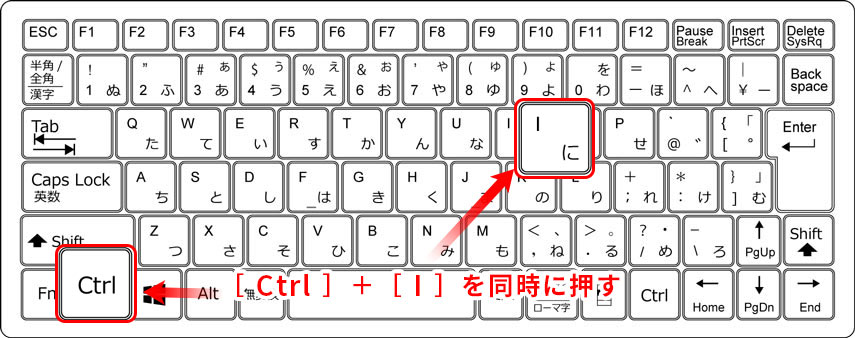
VideoProc Vlogger�g�����F���f�B�A���C�u�����ɘ^����lj�������@
VideoProc Vlogge�̃��f�B�A���C�u�����ɘ^���t�@�C����lj��������ꍇ�́A���L�̎菇�ɂă��A���^�C���^�������邱�ƂŘ^���������������f�B�A���C�u�����ɒlj����邱�Ƃ��\�ł��B
1�D�^�C�����C����̃c�[���o�[�ɂ���m �^�� �n�A�C�R���������܂��B

2�D�m �^���f�o�C�X �n����}�C�N�Ɏg�p����f�o�C�X���w�肵�܂��B�^���Ɏg�p����f�o�C�X���m �}�C�NXX �n�Ə����ꂽ���߁A��ڂŌ��Ă킩��܂��B
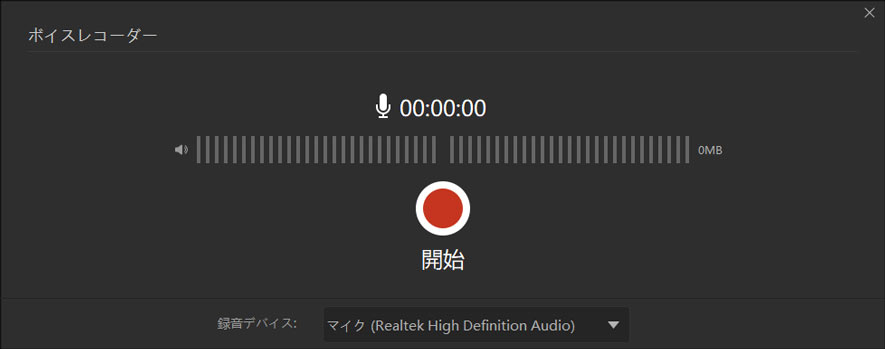
3�D�m �J�n �n�{�^���Ř^�����n�܂�܂��B
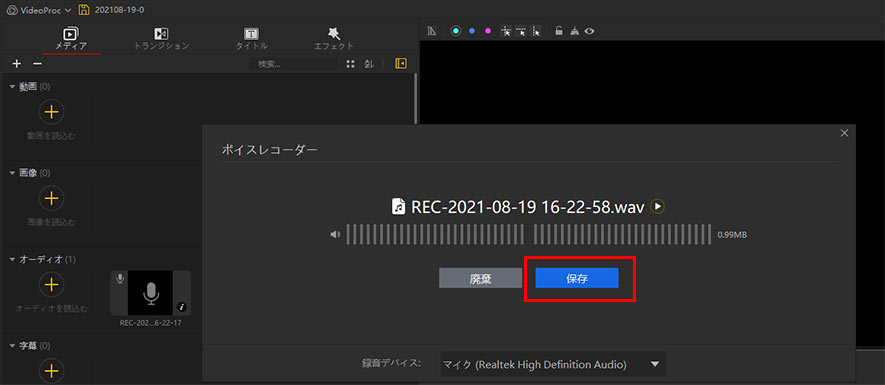
4�D�I��������A�m ��~ �n→ [ �ۑ� ] �̏��ɃN���b�N���A�쐬�����^���t�@�C���iREC-�^���J�n���_.wav�j�����f�B�A���C�u�����Ɏ����lj�����\������܂��B
�ȏオVideoProc Vlogger�̃��f�B�A���C�u�����ɉ����Ƙ^����lj�������@�̗���ɂȂ�܂��B
- VideoProc Vlogger�̓ǂݍ��݂ŃT�|�[�g����Ă��鉹���t�@�C���`���͈ȉ��̒ʂ�ł��B
- MP3, AAC, M4A, M4R iPhone Ringtone, OGG, AIF, AIFF, FLAC, ALAC, WAV, WMA, Opus, Dolby Digital, DTS, MOD...
- A52, AC3, AIF, AIFF, AMR, ANX, AOB, APE, AQT, ASX, AXA, CAF, M2A, MKA, MLP, MP1, MP2, MPA, MPC, OGA, OMA, RA, RAM, SPX, TTA, VOC, VQF, WAVE, WV, XA, XM...

 ���̋L���̃��C�^�[�F���c
���̋L���̃��C�^�[�F���c