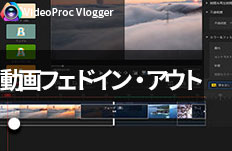動画にトランジションを追加する方法|VideoProc Vlogger使い方
難易度

かっこよく、洗練された動画を作成するには、場面の転換にトランジション効果を入れるのが基本中の基本です。
このページでは、VideoProc Vloggerを使って動画にトランジションを追加する方法を分かりやすく解説します。
トランジションとは、画像の切り替え地点に差し込むエフェクトで、アニメーションの動きに連動しながら、2つの動画(画像)を少しずつ重ね合わせてくれる合成プログラムです。映画やCMで、「ぼやーっ」と画面が切り替わったり、「露骨なアニメーションが入って画面が切り替わる」シーンが、トランジションに該当します。
現時点では、VideoProc Vloggerには61種類のトランジションテンプレートがあります。
「クロスディゾルブ」、「ホワイトアウト」、「暗転」、「ワイプ」、「スライド・押し出し」、「ページターン」、「アイリス」、「クロスズーム」などよく使われる種類が一通り装備されています。センスよく活用するためには、それぞれに特徴の違いを把握することが重要です。
さて、VideoProc Vloggerで動画にトランジションを追加しましょう。
VideoProc Vloggerで動画にトランジションを追加する操作手順
step1動画素材をライブラリパネルにドラッグ&ドロップして読み込んだら、タイムラインのビデオトラックに配置します。
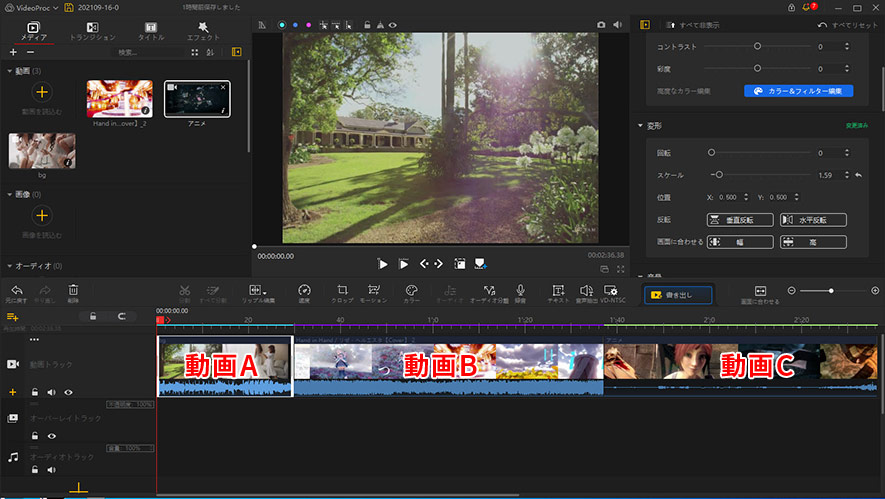
step2上部のツールバーから[ トランジション ]をクリックして、ドロップリストからさまざまなスタイルを選択できます。
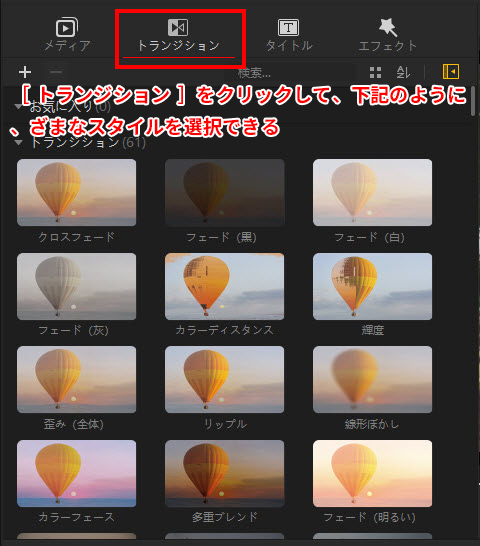
step3任意のトランジションをダブルクリックするか、右クリックして[ 再生 ]をタップするか、出力効果をプレビュウィンドウから確認できます。ちなみに、[ お気に入りに追加 ]に追加すると、あとで簡単に再利用できます。
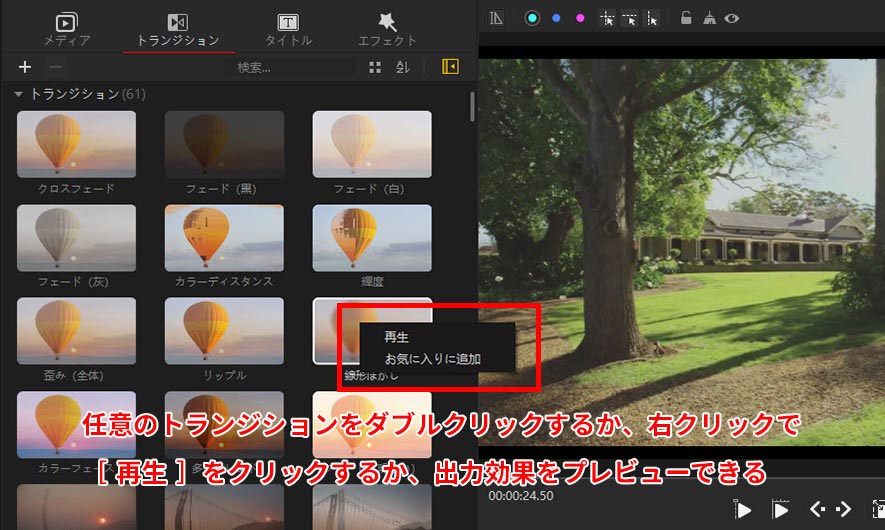
step4動画にトランジションを追加するために、好みのトランジションをタイムライン上の2つのビデオクリップ間にドラッグしたり、1つのクリップだけがある場合はクリップの冒頭か終わりにドラッグしたり、下記のような四角形の白い枠が表示されたら、マウスボタンを放します。一度に1つのトランジションのみドラッグできます。
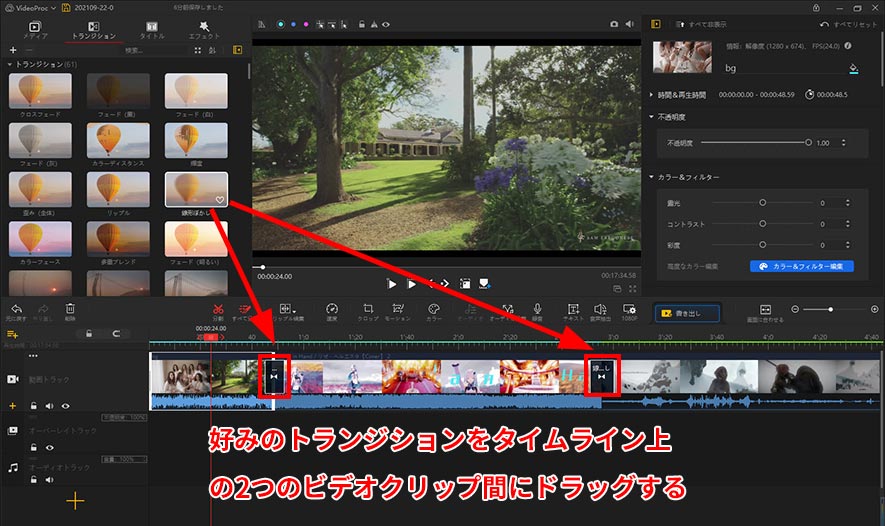
step5トランジションを置き換えるには、タイムラインで元のトランジションのサムネイル上に新しいトランジションをドラッグするだけです。
step6追加したトランジションの長さはデフォルトで「2秒」です。この長さを変更するにはタイムライン上でカーソルをトランジションの上に移動し、カーソルがインポイントアイコンまたはアウトポイントアイコンに変わったら、横方向にドラッグします。
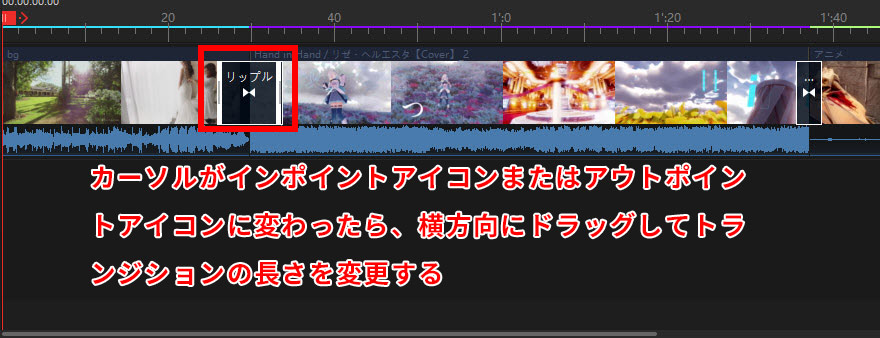
step7タイムラインでトランジションクリップを選択した状態で右クリックしたら、下記のドロップリストが表示されます。
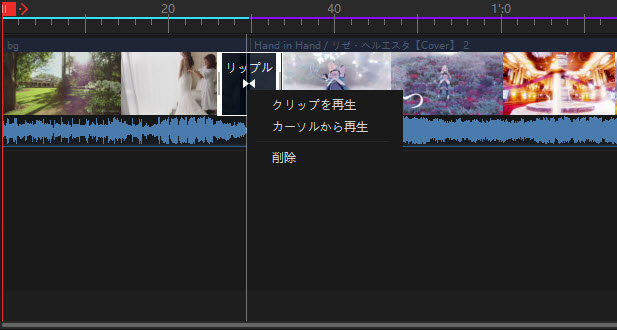
- ●[ クリップを再生 ]:選択したトランジションをプレビュウィンドウで再生させる。トランジションをダブルクリックでも再生可能。
- ●[ タイムラインを再生 ]:タイムラインの上ですべてのクリップをプレビュウィンドウで再生させる。
- ●[ 削除 ]:選択したトランジションを削除する。
step8最後に、編集後の動画を保存したら、操作が完了します。
これで、「VideoProc Vloggerで動画にトランジションを追加する方法」の解説が終わりました。
さらに詳しく