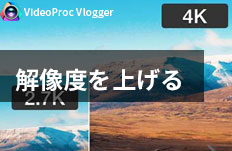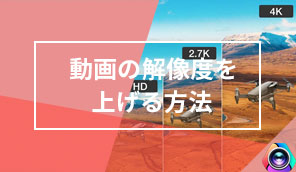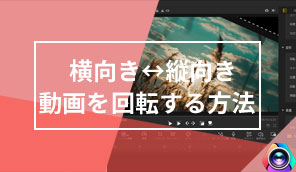動画を書き出し(保存)する方法と簡単設定|VideoProc Vlogger使い方
難易度
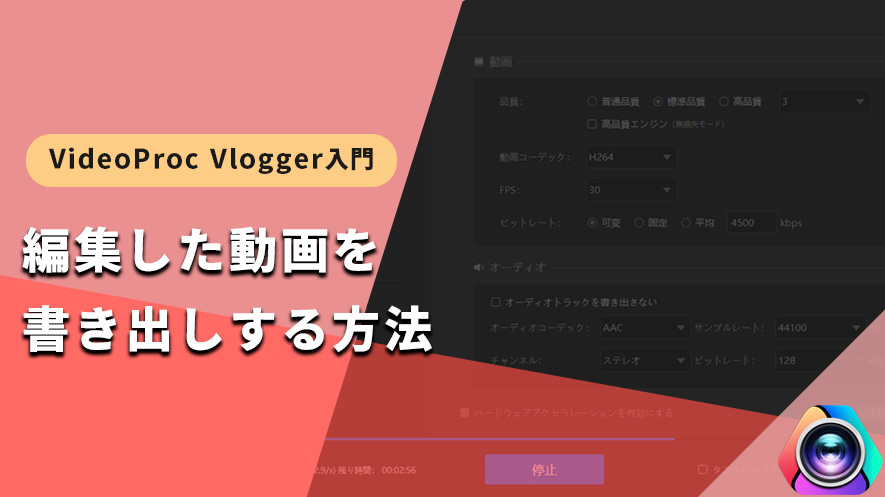
VideoProc Vloggerで編集している動画は一般的に汎用性の高い動画形式「mp4」で保存されています。
お友達やご家族にシェアしたりPC/iPhone/Android端末で再生したりするには、VideoProc Vloggerから出力(エクスポート)して動画ファイルとして保存する必要があります。
VideoProc Vloggerは汎用性の高いMP4やMP3、画像形式のPNGなど、各種形式で書き出すことが可能です。
以下では、大人気な動画編集フリーソフトVideoProc Vloggerで編集した動画を高画質で書き出し・保存する方法についてご紹介します。
【高画質】編集した動画を書き出し・保存する方法と簡単設定
VideoProc Vloggerで編集した動画を書き出し(保存)する方法についてご紹介します。
- ❶、書き出し(エクスポート)形式
- 現段階ではVideoProc Vloggerがサポートしている書き出し形式は、下記の通りです。
- 【ビデオ形式】MP4、MKV
- 【オーディオ形式】MP3、M4A、FLAC
- 【画像形式】GIF、PNG
- 【プロジェクト】VPDファイル
続いて、動画書き出し・保存設定をしていきしょう。
- ❷、動画の書き出し・保存に関するショートカットキー一覧
- 【書き出し】[ Ctrl ]キーと[ Alt ]キーと[ R ]キーを同時押しします。
- 【動画の書き出し】[ Ctrl ]キーと[ Alt ]キーと[ V ]キーを同時押しします。
- 【オーディオの書き出し】[ Ctrl ]キーと[ Alt ]キーと[ A ]キーを同時押しします。
手動的に編集した動画を書き出し・保存する操作手順は以下のとおりです。
Step1:左上部の[ VideoProc ]ロゴをクリックして、[ 書き出し]を選択するか、または[ ツールバー ]にある[ 書き出し ]ボタンをクリックして、書き出しの設定のウィンドウが表示されます。
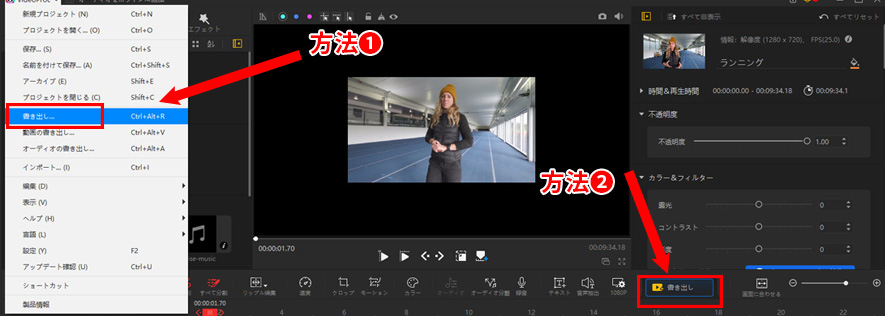
Step2:用途に応じて、書き出しのファイル名、保存先、書き出しの形式を設定します。
- ❶、書き出しのファイル名:編集した動画ファイルを保存した後の名前です。
- ❷、保存先:初期設定ではCドライブに指定されますが、自分が分かりやすい場所に設定してください。
- ❸、書き出しの形式:編集した動画ファイルを書き出し・保存する形式を指定します。
- 例えば、YouTubeやSNSなどのプラットフォームへのアップロードを考えているのであれば、書き出しの形式がMP4、コーデックが「H.264」を選択するのがおすすめです。しかも、VideoProc Vloggerは、Premiere Proが対応していないMKV形式への書き出しが可能です。
- 設定を細かく変更する必要がある場合、動画設定、オーディオ設定など右のウィンドウから設定できます。
- ❹、[ 動画設定 ]:出力ビデオファイルの品質、ビデオコーデック、FPS、ビットレートを変更できます。
- 【品質】普通品質、標準品質、高品質などの品質レベルを自由に選択できます。しかも、[ 高品質エンジン ]が内蔵し、そこにチェックを入れると、無損質でオリジナルと同じ品質で書き出すことができます。
- 【ビデオコーデック】HEVC、H.264があり、一つから選択します。
- 【FPS】15〜120、自由選択します。
- 【ビットレート】可変・固定・平均があり、一つにチェックを入れて選択します。
- ❺、[ オーディオ設定 ]:とくに設定を変更する必要はありません。必要に応じて、オーディオトラックを出力しない、オーディオコーデック、サンプルレート、チャンネル、ビットレートを自由に変更できます。
- 【オーディオトラックを出力しない】チェックを入れると、無音で編集したビデオファイルを書き出します。
- 【オーディオコーデック】AAC、MP3などがあり、一つから選択します。
- 【サンプルレート】8000〜48000、自由選択します。
- 【チャンネル】MONO、STEREOから一つを選択します。
- 【ビットレート】64〜160、自由選択します。
- それら項目を変更することによって、動画のファイルサイズ、画質・音質が変わります。一方、元素材の画質が低ければ何を選んでも画質は低いままで書き出されます。
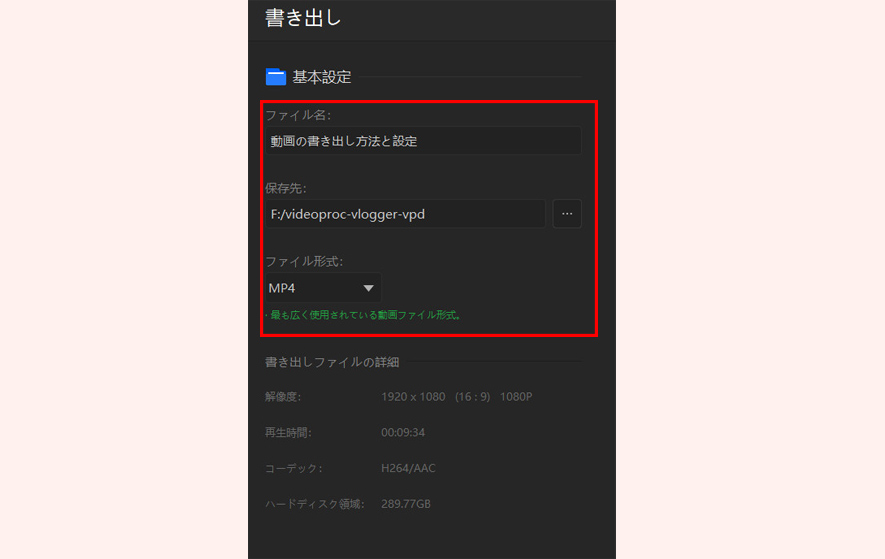
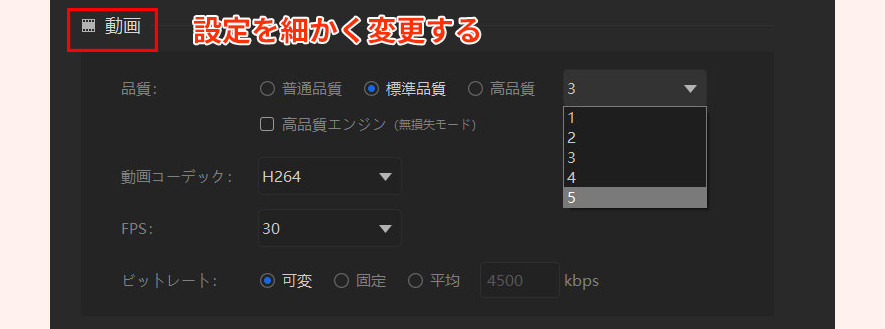
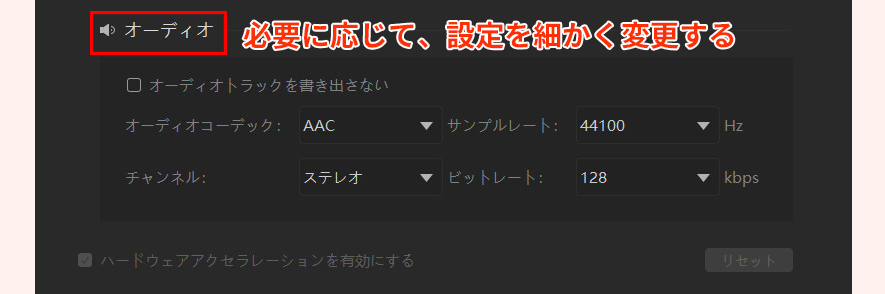
Step3:書き出しの形式・コーデック、ファイル名、保存先などを設定した後、画面下部の[ 開始 ]ボタンをクリックして、動画の書き出し・保存を開始します。
書き出し時間は動画の内容・長さやパソコンのスペックによって異なります。書き出しが完了すると、保存場所を開いて動画を確認しましょう。
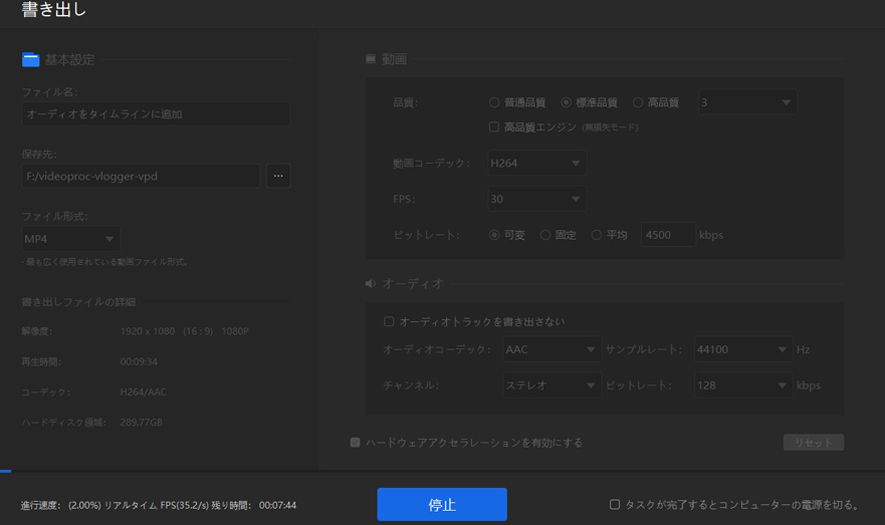
いかがでしたか。
今回はVideoProc Vloggerの書き出し・保存方法と簡単設定についてご紹介しました。
動画を書き出す時、画質とファイルサイズのバランスが重要です。[ 品質 ]を上げるほど高画質なまま書き出すと、ファイルサイズは増えます。
設定項目が多すぎて初心者の方はこの記事を読んで、数回クリックするだけで簡単に一般的な動画形式でファイルが書き出しできます。
さらに詳しく
 この記事のライター:スズキ
この記事のライター:スズキ