動画の再生速度を調整する方法|VideoProc Vlogger使い方
難易度

再生速度の変更は、動画の抑揚に変化をつけるための重要な手法です。
一般的に、スローモーション、早回し(倍速)、一時停止、逆再生を上手く活用すれば、感動的で非現実的なカッコいい演出ができます。
今回の記事では、「VideoProc Vlogger」を使用して、動画の速度を調整する方法を解説します。
VideoProc Vloggerで動画編集では、特定のフレームで一時停止させ、時間が止まったかのように見せたり、動画全体または一部だけを選択して、早送りやスローモーション、さらに逆再生したりする機能があります。下記は各場面での活用例を類型化して概観してみます。
- 注目のシーン:一時停止
- コミカルなシーン:逆再生
- 感動的なシーン:スローモーション
- 疾走感のあるシーン:倍速
さて、VideoProc Vloggerを使って動画の再生速度を変更しましょう。
VideoProc Vloggerで再生速度を調整する具体的操作手順
まず、動画や音楽素材をソフトに読み込んだら、タイムラインのトラックにドラッグして配置します。
次に、自分の編集目的に合って最適な再生速度を調整しましょう。
1. 一時停止
step1動画素材をオーバーレイトラックにドラッグしておくと、静止させておきたいクリップ内のフレームの上に再生ヘッド(赤い縦線)を移動します。
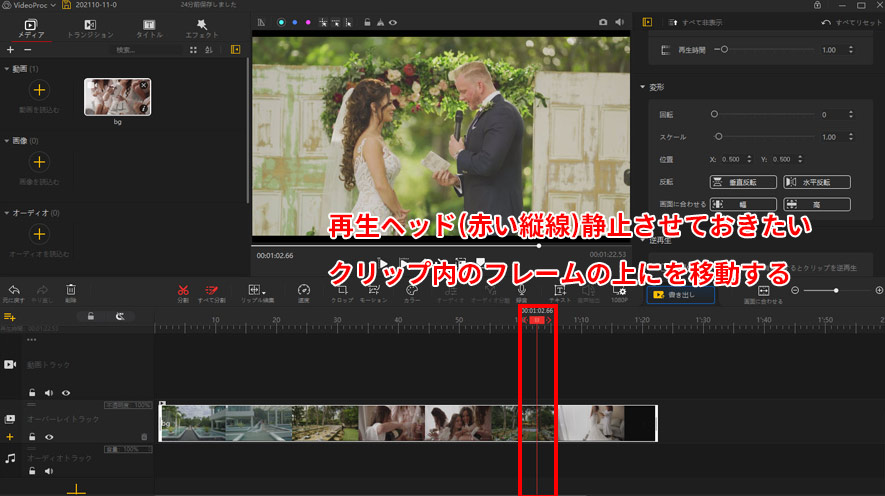
step2ビューアの上で[ スナップショット ]をクリックして静止画を切り出して画像素材として[ メディア ]パネルに追加します。
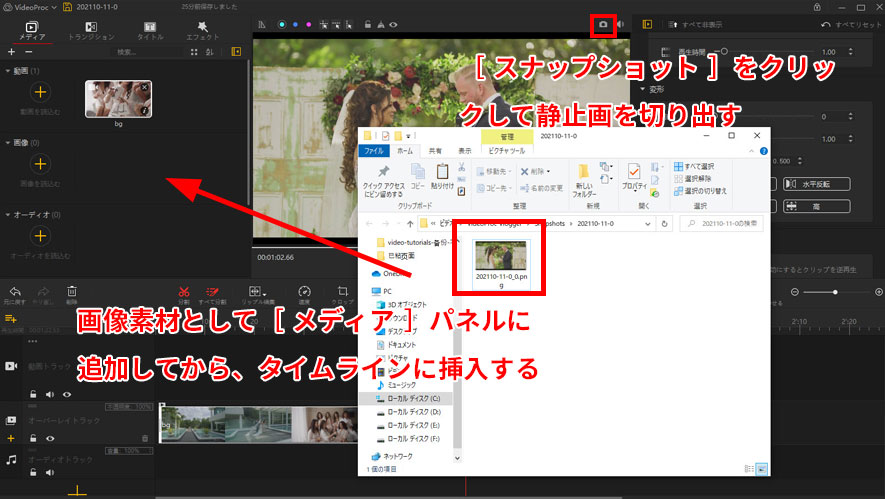
step3「Ctrl」+「B」を押し、再生ヘッドの位置で動画素材を2つのクリップに分割して、後半部分の開始位置を、静止画の終了位置に合わせて移動します。後でも調整可能です。
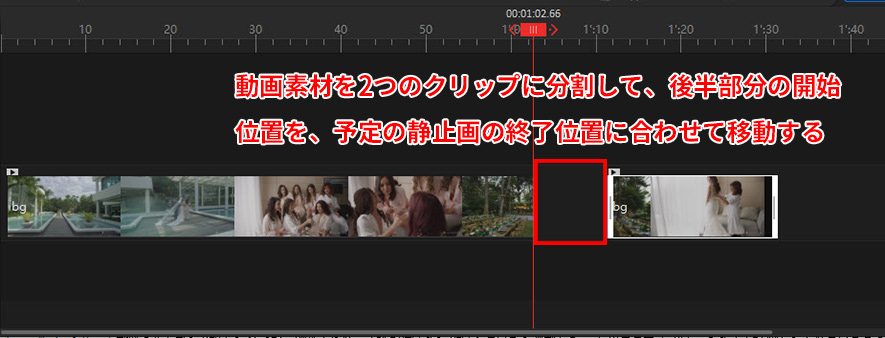
step4[ メディア ]パネルから静止画をタイムラインで動画素材の空白部分にドラッグして配置します。静止画の持続時間を設定するには、クリップを横方向にドラッグするだけです。
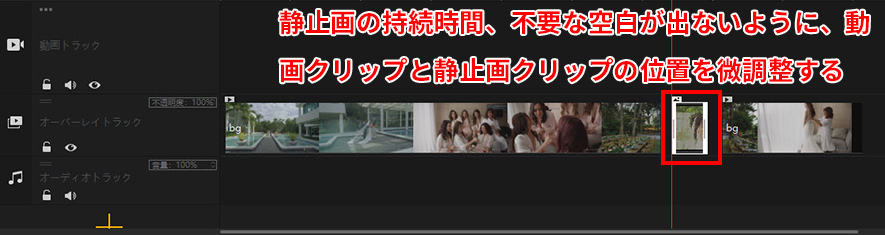
step5不要な空白が出ないように、動画クリップと静止画クリップの位置を微調整します。
- メモ
- ➊.右上の[ 変形 ]にある[ スクロール ]を使用して、選択したクリップ表示の拡大・縮小を調節できます。
- ➋.タイムラインの上部にある[ 画面に合わせる ]および、隣にあるスライドバーを利用してタイムラインの表示を拡大・縮小できます。各クリップの間で空白が出るかをチェックするには便利です。
2. 倍速/スローモーション
step1動画クリップを選択した状態で、図のように、赤枠で囲まれた領域へマウスを移動して、[ 再生速度 ]が表示されるまで画面を下にマウススクロールします。
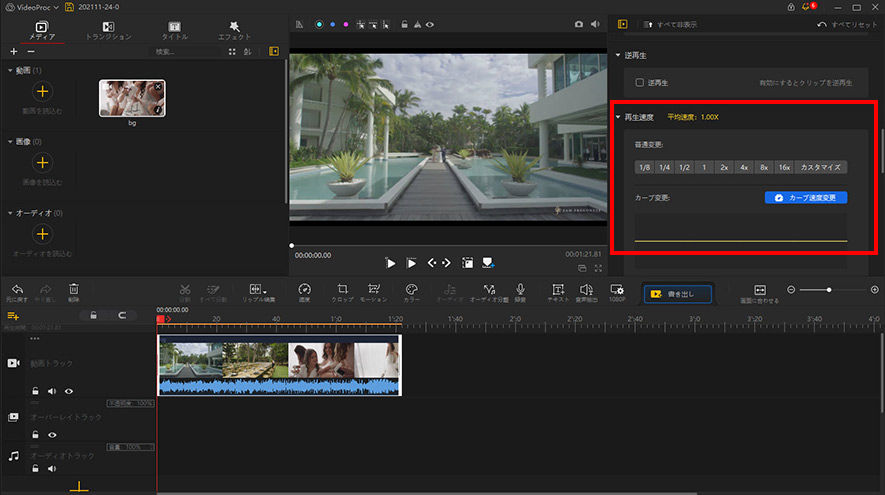
step2[ 再生速度 ]の下で、[ 普通変更 ]と[ カープ変更 ]と2つのオプションがあります。
- ➊.普通変更は、動画(クリップ)全体を一定の速度のまま早送り/スローにして演出します。
- ➋.カープ変更は、BGMのテンポや特定のシーンに合って曲線的で不規則な速度変更を行います。
一般的に、動画全体を早送りしたい/スローにしたいという場合には[ 普通変更 ]を選べばOK。ちょっとおしゃれな、かっこいい動画に仕上げたい、速度を早めたり遅くしたりしたい場合は、[ カープ変更 ]をおすすめします。
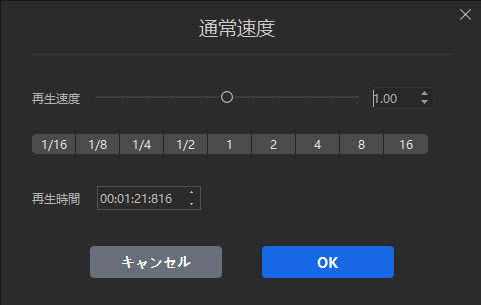
[ 普通変更 ]を使う場合、1/16倍から16倍まで9種類のプリセットが利用できます。そして、[ カスタマイズ ]をクリックして、画像のように、マウスでスライドバーを左右にドラッグして設定を調整します。左に動かすとゆっくり、右に動かすほど速くなります。再生速度が変わると、もちろん再生時間も変わります。
一方、[ カープ変更 ]をクリックしたら、下記のような画面に入ります。ちなみに、カープ速度変更の専用画面を呼び出すために、タイムラインの上部に並んでいる[ 速度 ]アイコンをクリックしてもよいのです。
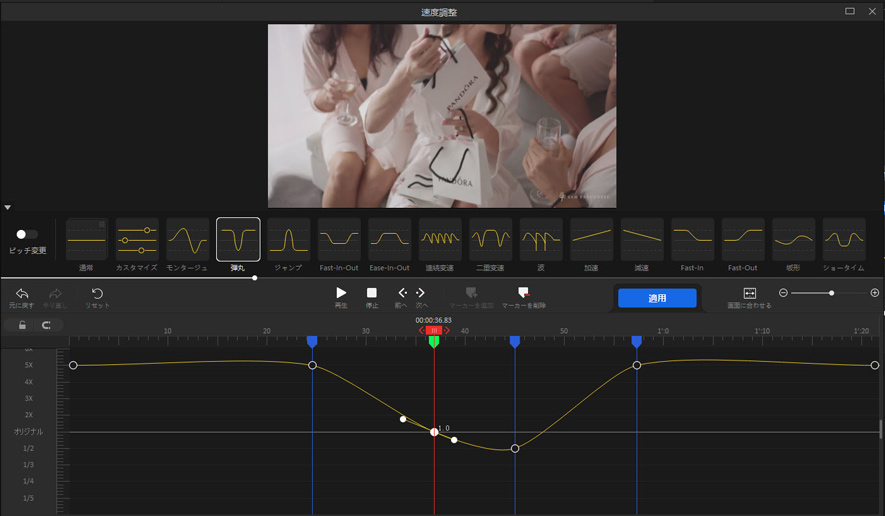
- 基本的な流れは下記の通り、
- まず、プリセットから自分の動画の雰囲気に合うスタイルを見つけて選択します。
- そして、画像のような感じで、黄色の線を上にあげたり下げたりして自由に速度を変えることができます。
- 最後に、ビューアで動画の速さを確認して、問題がなければ青い[ 適用 ]ボタンをクリックしたらこれでOKです。
[ カープ速度変更 ]についてもっと詳しいやり方やコツを知りたい場合は、動画再生速度のカープ速度変更機能の活用方法を参照してください。
- メモ
- 左上にある[ ピッチ変更 ]は音の高さという意味。Vloggerではこの[ ピッチ変更 ]にチェックを入れると、速度を速くした時に音が高くなります。音を高くするかしないか、自分で決められるのもVloggerの良さのひとつです。
3. 逆再生
step1逆再生させたいタイムラインの部分を分割しておきます。
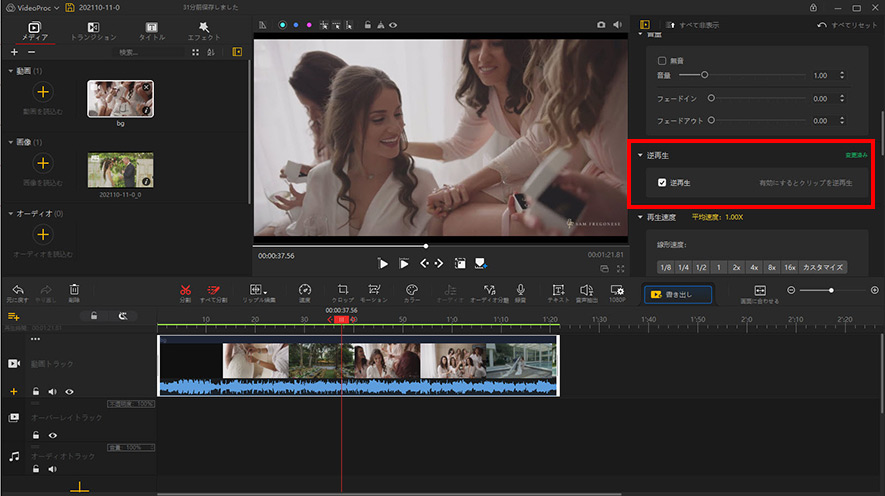
step2編集したいクリップを選択して、右上のパネルをスクロールして[ 逆再生 ]を見つけてます。
step3[ 逆再生 ]にチェックを入れると、該当クリップが逆再生になります。
step4逆再生を設定した後、必要に応じて、速度調整(スロー・倍速)の加工を重ねることも可能です。
- ご注意
- スロー・倍速を調整してから逆再生を適用する場合、スロー・倍速の効果を消去しないと逆再生が利用できないことになります。逆に、逆再生を適用してしまえば、速度調整を行うのが問題ないです。
これで、「VideoProc Vloggerを使用して動画の速度を調整する方法」についての解説が終わりです。
さらに詳しく







