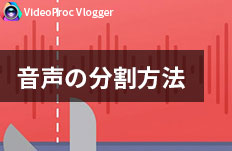MP3等の音声ファイルをカットする方法| VideoProc Vlogger使い方
難易度

録音した音声ファイルから不要な部分を削除したい!着メロを作るために、MP3などの音楽ファイルをカットしたい!といった場合、どうしますか?
それでは、VideoProc Vloggerを利用して、手軽に音声ファイルをカットする方法を紹介します。
※お使いのOSに該当する[ VideoProc Vlogger ]バージョンをダウンロードしてインストールしてください。
VideoProc Vloggerで音声ファイルをカットする方法
- 方法1. タイムライン上の音声を直接にカットする
タイムラインカーソルをタイムライン上の音声クリップの先頭、または末尾に置くと、カーソルの形が両矢印に変化されます。
音声クリップの先頭にある両矢印を右方向へドラッグすることで、音声の先頭をカットできます。音声クリップの末尾にある両矢印を左方向へドラッグすることで、音声の末尾を削除できます。
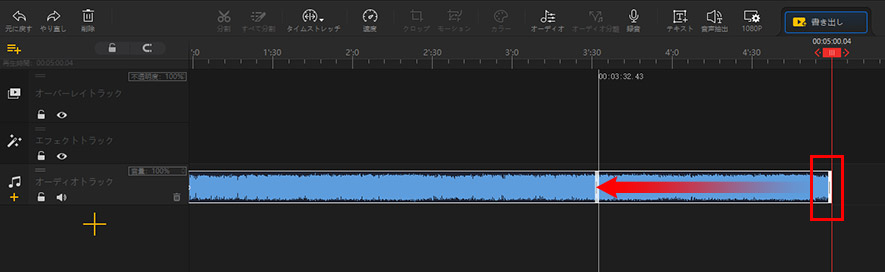
- 方法2. タイムライン上の音声を分割して、不要な音声を部分的にカットする
❶. タイムラインカーソルをカットしたい部分の開始位置にドラッグして、[ 分割 ]アイコンをクリックします。
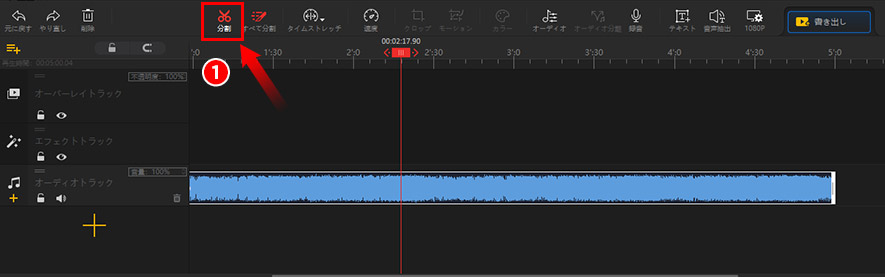
❷. タイムラインカーソルをカットしたい部分の終了位置にドラッグして、[ 分割 ]アイコンをクリックします。
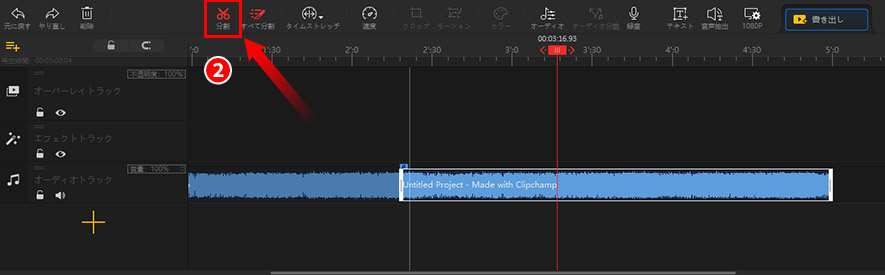
❸. 一つの音声ファイルが3つのクリップに分割されたら、不要な中央部分を右クリックして、[ 削除 ]を選択します。
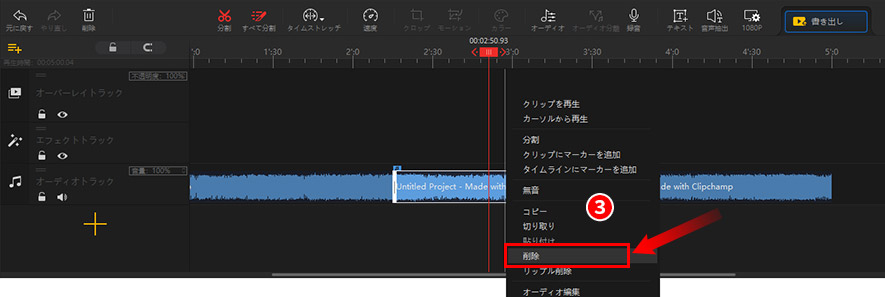
❹. 残った前後の部分をドラッグでつなぎ合わせると、カット編集は完了です。
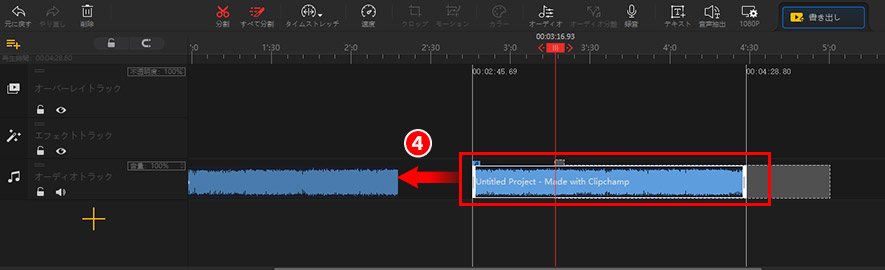
- 方法3. [ オーディオエディター ]から不要な音声を部分的に削除する
❶. ツールバーの[ オーディオ ]アイコンをクリックします。
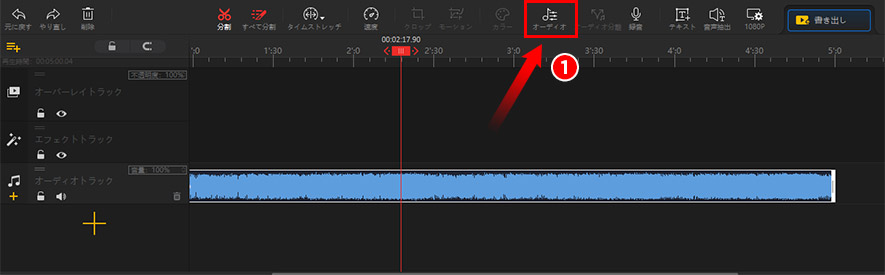
❷. [ オーディオエディター ]画面が表示されたら、波形上の選択ツール[ {} ]をスライドして、カットしたい範囲を指定します。
❸. 上部の[ 削除 ]アイコンをクリックすると、残った部分が自動的に結合されます。
❹. [ 適用 ]アイコンを選択するだけで、カット作業が終わります。

- メモ
- ※動画の長さに合わせてBGM音楽をカットしたい場合、予め動画素材をタイムラインに配置すればよいです。
以上はVideoProc Vloggerを使って、音声ファイルの一部をカットする3つの方法を紹介しました。カット編集が終わったら、音声ファイルを直接に出力したり、BGMとして自分の動画に追加したりすることができます。
さらに詳しく
 この記事のライター:高木
この記事のライター:高木