画像の反転(上下・左右)をする方法|VideoProc Vlogger使い方
難易度

「写真・画像を上下左右に反転させるにはどうすれば良いの?」
「iPhoneで写真を撮った時、左右が反転したり、上下が逆さまになってしまったことはあるの?」
「VideoProc Vloggerを使って、画像・写真を上下左右に反転させて加工編集を行いたくて、方法が分からない。」
などと疑問をお持ちの方もいるでしょう。
今回は、VideoProc Vloggerを使って、画像加工をしたい方向け、写真やイラストなどの画像を上下左右に反転させる方法を紹介します。
100%無料!写真・画像を上下左右に反転させる方法
Step1:写真・画像を読み込む
VideoProc Vloggerを起動して、[ 新規プロジェクト ] →[ + ]アイコンをクリックすることで画像ファイルを読み込みます。
画像の反転(上下・左右)をする効果を見やすく表示できるために、[ オーバーレイトラック1 ]を増やしてください。
次は、[ メディアライブラリー ]のメディアを[ タイムライン ]の[ オーバーレイトラック ]と[ オーバーレイトラック1 ]までドラッグして、ドロップします。
そのため、クリップを重ねてタイムラインに並べています。[ ビューア ]画面の下部にある[ トランスフォーム ]アイコンをクリックして、クリップを選択した状態で画像画面をドラッグすれば、自分の好きな位置に配置することができます。
できるだけ、[ ビューア ]で表示された模様に配置してください。
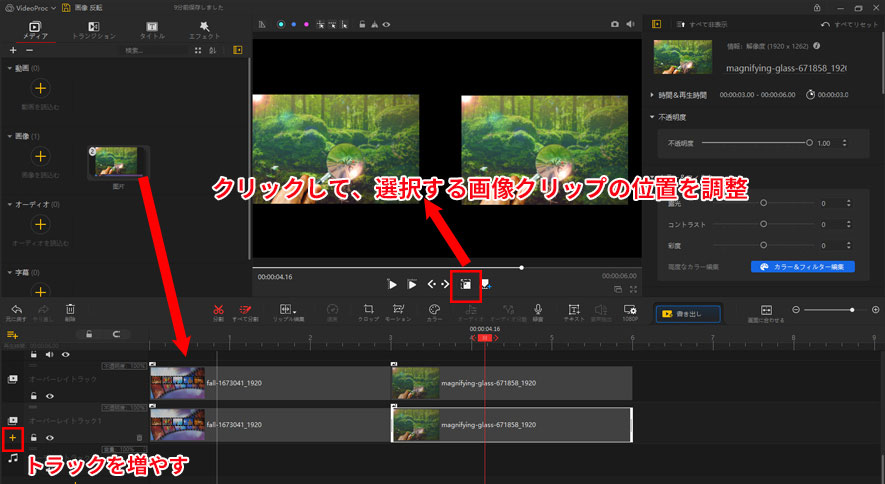
Step2:画像の反転(上下・左右)をする
タイムラインに配置した反転したい画像をクリックして、選択します。クリップ(画像ファイル)が選択されると、白枠が表示されます。
反転したい画像を選択したら画面右上の[ インスペクタ ]→[ 変形 ]タブをクリックします。
[ 変形 ]タブでは、[ 垂直反転 ](上下の反転)と[ 水平反転 ](左右の反転)と書かれたボタンがあります。
それぞれ、[ 垂直反転 ](上下)と[ 水平反転 ](左右)を実行するボタンなのです。
- ❶、画像を左右に反転させれば画像の向きが鏡に映ったようになります。
- ❷、画像を上下に反転させれば水面に映ったような向きになります。
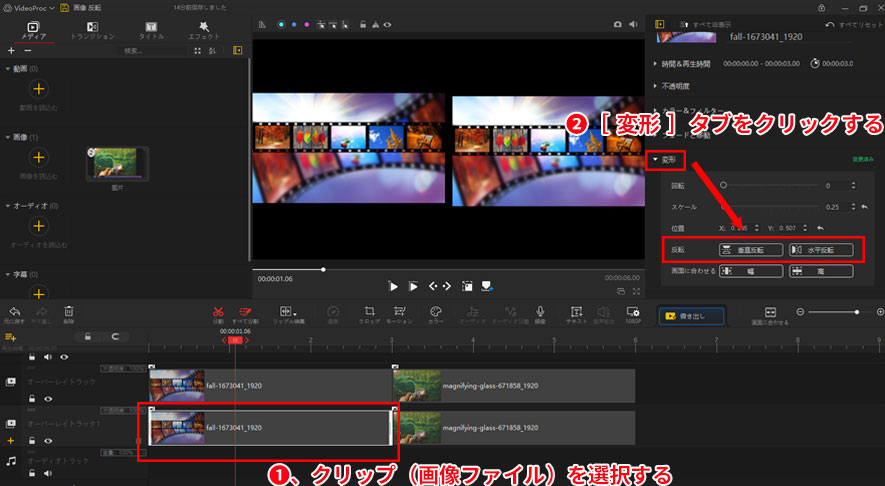
- 上下反転のやり方
[ 垂直反転 ]ボタンをクリックすると、画像を上下に反転させて水面に映ったような向きになります。
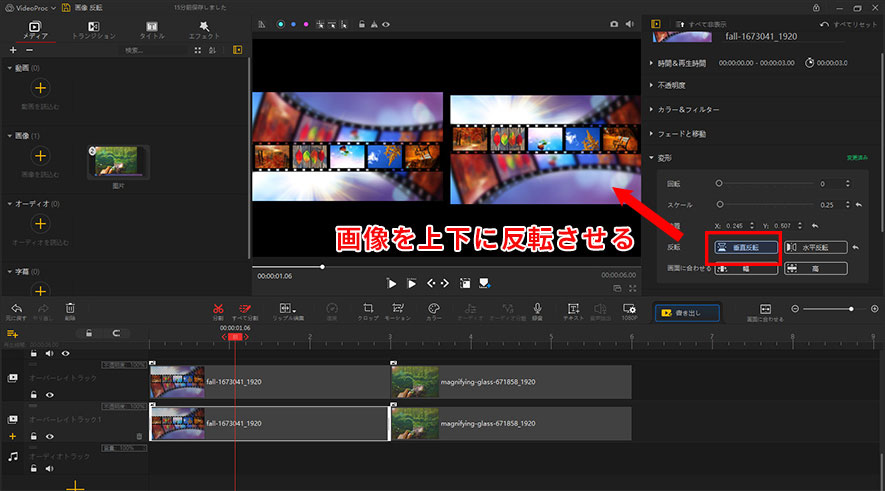
- 左右反転のやり方
[ 水平反転 ]ボタンをクリックすると、画像を左右に反転させて画像の向きが鏡に映ったようになります。
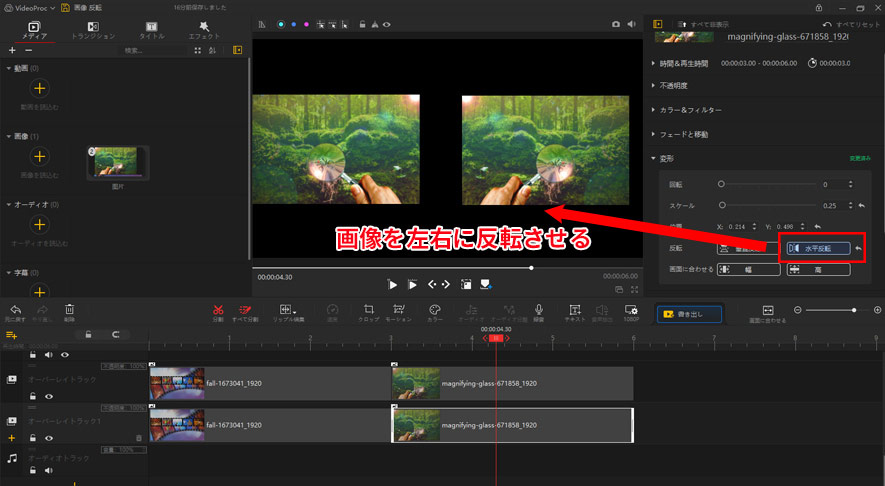
これで画像を上下左右に反転することが出来ました。
Step3:確認・書き出し
ツールバーにある[ 書き出し ]ボタンをクリックして、画像を反転後の画像ファイルを保存しておきましょう。
以上でVideoProc Vloggerで画像の反転(上下・左右)をする方法のご紹介になります。
このテクニックを利用すれば、初心者でもワンクリックで簡単に画像を反転できます。
その他初心者向けのVideoProc Vloggerの使い方をご紹介していますのでご覧いただけましたら幸いです。
さらに詳しく
 この記事のライター:スズキ
この記事のライター:スズキ






