動画から音声を分離する方法|VideoProc Vlogger使い方
難易度

動画を見る際、気に入ったBGM音楽のみを抽出してMP3、WAVなどの音声ファイルとして保存して、通勤途中や移動中に聴いたり、別の動画にその音声を追加したりしたいと思ったことはありませんか?
ここでは、無料動画編集ソフト「VideoProc Vlogger」を使って、動画から音声を分離するかんたんな方法を紹介します。
VideoProc Vloggerで動画から音声を分離する方法
- Step1.動画ファイルをタイムラインに追加
VideoProc Vloggerを起動し、[ +新しいプロジェクト ]で新規プロジェクトを作成し、[ メディア ]の[ + ]をクリックして音声を分離したい動画ファイルをインポートしてから、動画をタイムラインの[ ビデオトラック ]にドラッグ&ドロップします。
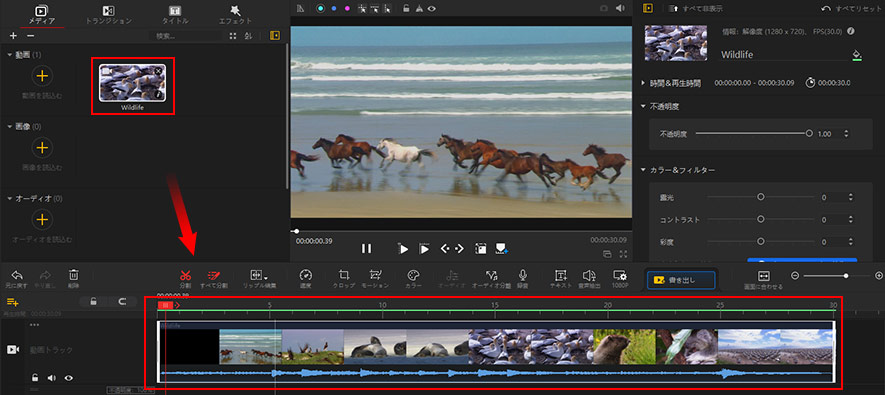
- Step2.動画から音声を分離
動画をタイムラインに追加した後、編集することができるようになります。そしてツールバーにある[ オーディオ分離 ]をクリックすると、音声が動画から分離され、下のオーディオトラックで表示されます。
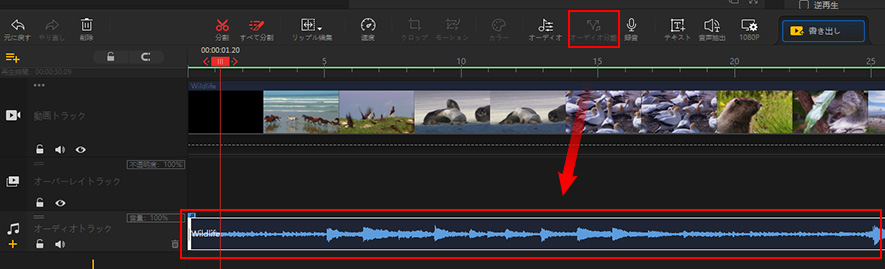
- ヒント
- ※ オーディオファイルだけを抽出して、オーディオ編集などを行う必要がない場合、[ 音声抽出 ]をクリックすると、動画のオーディオを抽出してパソコンに保存することができます。
- 動画から音声を抽出する方法>>
- Step3.動画を削除
タイムラインで動画トラックを選択して、右クリックして「削除」ボタンをクリックすると、動画を削除することができます。
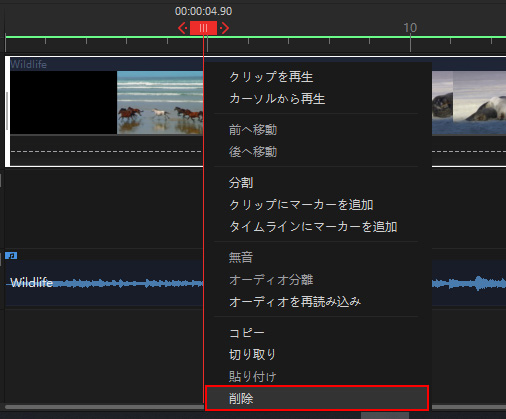
- Step4.音声を編集
音声ファイルを分離した後、[ 分割 ][ 速度 ]などをクリックして音声を編集することができます。
- メモ
- ◎ 開始点と終了点をドラッグ:分離した音声前後の不要な部分を削除して必要な部分だけを残す;
- ◎ [ 分割 ]:分離した音声ファイル不要な部分を分割して削除;
- ◎ [ 速度 ]:プリセットの速度を選択して分離した音声ファイルの再生速度を変更;
- ◎ [ オーディオ ]:分離した音声ファイルの詳細編集を行う;
- ◎ [ 音量 ]:音量を好みの大きさに調整;
- ◎ [ 逆再生 ]:分離した音声ファイルを逆から再生させる;
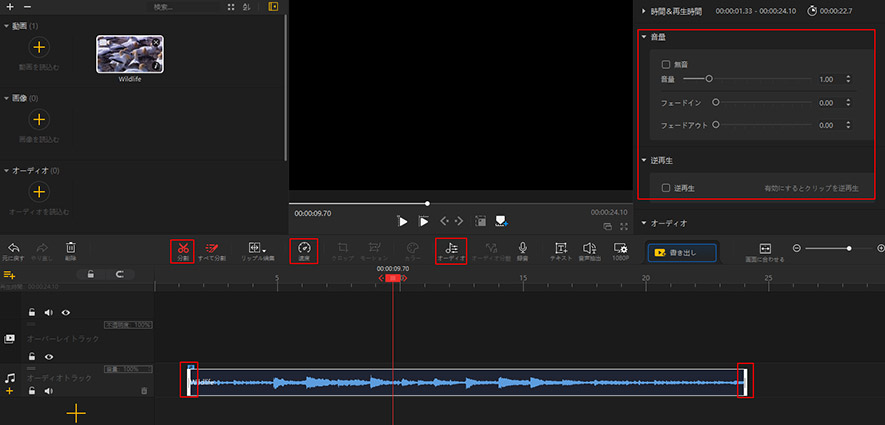
- Step5.音声を出力
最後には[ 書き出し ]ボタンをクリックすることで、分離した音声をパソコンに保存することができます。
このように、VideoProc Vloggerを使えば、誰でも簡単に動画から音声を分離することができます。
さらに詳しく







