画像素材を追加&削除する方法|VideoProc Vlogger使い方
難易度

動画を制作する時、映像、音声以外、静止画・写真・イラストなどの画像素材もよく使われています。本文では、無料の動画編集ソフトVideoProc Vloggerで動画制作の時に必要な画像素材を追加または削除する方法をご紹介します。
※お使いのOSに該当する[ VideoProc Vlogger ]バージョンをダウンロードしてインストールしてください。
VideoProc Vloggerで画像素材を追加する方法
【準備事】:VideoProc Vloggerを起動すると、自動的にプロジェクト画面が表示されます。右側の[ 新規プロジェクト ]欄にプロジェクト名、保存先、解像度などを入力後、[ +新規プロジェクト ]アイコンをクリックします。これで、新規プロジェクトの作成は完了です。
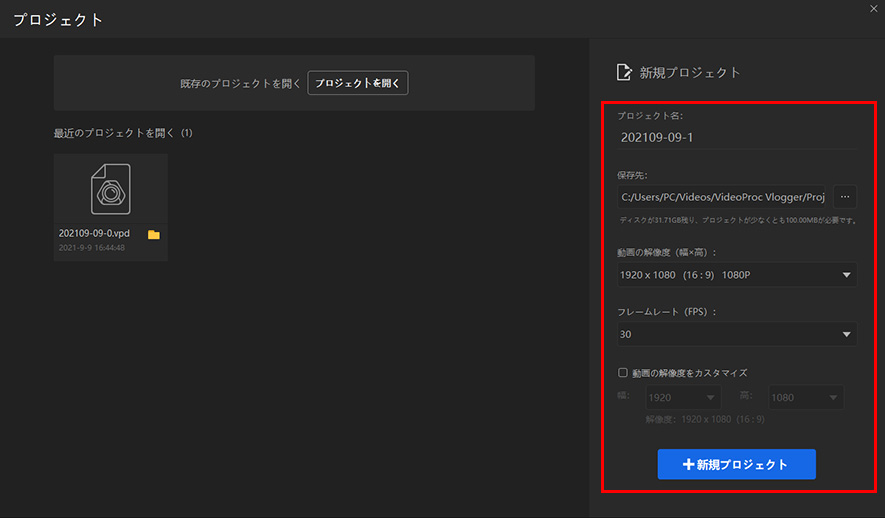
【画像素材をメディアライブラリに追加】
VideoProc Vloggerを使用して、パソコンからメディアライブラリに画像を追加する方法は以下の3つあります。
方法❶. パソコンに保存してる画像素材を選択し、直接にメディアライブラリスペースにドラッグ&ドロップします。
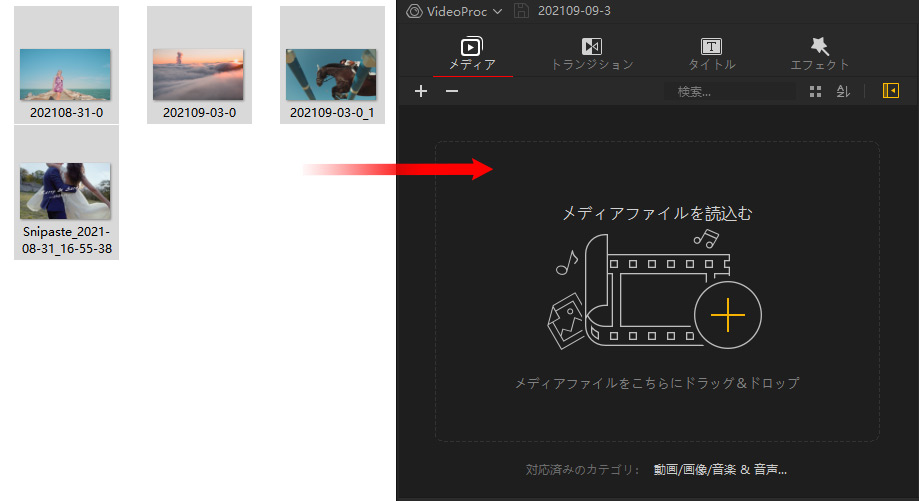
方法❷. メディアライブラリスペースの[ + ]アイコンをクリックし、ポップアップウィンドウから使いたい画像素材を選択し、[ 開く ]ボタンを押します。これで、画像素材の追加は完了です。
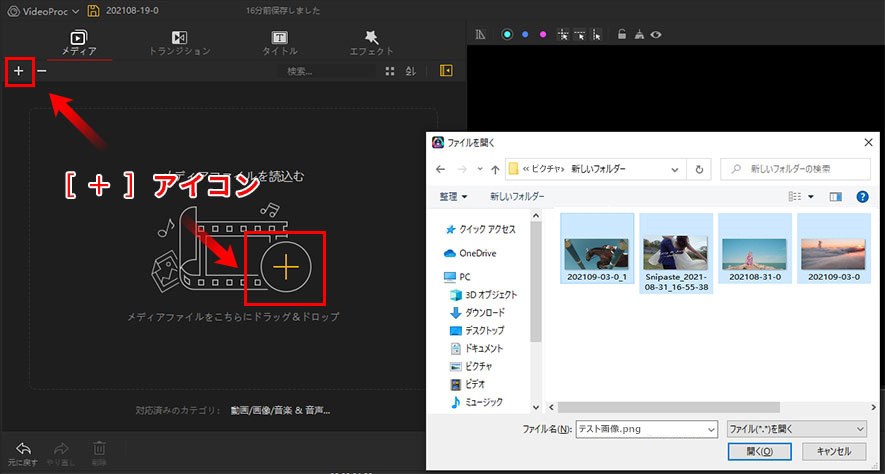
方法❸. 画面左上の[ VideoProc ] →[ インポート…(I) ]の順にクリックした後、ポップアップウィンドウから画像素材の保存先を開き、使いたい画像素材を選択します。[ 開く ]ボタンをクリックすると、画像素材がメディアライブラリに追加されます。
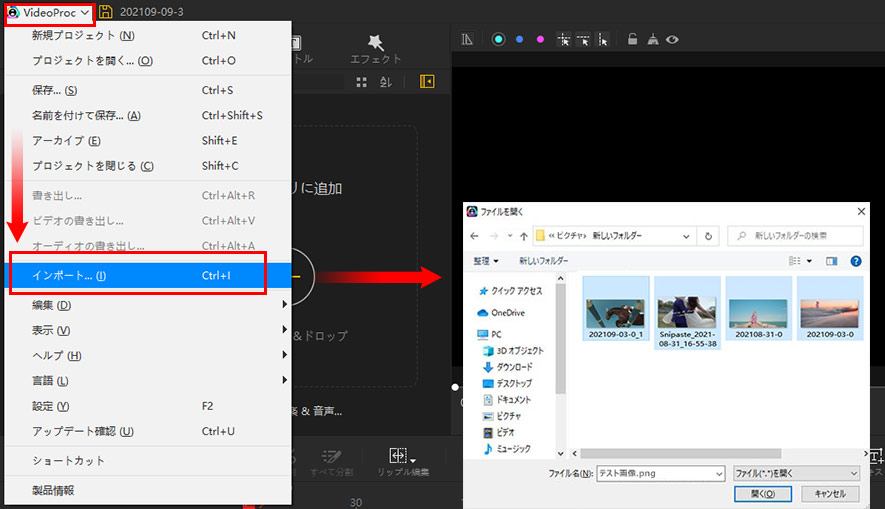
- メモ
- ※複数の画像を一括追加すると、グループ単位でメディアライブラリに表示されます。
【画像素材をタイムラインに追加】
画像素材をタイムラインに追加するには、メディアライブラリ内の画像をタイムライン上にドラッグするだけです。
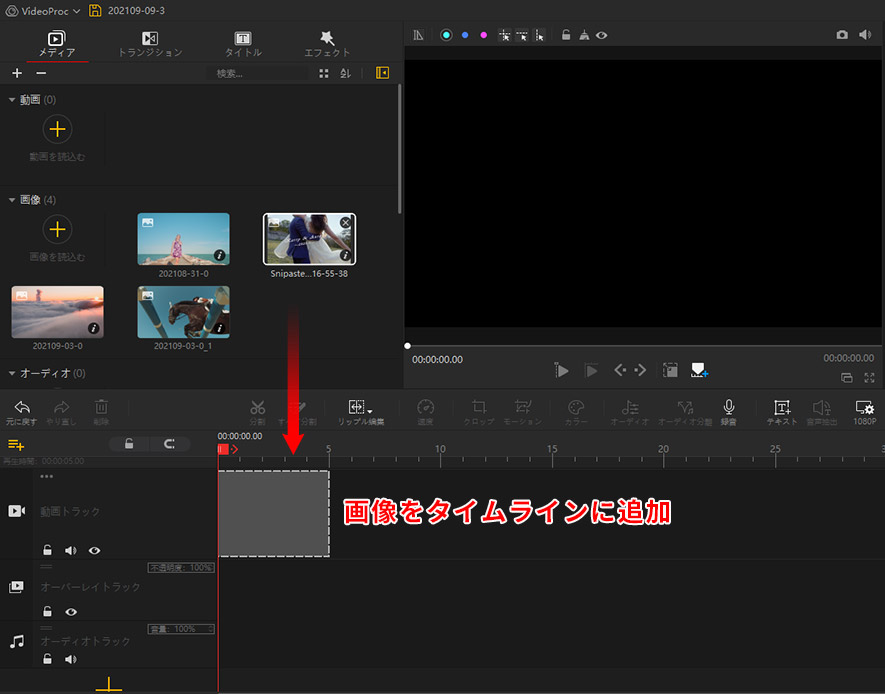
VideoProc Vloggerで画像素材を削除する方法
【メディアライブラリ内の画像素材を削除】
VideoProc Vloggerのメディアライブラリに追加した画像素材を削除する方法は次の通りです。
方法❶. マウスをメディアライブラリに削除したい画像の上に移動し、右上の[ × ]マークをクリックすると、メディアライブラリからその画像が削除されます。
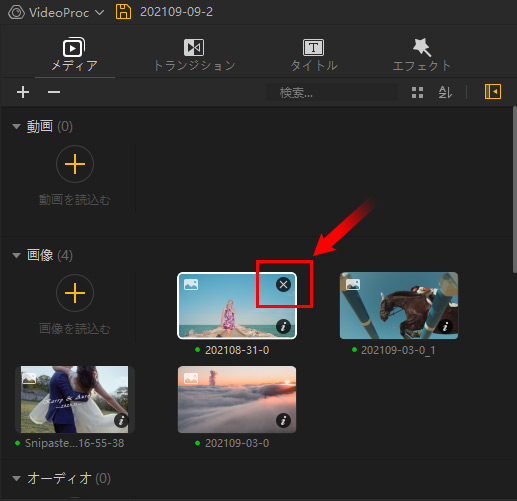
方法❷. メディアライブラリ内の不要な画像素材を右クリックし、メニューから[ 削除 ]を選択すると、画像を削除することができます。
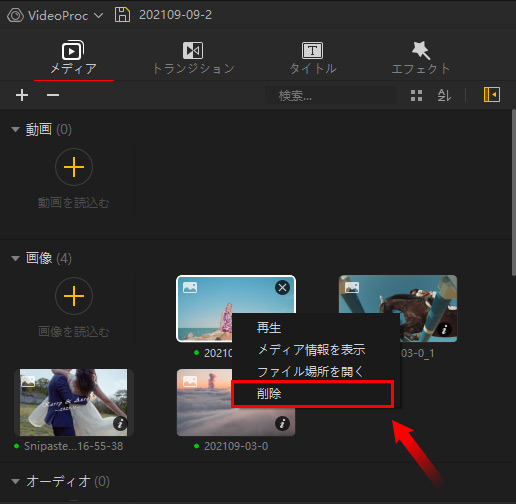
- メモ
- ※使用中の画像素材を誤って削除されないように、タイムラインで編集している画像素材をメディアライブラリから削除したら、下記のようなエラーメッセージが表示されます。どうしても削除したい場合、まずタイムライン上の画像を削除してから、上述の方法でメディアライブラリから削除してください。
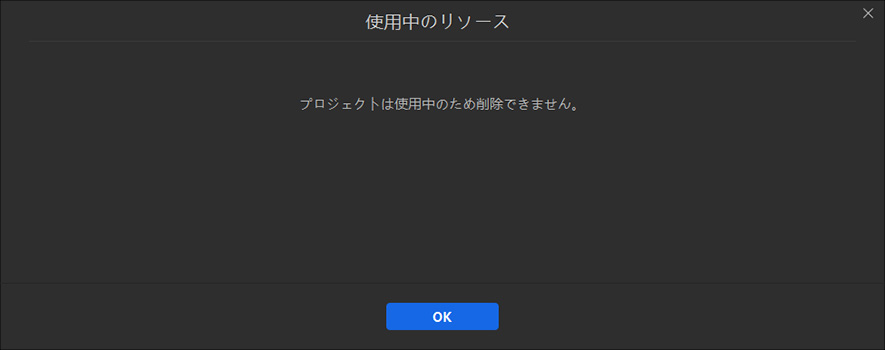
【タイムライン上の画像素材を削除】
方法❶. タイムライン上の画像素材を右クリックし、メニューから[ 削除 ]を選択すると、タイムラインから削除されます。
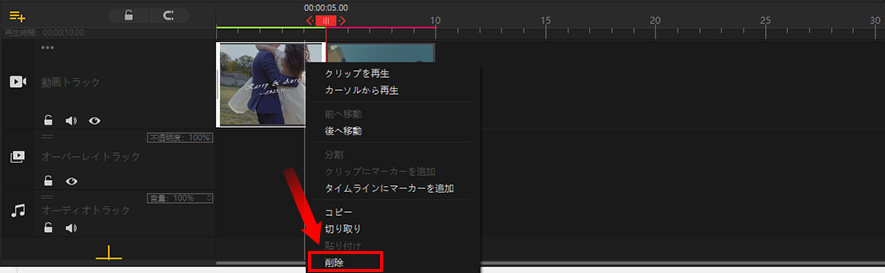
方法❷. タイムライン上の画像素材を選択した後、ツールバーにある[ 削除 ]アイコンをクリックすることで画像を削除します。
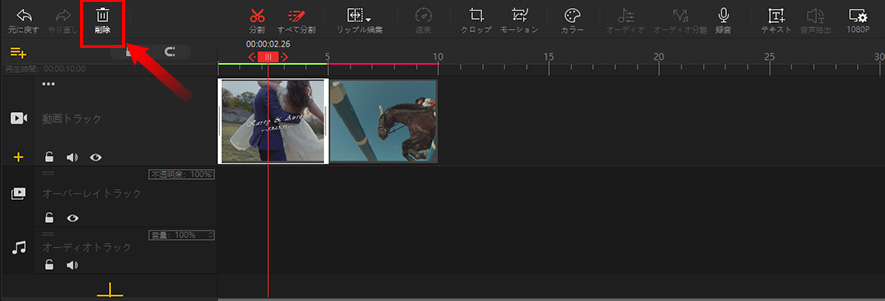
以上はVideoProc Vloggerで画像素材を追加または削除する方法です。
- VideoProc Vloggerの読み込みでサポートされている画像ファイル形式は以下の通りです。
- JPEG、GIF、PNG、TIFF、BMP...

 この記事のライター:高木
この記事のライター:高木






