����Ƀ^�C�g����lj��E�쐬������@�bVideoProc Vlogger�̎g����
��Փx
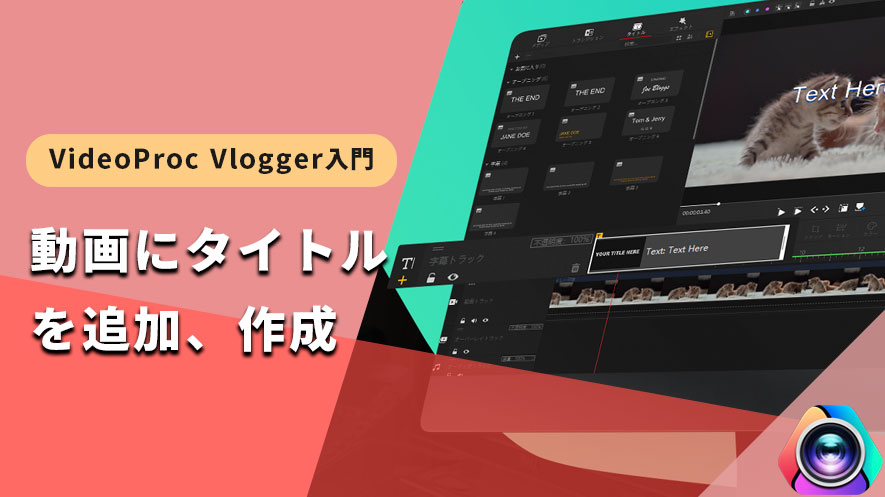
����ҏW������ۂɁA����̓��e�����悭�`���Ď����҂̊S���䂫���邱�Ƃ��ł��邽�߂ɁA����̖`���Ƀ^�C�g����lj�����ꍇ������܂��B
�����Ŗ{�L���ł́A����Ƀ^�C�g����lj��E�쐬���邽�߂ɁAVideoProc Vlogger�ōs�������@���킩��₷���������Ă����܂��BVideoProc Vlogger�ɂ͗l�X�e�L�X�g�X�^�C���̃I�v�V������J�X�^�}�C�Y���p�ӂ���Ă��܂��̂ŁA�������ȓ���̃^�C�g�����쐬���邱�Ƃ��ȒP�ɂł��܂��B
�܂��͂��g����OS�ɊY������m �����_�E�����[�h �n�{�^�����N���b�N���A�����ҏW�\�t�g��VideoProc Vlogger���_�E�����[�h���ăC���X�g�[�����܂��B
VideoProc Vlogger�œ���Ƀ^�C�g����lj�����菇�̏ڍ��
�菇1�D����Ƀ^�C�g����lj�����ɂ́A�܂��̓��f�B�A���C�u�����ɕ\������Ă���f�ނ̒�����A�^�C�g����lj�������������N���b�N�őI�����āA�^�C�����C���փh���b�O���h���b�v�Ŕz�u���܂��B
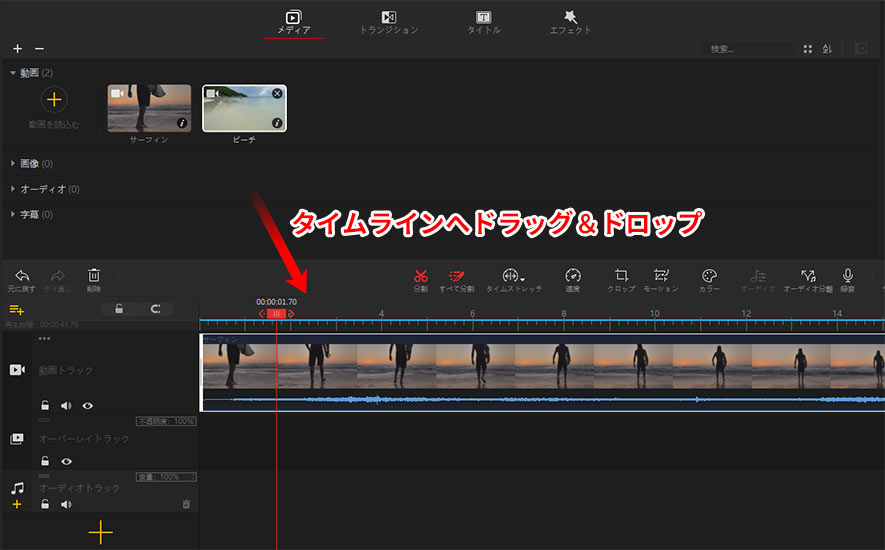
- VideoProc Vlogger�̃��f�B�A���C�u�����ɑf�ނ�lj��A�ǂݍ��ޕ��@�͉��L�L���ŏڂ����Љ�Ă���̂ŎQ�l�ɂ��Ă��������B
- �y�����z����f�ނ�lj��E�폜������@
- ���f�B�A���C�u�����ɉ�����ǂݍ��ޕ��@
- �y�����z�摜�f�ނ�lj��E�폜������@
�菇2�F���Ƀ^�C�g���lj����n�߂܂��BVideoProc Vlogger�œ���Ƀ^�C�g���lj�����ɂ́A2�̕��@������܂��B
1�́A�v���Z�b�g�̃e�L�X�g�X�^�C����K�p���āA����̃^�C�g�����쐬�ł��邱�Ƃł��B
����1�́A�e�L�X�g�ڂɓ��͂��āA����Ƀ^�C�g����lj�������@�ł��B
���@�@ �v���Z�b�g�̃e�L�X�g�X�^�C����K�p����
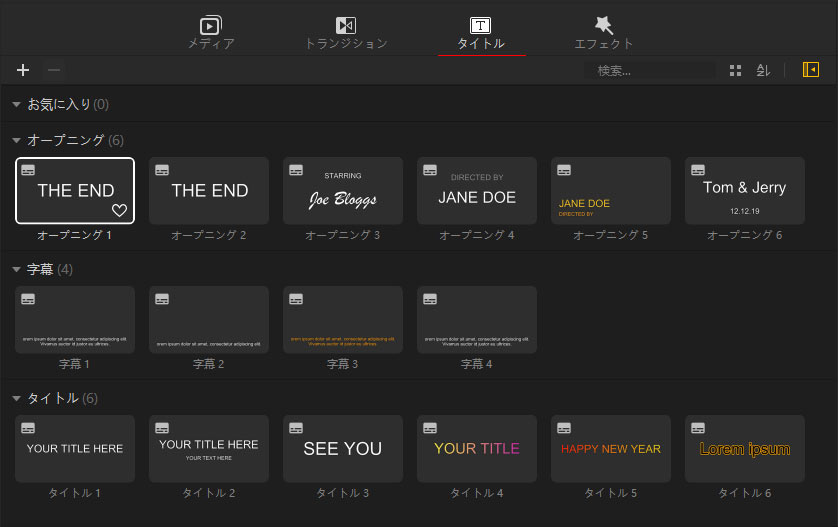
���f�B�A���C�u�����́m �^�C�g�� �n�^�u��I�����ĊJ���ƁA�^�C�g���ɓK�p���閳���X�^�C��������3�ɕ������āA�T���l�C���`���ŕ\������܂��B
- �I�[�v�j���O…�I�[�v�j���O�Ŏg����^�C�g������Ȃ̂ŁA����g���b�N�ƃI�[�o�[���C�g���b�N�ɂ̂ݔz�u�ł��܂��B
- ����…�e�L�X�g�t�@�C���Ȃ̂ŁA�����g���b�N�݂̂ɔz�u�ł��܂��B
- �^�C�g��…�m ���� �n�X�^�C���Ɠ��l�ɁA�����g���b�N�ɂ̂ݔz�u�ł��܂��B
����́A�m �I�[�v�j���O �n����m �I�[�v�j���O 1 �n�X�^�C����I�����āA�^�C�����C���փh���b�O�E�A���h�E�h���b�v�Œlj����܂��B
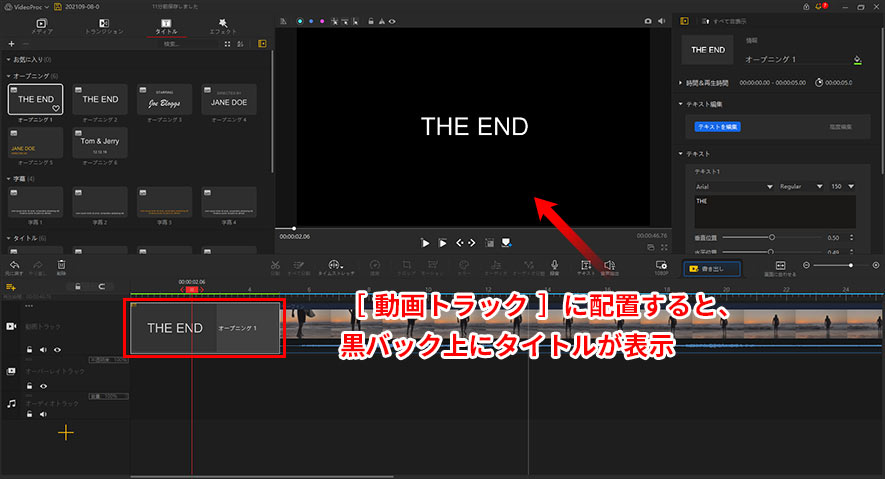
��}�̂悤�Ɂm �I�[�v�j���O 1 �n�X�^�C�����m ����g���b�N �n�ɔz�u����ƁA���o�b�N��Ƀ^�C�g�����\������܂��B
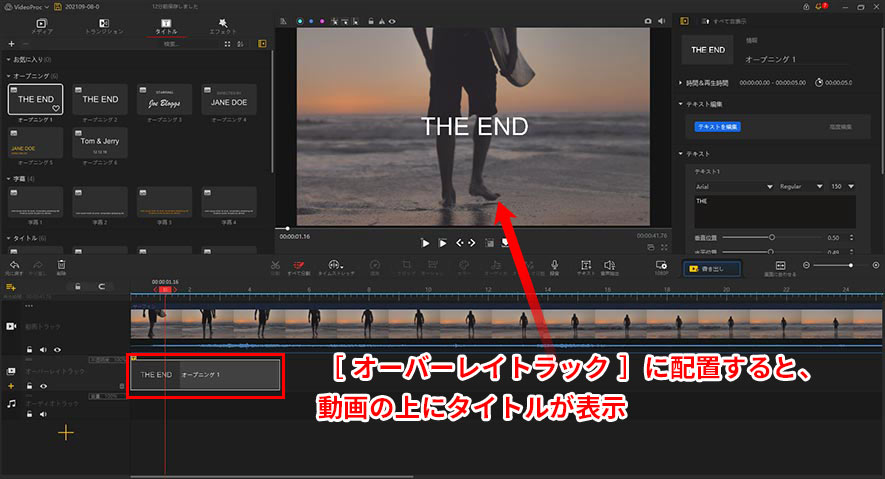
��}�̂悤�Ɂm �I�[�v�j���O 1 �n�X�^�C�����m �I�[�o�[���C�g���b�N �n�ɔz�u����ƁA����̏�Ƀ^�C�g�����\������܂��B
���́A����ɒlj������^�C�g���̓��͂ƒ������s���܂��B
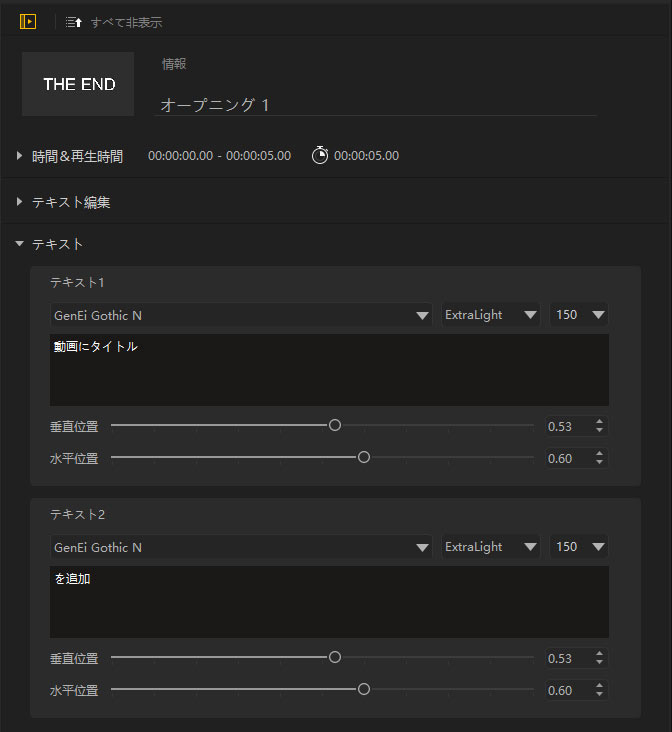
�^�C�����C���ɔz�u�����^�C�g���N���b�v���N���b�N�őI������ƁA��ʉE��ɂ���m �C���X�y�N�^ �n�ɂāA�I�����ꂽ�N���b�v�̃v���p�e�B���Ȃǂ��\������܂��B
�m �e�L�X�g �n�p�l���œ��͂�������������L�����Ă���A�^�C�g���̃t�H���g��傫���A�\���ʒu�����܂��B
�����F�Ȃǂ̃X�^�C����A�j���[�V�������ʂ�ύX����ꍇ�́A�m �e�L�X�g��ҏW �n�ō��x�ҏW���s���܂��B
�e�L�X�g�̍��x�ҏW�ɂ��āA�ȉ��̕ʋL���ŏڂ����������Ă���̂ŎQ�l�ɂ��Ă��������B
���@�A�@�e�L�X�g�ڂɓ��͂���
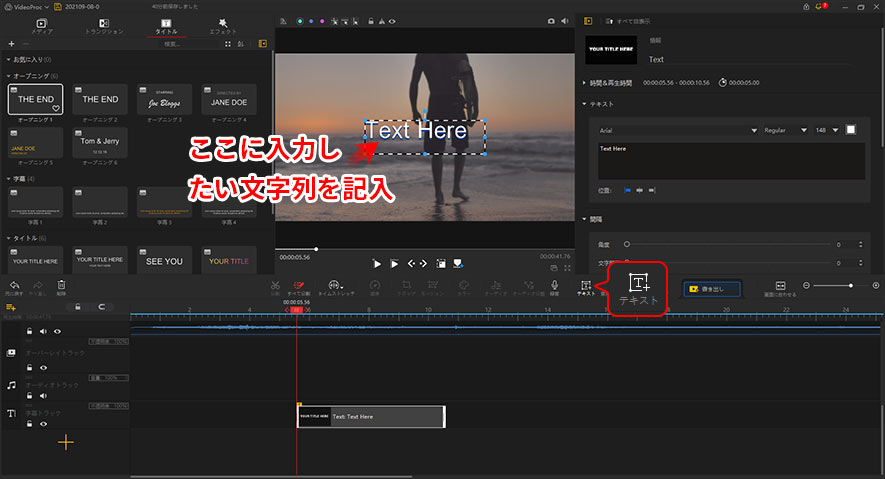
�^�C�g����lj��������ӏ��Ƀ^�C�����C���J�[�\�������킹�āA�c�[���o�[�́m �e�L�X�g �n�A�C�R�����N���b�N����ƁA�r���[�A��ʂ̏�Ńe�L�X�g���̓{�b�N�X���o�Ă���̂ŁA�����ɓ��͂�������������L�����܂��B
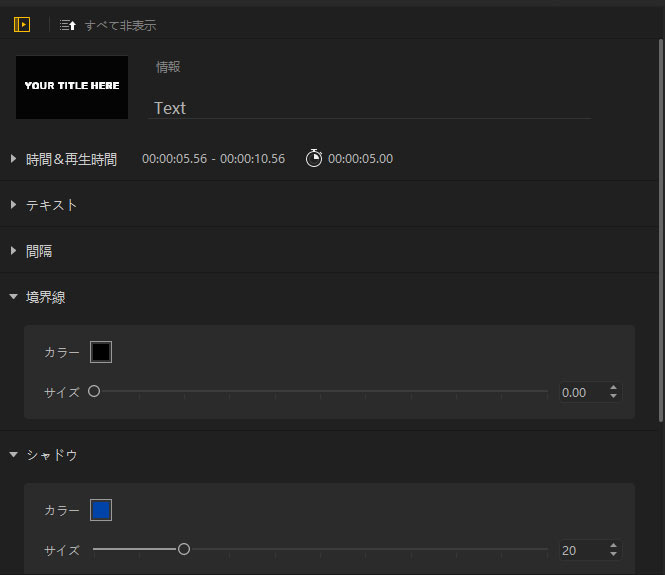
�����ẮA�E���́m �C���X�y�N�^ �n��ʂɂă^�C�g���̍Đ����ԁA�t�H���g�T�C�Y�A�\���ʒu�A�������ʂȂǂ�ݒ肵�܂��B
- �q���g
- �m �r���[�A �n�E�C���h�E�Ńe�L�X�g���̓{�b�N�X��4����4�Ӓ����̊ۓ_���h���b�O������A�e�L�X�g���̓{�b�N�X���N���b�N���Ȃ��瓮�������ƂŁA�^�C�g���̃T�C�Y��ʒu�A�p�x�ڂɕύX���邱�Ƃ��ł��܂��B
- �q���g
- �^�C�����C���̏�Ń^�C�g���̃N���b�v��I�����A�N���b�v�̒[���N���b�N������Ԃō��E�Ƀh���b�O���邱�ƂŁA�^�C�g���̍Đ����Ԃ��������邱�Ƃ��ł��܂��B
����Ƀ^�C�g����lj����邽�߂�VideoProc Vlogger�̎g�����͈ȏ�̒ʂ�ł�
����ɏڂ���
 ���̋L���̃��C�^�[�F���c
���̋L���̃��C�^�[�F���c






