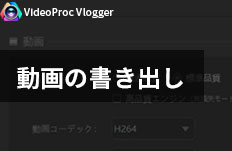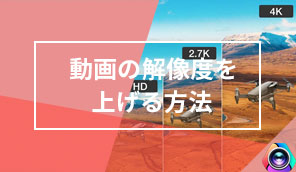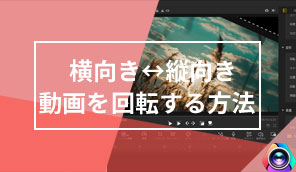動画の位置と大きさを調整する方法|VideoProc Vlogger使い方
難易度
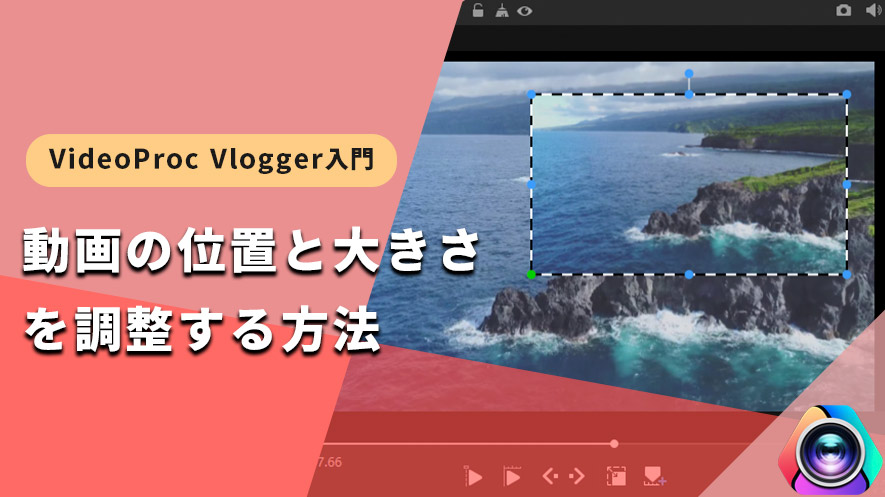
今回は、使いやすい動画編集フリーソフトVideoProc Vloggerを使って、編集中の動画の位置と大きさを調整する方法についてご紹介します。
※お使いのOSに該当する[ VideoProc Vlogger ]バージョンをダウンロードしてインストールしてください。
VideoProc Vloggerで動画の位置と大きさを調整する方法
- 方法1. ビューアで動画の位置と大きさを直接に調整する
❶. VideoProc Vloggerの[ メディア ]に読み込んだ動画素材をタイムラインへドラッグ&ドロップします。
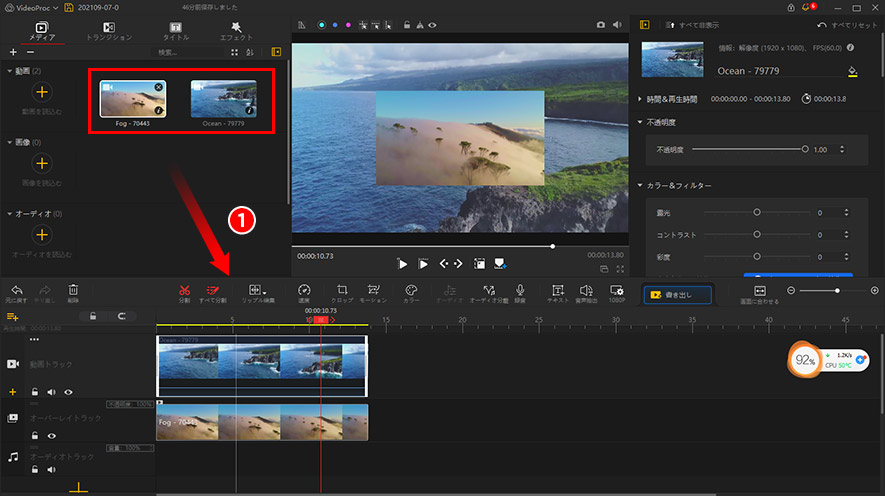
❷. ビューア上の動画画面をダブルクリックするか、[ トランスフォーム ]アイコンをクリックすることで、変更したい動画が選択状態になります。

❸. 選択状態で動画画面をドラッグすれば、任意の位置に配置することができます。

❹. 動画を自分の好きな位置に配置したら、選択範囲ボックスの辺や角にあるコントロールポイントの中から1つ選んでドラッグすることで、動画の大きさを調整します。
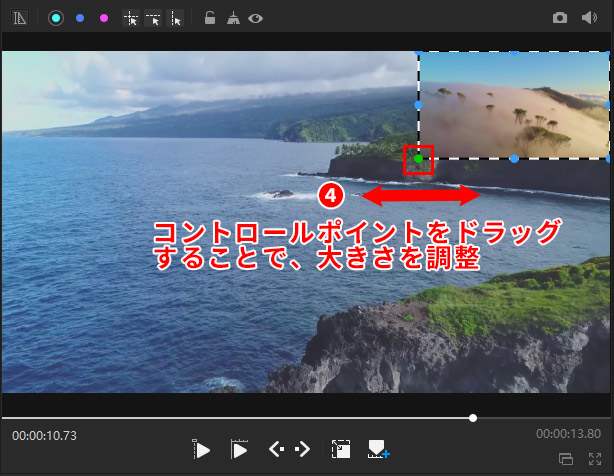
- 方法2. インスペクタの[ 変形 ]機能によって、動画の位置と大きさを調整する
❶. VideoProc Vloggerの[ メディア ]に読み込んだ動画素材をタイムラインへドラッグ&ドロップします。
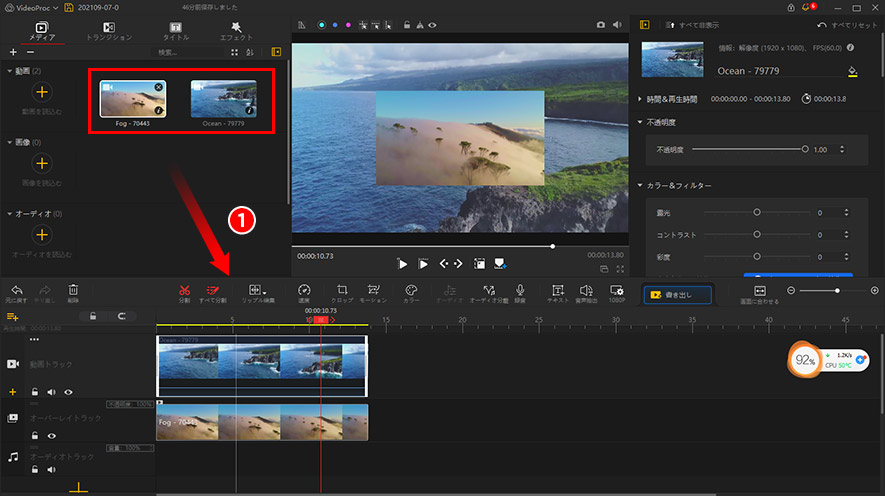
❷. タイムラインに配置した動画をクリックし、画面右上のインスペクタにある[ 変形 ]欄までスクロールしてください。
❸. [ 位置 ]の[ X ][ Y ]の数値を変更すれば、動画画面の位置を変更できます。
❹. [ スケール ]のスライドバーを左右にドラッグすれば、動画画面の大きさを調整することができます。
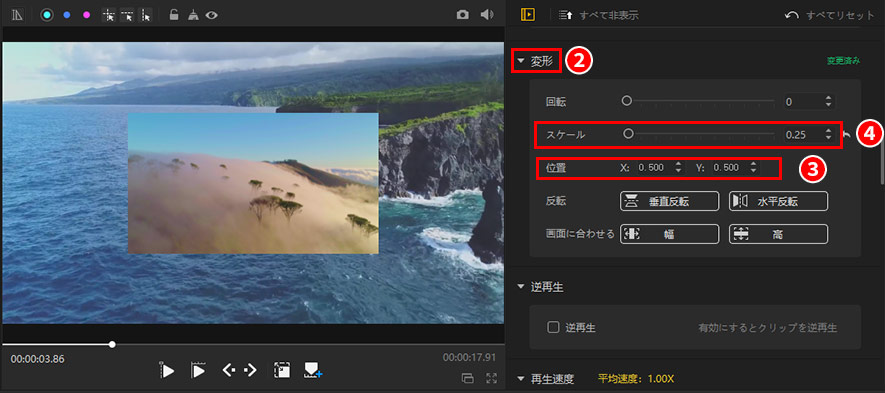
以上はVideoProc Vloggerで動画の位置と大きさを調整する方法のご紹介です。動画の位置と大きさを調整した後、動画の回転&反転、色調補正、BGM挿入、エフェクト追加などの編集作業を進めていきましょう。
さらに詳しく
 この記事のライター:高木
この記事のライター:高木