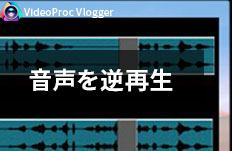オーディオクリップをトリミングする方法|VideoProc Vlogger使い方
難易度

オーディオのトリミングは音声ファイルの不要部分(先頭・末尾)をカットし、必要な部分だけを残すことです。
無料の動画編集ソフトVideoProc Vloggerを使用して、動画だけではなく、手元の音声フィアル(MP3, WAV, AAC, WMA等)を簡単にトリミングできます。次はVideoProc Vloggerでオーディオクリップをトリミングする方法についてご案内します。
VideoProc Vloggerでオーディオクリップをトリミングする方法
VideoProc Vloggerを使って、オーディオクリックをトリミングする方法は三つあります。これからは、それぞれの操作方法を詳しく紹介します。
方法1. オーディオクリップの端をドラッグしてトリミングする
❶. 準備として、トリミングしたいオーディオクリップをVideoProc Vloggerに読み込み、タイムラインにドラッグします。
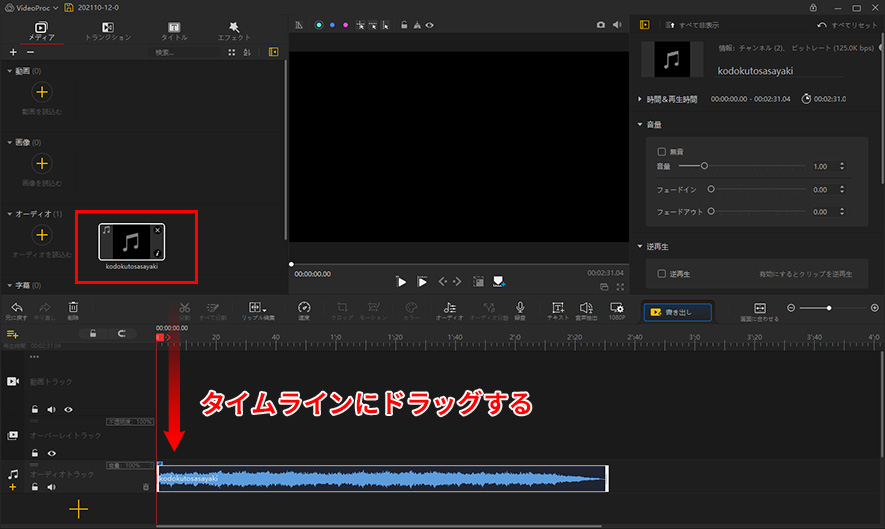
❷. マウスのカーソルをタイムライン上のオーディオクリップの端に置くと、両矢印の形になります。
❸. 両矢印の形に変わった状態でドラッグすると、オーディオクリップのトリミングができます。
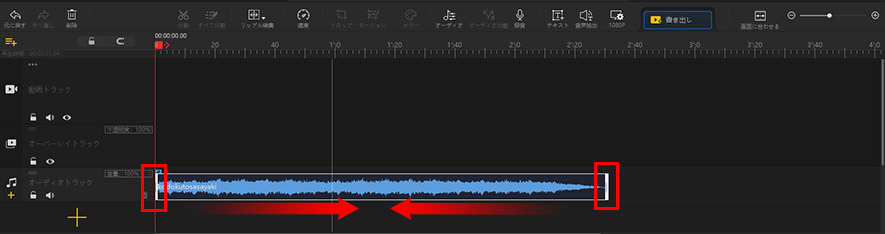
- メモ
- この方法によってオーディオクリップをトリミングする場合、ツールバーの[ リップル編集 ]を選択した状態を保つ必要があります。
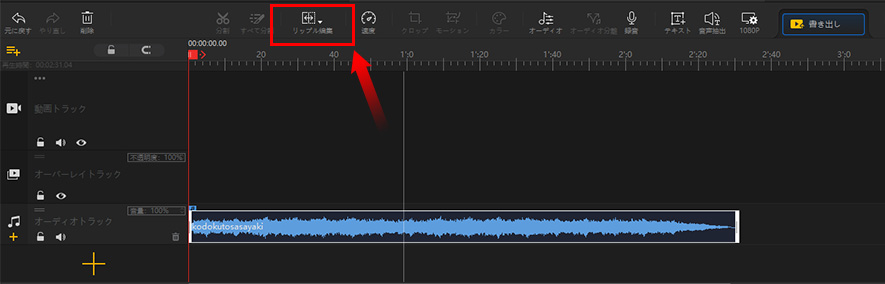
方法2. [ 分割 ]機能によってオーディオクリップをトリミングする
❶. トリミングしたいオーディオクリップをタイムラインにドラッグします。
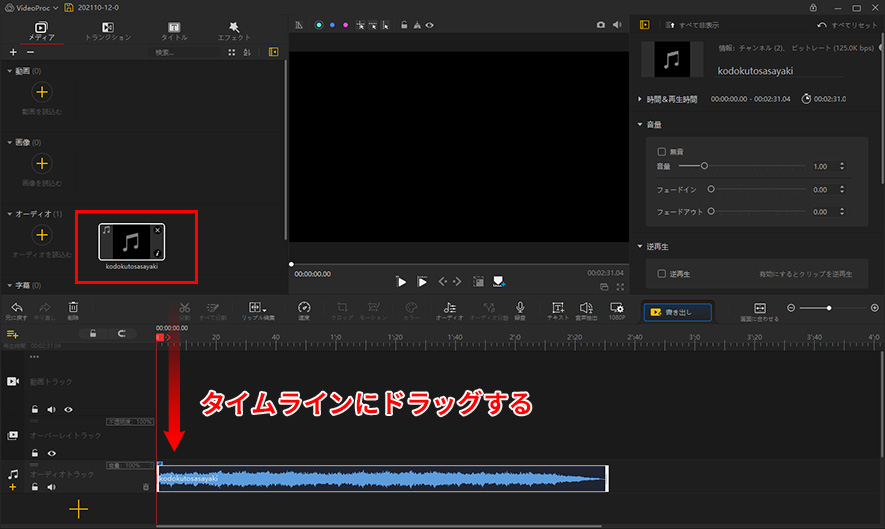
❷. タイムラインカーソルを残したい部分の先頭まで移動させて、ツールバーにある[ 分割 ]アイコンをクリックします。
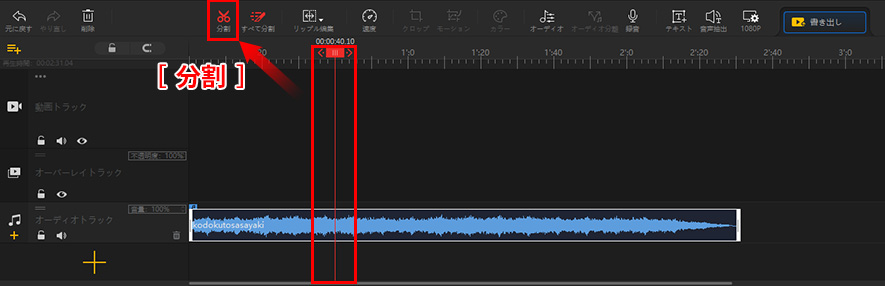
❸. そして、タイムラインカーソルを残したい部分の末尾にドラッグして、ツールバーにある[ 分割 ]アイコンをクリックします。
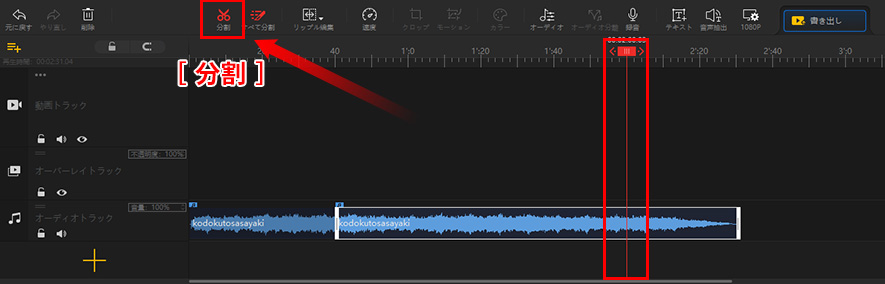
❹. 一本のオーディオクリップが三分割されたら、不要部分(先頭と末尾)を選択して、ツールバーの[ 削除 ]アイコンをクリックします。これで、音声トリミングが完了です。
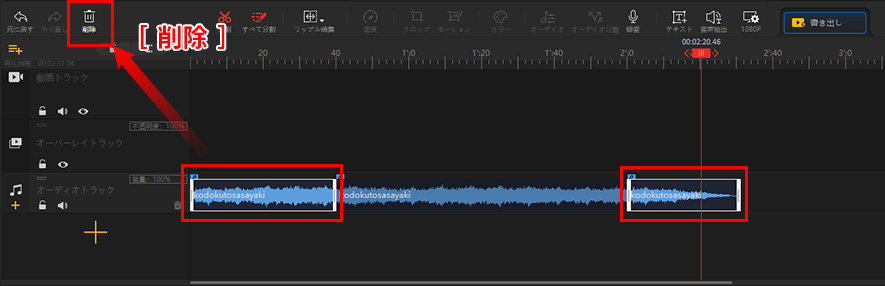
方法3. [ オーディオエディター ]からオーディオクリップをトリミングする
❶. タイムラインに配置したオーディオクリップを選択して、ツールバーの[ オーディオ ]アイコンをクリックします。
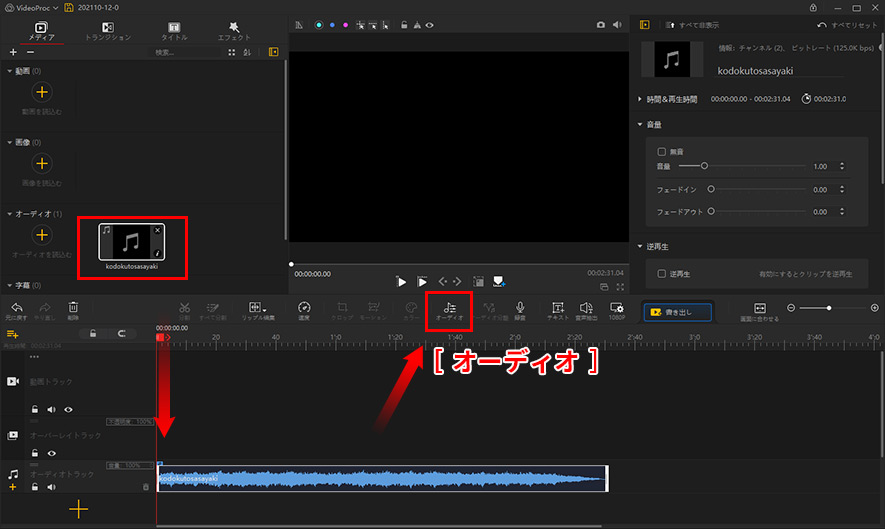
❷. [ オーディオエディター ]画面が出たら、音声波形上で削除したい部分を選択します。その方法は2つあります。
- ➀. 音声波形上でマウスのカーソルを削除したい部分の先頭に位置し、マウスの左ボタンを押しながら、削除したい部分の末尾までドラッグし、マウスを離します。
- ➁. 波形上の選択ツール[ {} ]を左右にスライドすることで、削除したい部分を指定します。
- ( 選択された部分が緑色になります。)
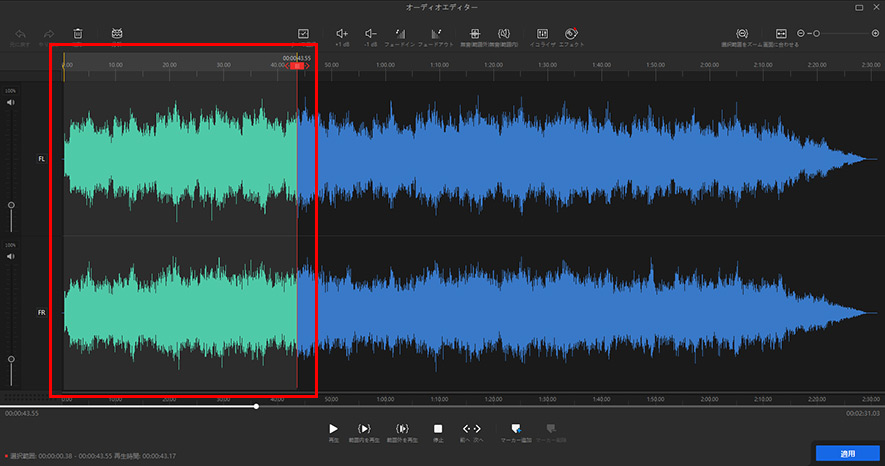
❸. [ 削除 ]アイコンをクリックすると、先ほど選択した部分が削除されます。
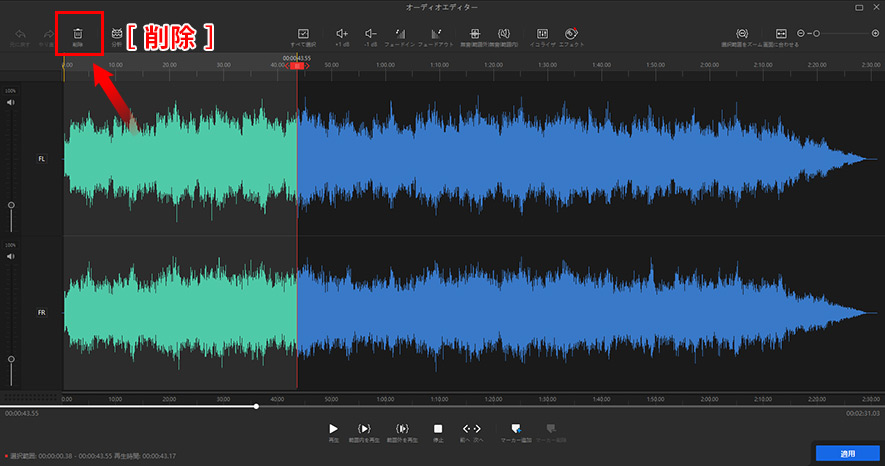
❹. 上記の操作を繰り返すことで、不要部分(オーディオクリップの先頭、または末尾)をすべて削除した後、右下の[ 適用 ]をクリックしてください。これで、オーディオクリップのトリミング編集が完成します。
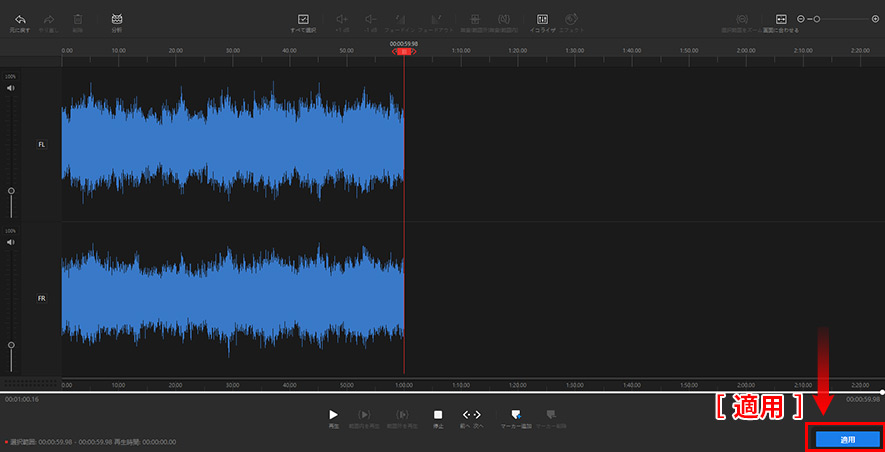
以上はVideoProc Vloggerでオーディオクリップをトリミングする三つの方法です。
さらに詳しく
 この記事のライター:シロ
この記事のライター:シロ