画像の色調を補正する方法|VideoProc Vlogger使い方
難易度

「画像が暗すぎるので明るくしたい!」
「写真が明るすぎて色も薄くて、濃くて鮮やかにしたい!」
「画像のシーンに合わせて、もう少し雰囲気のある色合いにしたい!」
撮影した写真・画像を見返した時、色調はおかしくて色味の調整(色調補正)を行ったことがありますよね。
この記事では、専門的な色補正技術を搭載するソフトウェアVideoProc Vloggerを使って、写真・画像の色調を補正する方法についてご紹介します。
写真・画像の色調を補正する方法
以下では、VideoProc Vloggerを使って、写真・画像の色調を補正する操作手順についてご解説していきます。
Step1:各素材(写真・画像)を読み込む
VideoProc Vloggerを起動して、[ 新規プロジェクト ] →[ + ]アイコンをクリックすることで画像ファイルを読み込みます。
次は、[ メディアライブラリー ]のメディアを[ タイムライン ]までドラッグして、ドロップします。
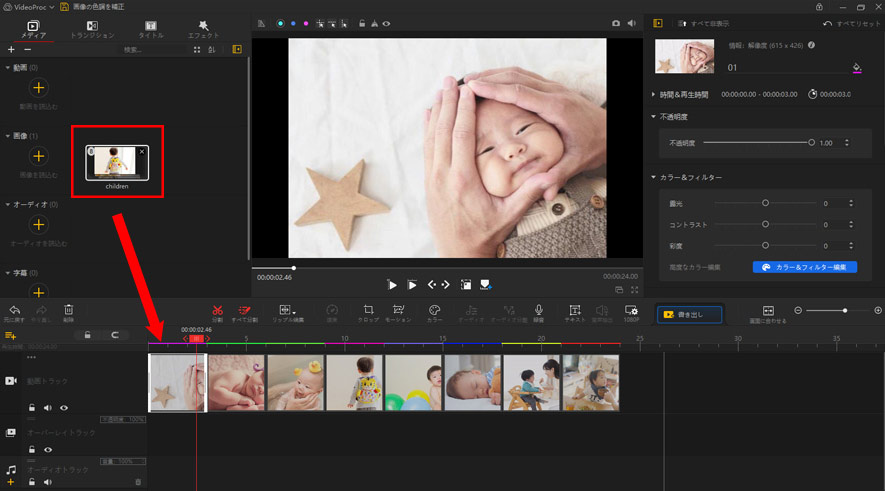
Step2:写真・画像の色調を補正する
タイムライン上に配置した色調を補正したい画像クリップを選択した状態で、[ ツールバー ]の[ カラー ]ボタンをクリックして、[ カラー&フィルター編集 ]画面が表示されます。
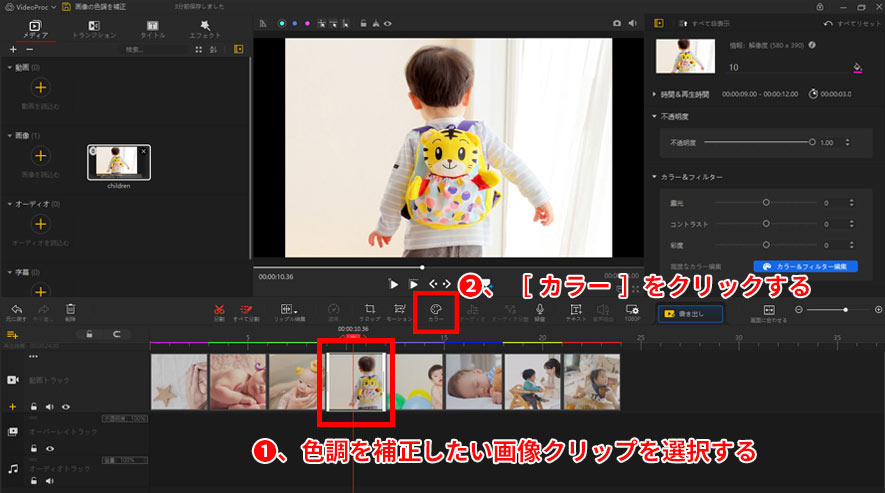
- ・[ カラー&フィルター編集 ]の右側は、高度な色調補正機能です。
- ・[ カラー&フィルター編集 ]の左側は、各種フィルターです。
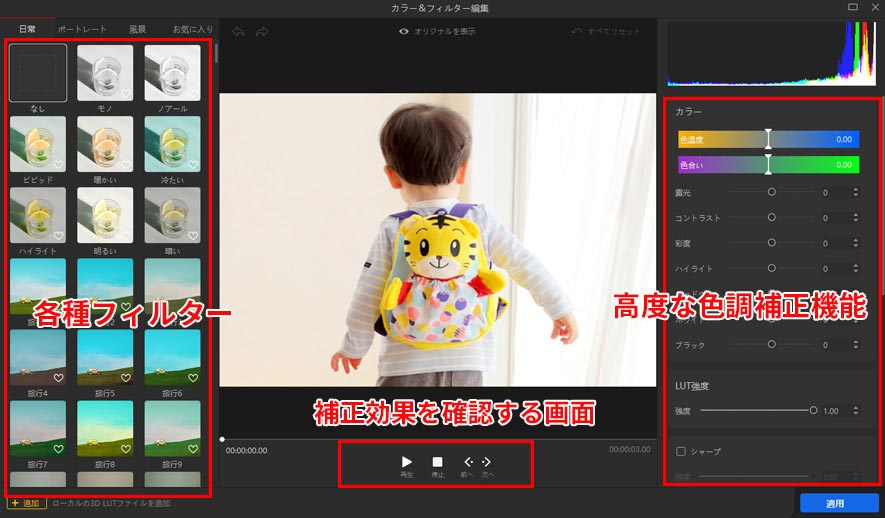
では、高度な色調補正機能を活用して、写真・画像の色調を補正していきましょう。
VideoProc Vloggerでは色補正をスライドバーを使ってコントロールします。中央に写真・画像が表示されている画面で効果を確認しながら、補正してください。詳しくは下記の通りです。
- ❶、[ カラー ]:画像を見ながら、色温度、色合い、露光、コントラスト、彩度、ハイライト、シャドウ、ホワイト、ブラック、それぞれ左右にスライドさせることで調整ができます。
- 色温度:光の色合いを示す尺度です。色温度の数値が小さいほど赤みが強く、数値が大きいほど青みが強くなります。
- 色合い:カラーのバランスの善し悪しや、薄い、濃いで表すものです。
- 露光:露光の数値を高くしたり低くしたりすると、写真全体の明るさが明るくなったり暗くなったりします。
- コントラスト:画像の明るい部分と暗い部分の差のことです。コントラストを強くするほど、明るい部分はより明るく、暗い部分はより暗くなります。
- 彩度:色の三属性(色相・明度・彩度)の一つで、色みの強さや、鮮やかさの度合いです。彩度が高ければ色はあざやかに、低ければくすんだ色になります。
- ハイライト:明るい部分全体を調整する機能です。ハイライトの数値を高くして画像全体が明るくなり、低すぎると画像全体が暗くなります。
- シャドウ:シャドウはハイライトとは逆で、暗い部分全体を調整する機能です。シャドウの数値を高くして暗い部分を明るくなります。
- ホワイト:撮影環境での光の色の影響を補正して、白を白く写すための機能です。
- ブラック:撮影環境での光の色の影響を補正して、黒を黒く写すための機能です。
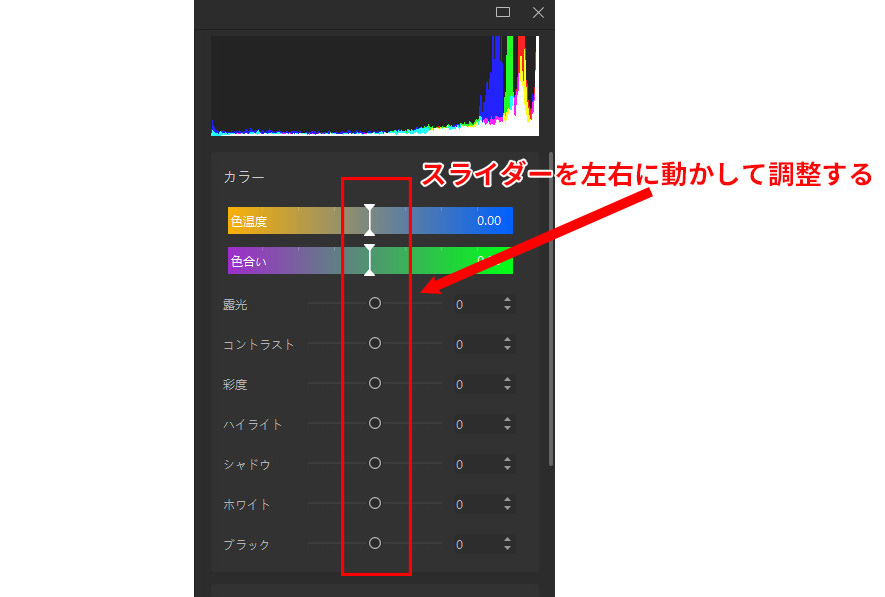
- ❷、[ LUT強度 ]:ルートはどれほど色を影響するかと設定できます。
- 0.00から1.0まで設定できます。0.00に設定したらぜんぜん影響しないようにして、1.0は標準強度です。
- LUT強度を一番先に設定したほうが強く勧めます。

- ❸、[ シャープ ]:画面全体をシャープにすることができます。チェックを入れて調整できます。
- 0から500まで設定できます。0に近づいて画面を柔らかくすることができます。
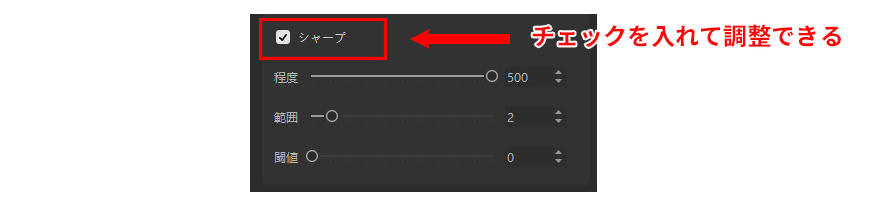
- ❹、[ HSL ]:画面全体ではなく、特定の色だけ補正できます。
- 他の色なので変更する前に補正したい色を選択することになります。色によって[ 〇 ]にチェックを入れます。
- [ 色相 ]:色味と同じ、色の種類を変える作業です。例えば、赤い部分をすべて緑にしたり、緑を青に変えたり、黄色を赤色に変更したりすることができます。
- [ 彩度 ]:選択する色をより鮮やかにしたらまたその逆にすることができます。例えば、スライダーを右に移動してプラスの値を指定すると色が鮮やかになります。
- [ 輝度 ]:選択する色をより明るくまたは暗くすることができます。例えば、スライダーを右に移動してプラスの値を指定すると色が暗くなります。
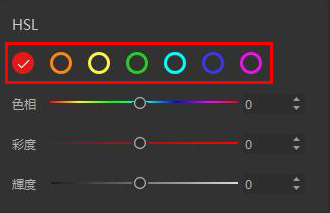
- ❺、[ ピネット ]:画像の周りに影のようなものを追加する機能です。ビネットコントロールでは、エッジの量、サイズ、角の割合(形)、ぼかし、ハイライト(明るさ)を制御できます。
- [ 量 ]:画像のエッジの明るさを設定します。スライダーを左右に移動して画像クリップの階調を徐々に調整できます。-100から100まで変更できます。
- 調整した後、[ サイズ ][ 角丸の割合 ][ ぼかし ][ ハイライト ]を制御することが可能です。
- [ 角の割合 ]:ビネットのサイズ(角丸の割合)を指定します。スライダーを左に移動して負の値を指定するとビネットエフェクトが誇張されます。
- [ ぼかし ]:ビネットのエッジを定義します。スライダーを左に移動して値が小さくなり、エッジがよりハードで、シャープになります。
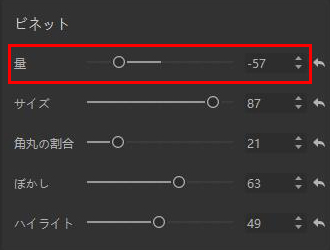
[ オリジナルを表示 ]を長押しするだけで、補正前と補正後の比較ができるのです。
[ すべてリセット ]をクリックすると、それまでに設定した値はすべて消去され、初期状態に戻ります。
調整が完了した後、右下部の[ 適用 ]ボタンをクリックしてください。
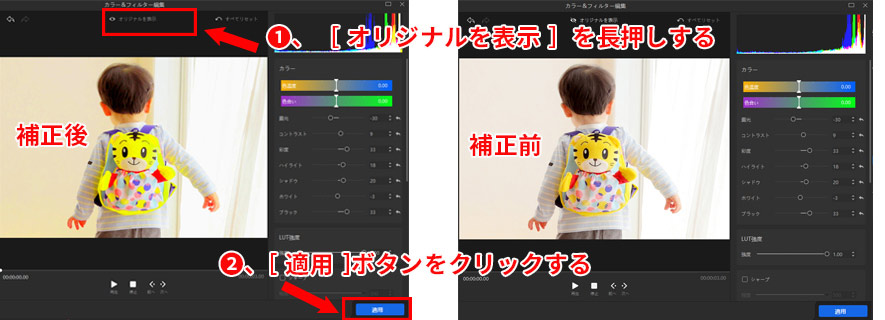
Step3:色調を補正した画像を書き出し
ツールバーにある[ 書き出し ] ボタンをクリックして、色調を補正した画像を書き出します。[ 書き出し ]画面が表示され、ファイル名、保存先とフォーマットを設定して、[ 開始 ]ボタンをクリックして、書き出し作業が始まります。
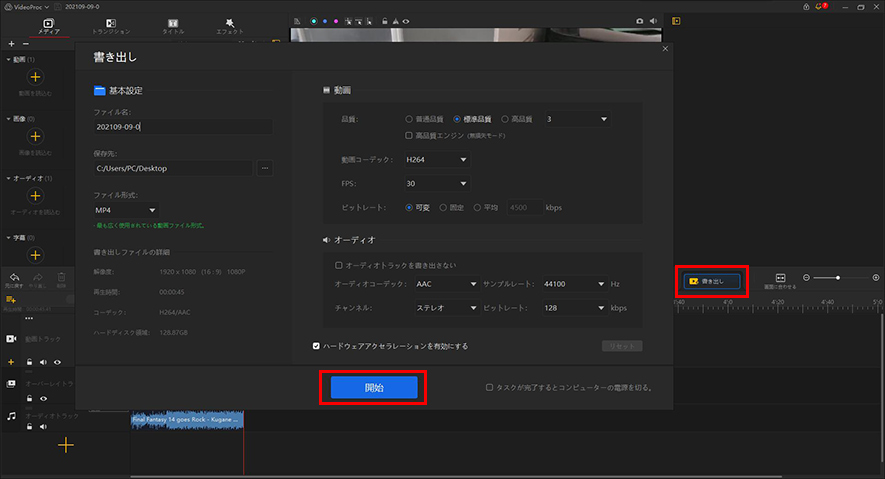
以上がVideoProc Vloggerで画像の色調を補正する方法の流れになります。
さらに詳しく
 この記事のライター:シロ
この記事のライター:シロ






