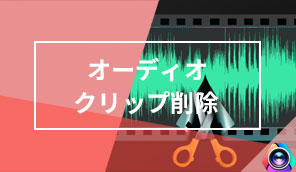ナレーションなどの音声を録音する方法|VideoProc Vlogger使い方
難易度

撮影済みな動画を編集する時、テロップの補足としてナレーションを挿入することで、より情報をわかりやすく伝えられるようになります。
今回の記事では、VideoProc Vloggerを使って高音質でナレーションなどの声を録音する方法を分かりやすく解説します。
VideoProc Vloggerは、編集中の動画にナレーションなどの音声を録音する機能があります。
動画をプレビュー再生しながら録音できるので、ナレーションのタイミングを合わせるのも簡単です。
録音したオーディオからオーディオクリップが作成され、タイムラインパネルとライブラリパネルの両方に追加されます。
録音ファイルをそのまま保存して出力することもできるので、録音ソフトとしてもよく機能しています。
さて、VideoProc Vloggerを利用して音声を録音しましょう。
VideoProc Vloggerを利用して音声を録音する操作手順
- 事前準備
- ➊.サウンド入力デバイス(マイク)をお使いのパソコンに接続します。
- ➋.パソコン側で「スタート」⇒「設定」⇒「プライバシー」⇒「マイク」⇒「アプリがマイクにアクセスできるようにする」にチェックを入れます。
- ➌.続いて、「ホーム」⇒「システム」⇒「サウンド」⇒「デバイスのプロパティ」をクリックして、マイクのボリュームを設定します。「テストの開始」をクリックすると、マイクテストを行えます。
上記の設定が完了したら、音声を録音しましょう。
step1対象な動画素材ファイルをソフトに読み込んでからタイムラインにドラッグして配置します。
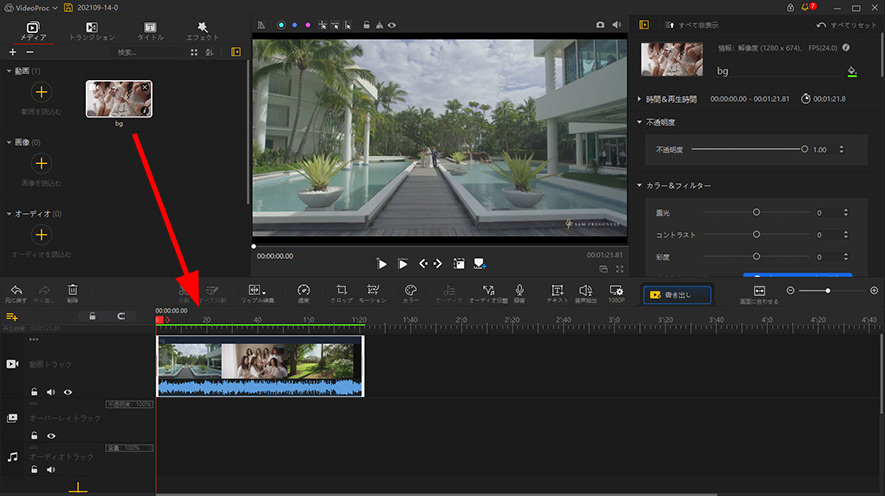
step2録音を開始したい位置に再生ヘッド(赤い縦線)を合わせます。
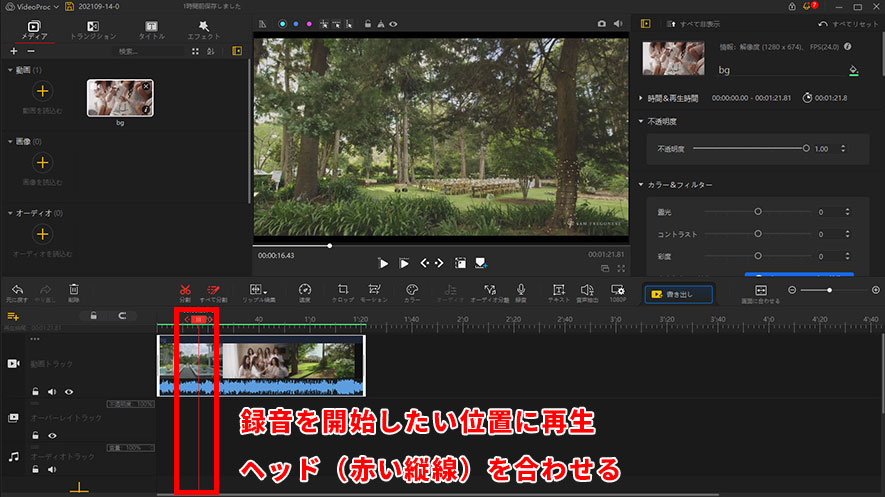
step3タイムラインの上部に並んでいるアイコンから[録音]をクリックしたら、下記のような画面になります。
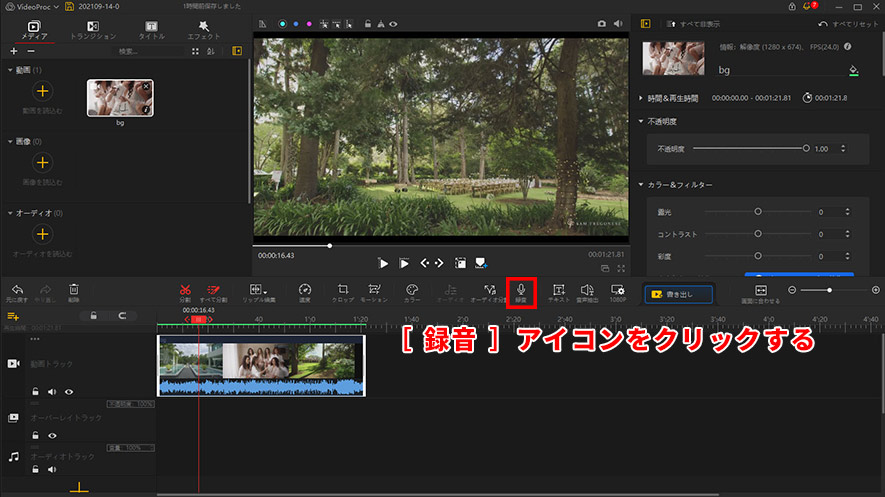
step4録音デバイスのところで、先ほどパソコンに接続したマイクデバイスを選択します。
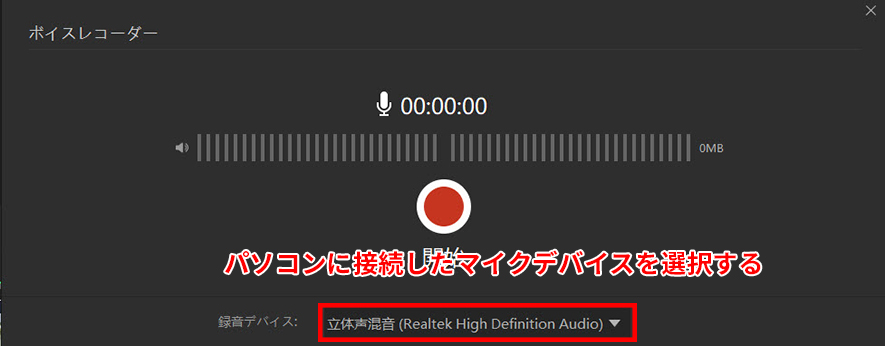
step5[ 開始 ]をクリックしたら、録音がすぐに始まります。録音中、音声波形は、振幅と位相が時間的に変化していきます。そして、録音ファイルの容量もリアルタイムで確認できます。
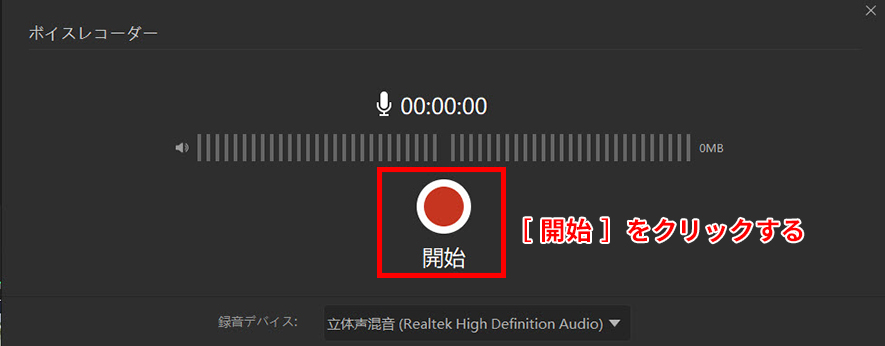
step6[ 停止 ]をクリックして、録音が終了されます。
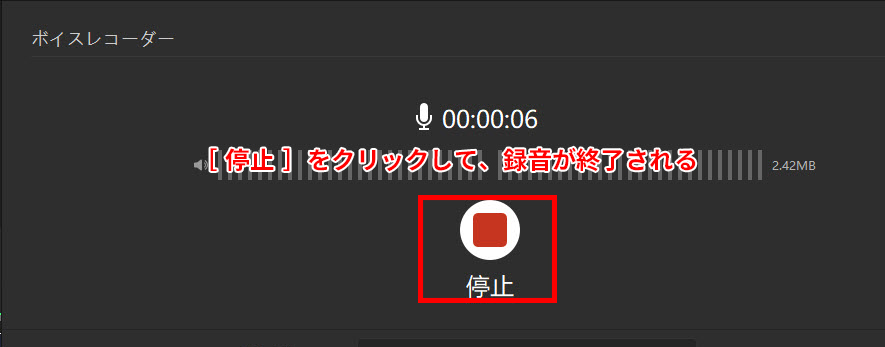
下記の画面が表示されて、ファイル名の隣にある再生アイコンをクリックしたら、録音データを再生して確認することが可能。問題はなければ、[ 保存 ]をタップして保存します。一方、[ 廃棄 ]をクリックしてやり直すこともできます。
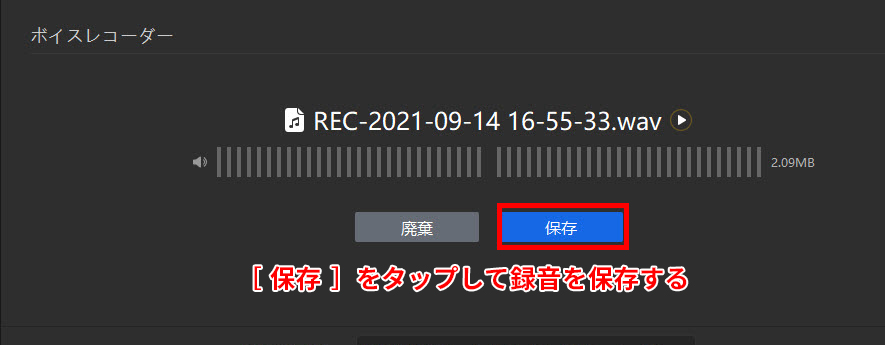
step7録音した音声がオーディオクリップとしてタイムラインに挿入されるし、ライブラリパネルにも保存されます。
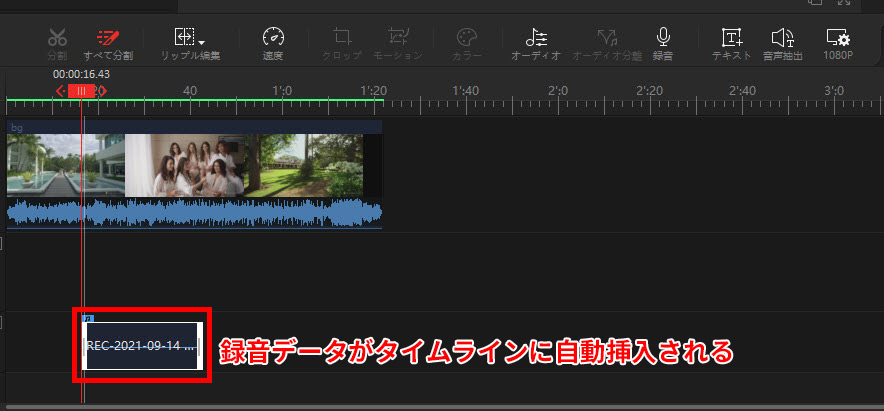
- 注意:
- マイクから録音する場合は、お使いのパソコンまたはサウンドカードのマニュアルを参照して、マイク入力ジャックがモノラルとステレオのどちらであるかを確認し、ジャックに合ったマイクを使用してください。
- ノイズ、チャンネルの不足、音が途切れる、無音などの問題は、モノラルマイクをステレオジャックに挿入したこと、またはステレオマイクをモノラルジャックに挿したり、ステレオマイクをモノラルジャックに挿していることが原因の場合もあります。
これで、「VideoProc Vloggerを利用して音声を録音する方法」についての解説は終わりました。
さらに詳しく