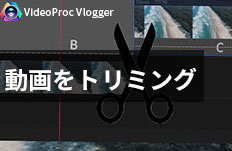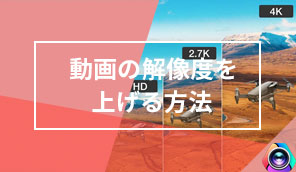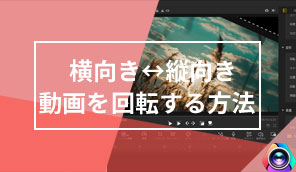動画を垂直・水平反転させ、編集する方法|VideoProc Vlogger使い方
難易度

「動画撮影ミスで動画の向きが逆さまになってしまって、どうすれば良い?」
「動画の左右を反転して、鏡うつしの映像を作りたくて、方法が分からない。」
と困ったことがありませんか。
そこで今回は、パソコン(Windows11・Mac)で動画を反転させ、編集する方法を初心者でも分かりやすくご紹介します。
元の動画のミラーイメージ、鏡に映ったような映像を作り出し、お使いのPCで動画を垂直・水平反転させたい方は、ぜひ読んでみてくださいね。
パソコンで動画を反転させ、編集する方法!無料・安全
ここでは、動画を反転(垂直反転・水平反転)させるソフトVideoProc Vloggerをおすすめします。
VideoProc Vloggerは、初心者に優しく、Windows11・Mac両方で動作でき、日本で最も人気が高いと言われている動画編集フリーソフトです。
最大な特徴は、撮影した4Kの高精細、高解像度の動画素材をスムーズにインポートでき、簡単に編集できるところです。
動画反転に関しては、[ 垂直反転 ]と[ 水平反転 ]があり、自由に選択できます。それ以外、回転、スケール、不透明度、レンズ補正、逆再生、再生速度調整、ノイズ除去、音量調整、ピッチ、カラーなどの編集機能が用意され、使用用途に合わせて、利用してください。
機能が非常に豊富、操作も分かりやすく、ハードウェアアクセラレーションなどの先進的なテクノロジーを導入するため、初心者でもサクサクと動画を反転させ、おしゃれな映像を素早く作れます。
以下では、実際に垂直・水平反転させる方法を紹介していきます。
Step1:動画ファイルをインポート
VideoProc Vloggerの公式サイトにアクセスして、お使いのコンピューターのシステムによって、バージョンをダウンロードしてインストールしてください。
インストールが完了した後、ソフトウェアを起動して、[ 新規プロジェクト ] →[ + ]アイコンをクリックすることで動画ファイルを読み込みます。
次は、[ メディアライブラリー ]のメディアを[ タイムライン ]までドラッグして、ドロップします。
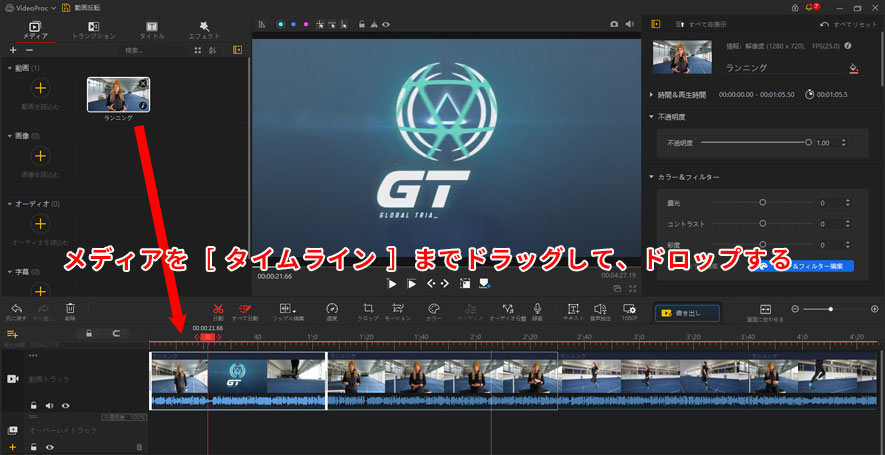
Step2:動画を反転(垂直反転・水平反転)
ビデオファイルがタイムラインにドラッグした後、反転したいビデオクリップを選択します。
右部の[ インスペクタ ]には各種編集項目が表示されます。
ビデオクリップを反転する場合は、[ 変形 ]→[ 反転 ]を見つけて、[ 垂直反転 ]または[ 水平反転 ]とクリックして、選択しているビデオファイルの向きが変わります。ビューアーで反転した効果を確認できます。
- メモ
- [ 垂直反転 ]:上下に反転させたい時は「垂直反転」を使います。映像が上下反転します。
- [ 水平反転 ]:左右に反転させたい時は「水平反転」を使います。映像が左右反転します。

- [ 垂直反転 ]を選択する場合、反転した効果は下記の通りです。

- [ 水平反転 ]を選択する場合、反転した効果は下記の通りです。

押し間違えたら、[ 水平反転 ]の側には[ 取り戻し ]アイコンがあり、クリックして、ビデオを最初状態に戻せます。
- 他の編集項目(回転、スケール、位置移動など)が提供されていて、使用用途によって、選択してください。
Step3:動画ファイルを書き出し
編集を確定した後、ツールバーの[ 書き出し ]ボタンをクリックしてください。
いかがだったでしょうか。
今回はミラー効果を作り出したく、パソコン(Windows11・Mac)で動画を反転させ、無料で編集する方法についてご紹介しました。
おすすめの動画反転ソフトVideoProc Vloggerの操作性が良く、上記の操作手順を参考にしながら、初心者でも簡単に使いこなせます。
VideoProc Vloggerには様々な編集機能があり、好きな方法で動画を自由に編集できます。例えば、タイトル・エフェクト効果・トランジション追加など。ぜひいろいろチャレンジしてみましょう。
さらに詳しく
 この記事のライター:スズキ
この記事のライター:スズキ