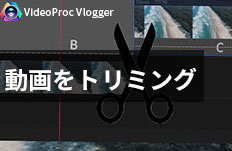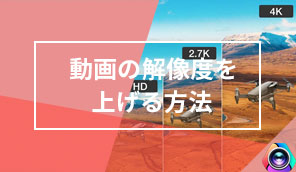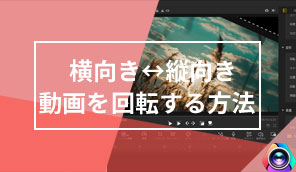【縦向き←→横向き】動画を回転する方法|VideoProc Vlogger使い方
難易度

iPhoneやAndroidスマホで動画を縦向きに撮影してしまって、パソコンに取り込んだら、首を横にしないとちゃんとした向きに見えません。
縦向き動画を横向きに回転させたいでしょう。
このページでは、初心者&中級者向け動画編集ソフトVideoProc Vloggerで、動画を回転する方法を画像付きご紹介します。0°から359°まで、自由に回転することができます。
VideoProc Vloggerで動画の向きを回転する方法
VideoProc Vloggerで動画を回転させるには、2つのところでできます。詳しく操作方法は下記の文をご覧下さい。
ステップ1. 新規プロジェクト
- 動画&音声編集ソフトVideoProc Vloggerを起動して、新しいプロジェクトを作成します。「プロジェクトの名称」「保存先」「動画の解像度」「フレームレート」を設定して、「+新規プロジェクト」をクリックしてください。
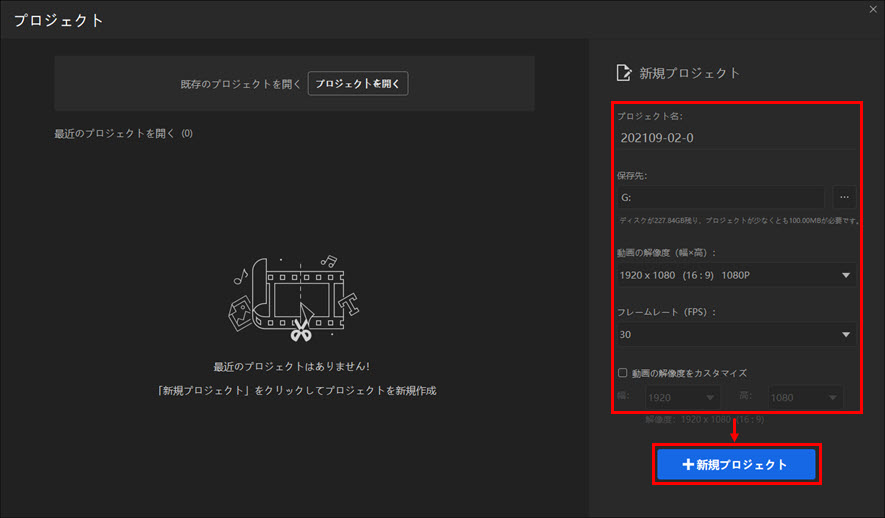
ステップ2. 動画素材の追加
- ❶ まずエクスプローラーで回転したい動画を保存しているフォルダを開きます。その動画を選択してメディアライブラリにドラッグ&ドロップして追加します。
- P.S. 「Ctrl」を押しながらクリックしたら、複数のメディアファイルを選択できます。
- ❷ メディアライブラリから回転したい動画ファイルを下部のタイムラインにドラッグ&ドロップします。
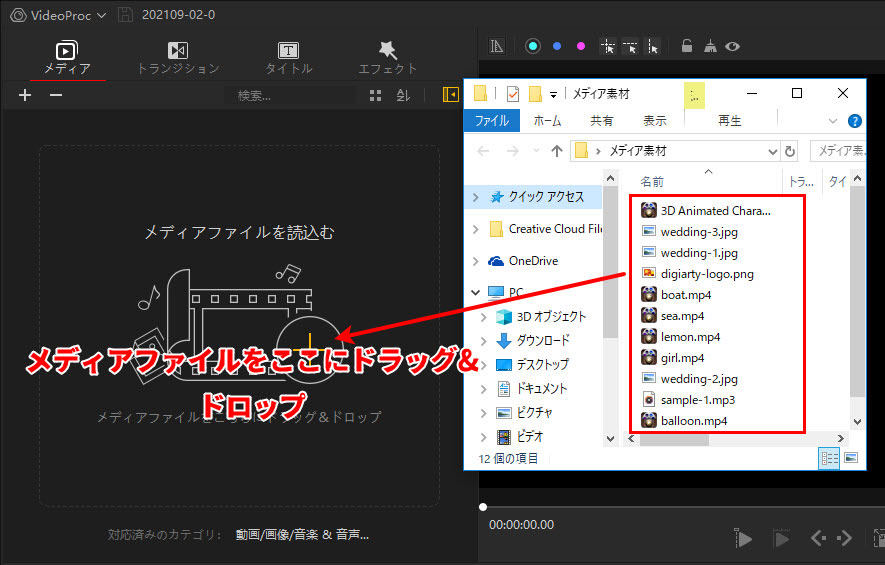
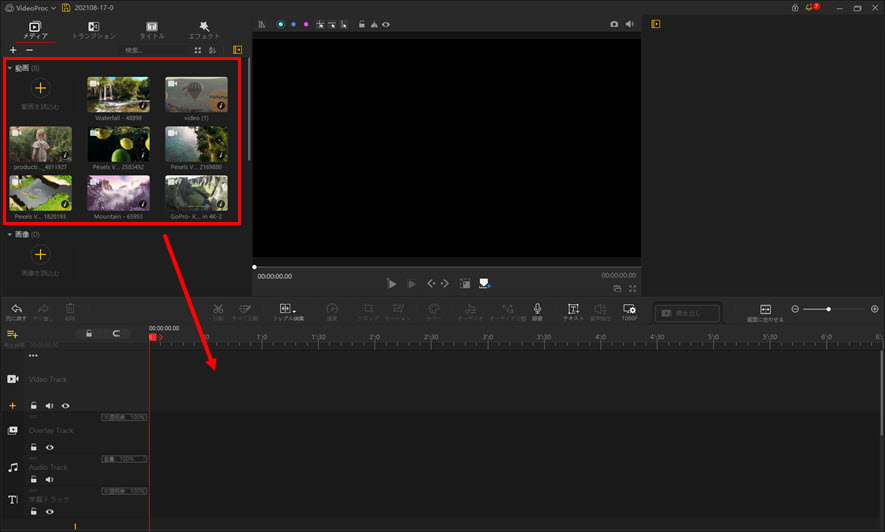
ステップ3. 動画回転
VideoProc Vloggerで動画を回転するには、2つの方法があります。
- ❶ 回転したい動画素材がタイムラインに表示されたら、右上で、マウスのスクロールボタン(ホイール)で下に移動し、「変形」のところでは、「回転」「スケール」「位置」「反転」などが設定できます。
- ❷ 「回転」の後ろのスクロールバー或いは数字を調整して、動画を回転することができます。
スクロールバーのの丸い部分を移動したり、数字を設定したりしたら、プレビューウィンドウでは、回転した動画を再生することができます。
必要によって、動画を回転しましょう。 - メモ
- ◎ VideoProc Vloggerなら、0°から359°まで回転できます。
- ❶ ビュアウィンドウの下の「トランスフォーム」のタブをクリックします。
- ❷ 画像の周りが点線になったら、ビューアウィンドウの左右の緑の点を画面の中央にドラッグ&ドロップします。
- ❸ 中間の一番上にある点が手に変わったら左右に移動して動画が回転できる
方法1.インスペクタで動画回転
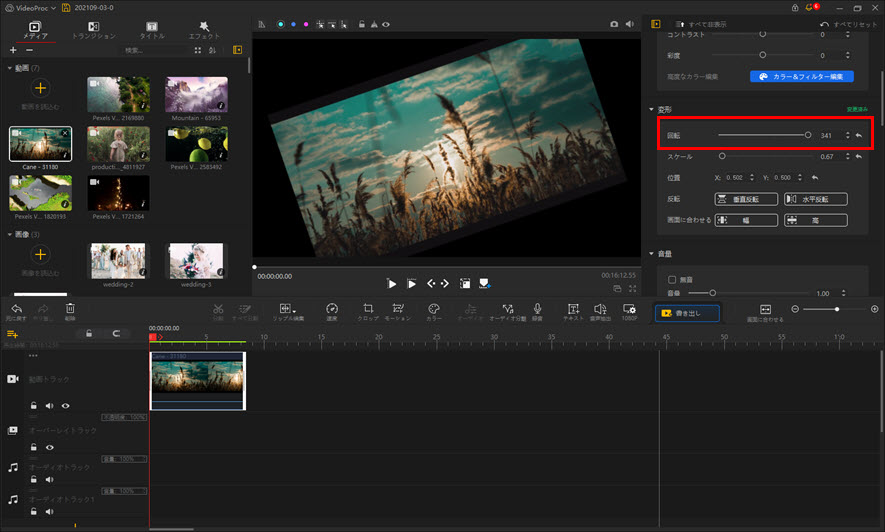
方法2.ビューアウィンドウで動画回転
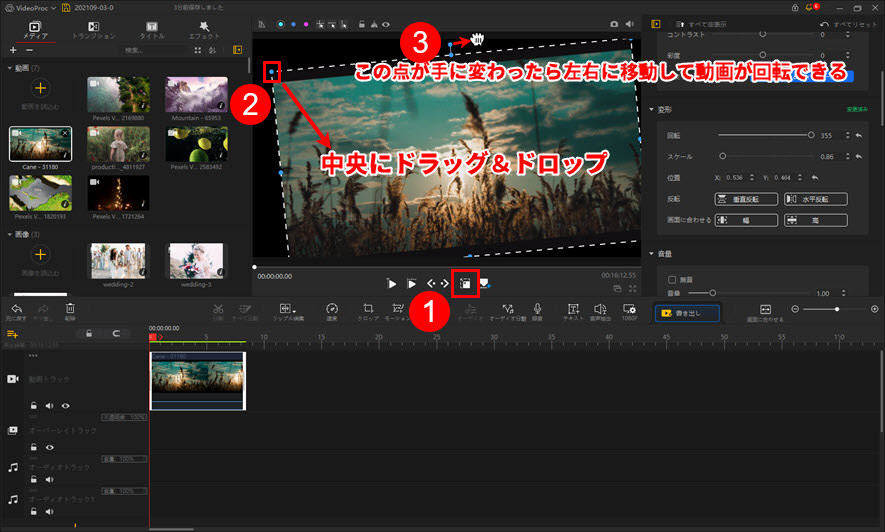
以上はVideoProc Vloggerで【縦向き🡘 横向き】動画を回転する方法のご紹介です。VideoProc Vloggerで動画を編集する時、ビデオエフェクト追加、動画フェードイン&フェードアウト、テロップ追加、トランジション、ボイチェン、分割、BGM追加なども同時にできます。
VideoProc Vloggerの使い方についてもっと知りたいなら、本サイトの他の記事もチェックしましょう。
さらに詳しく
 この記事のライター:アキ
この記事のライター:アキ