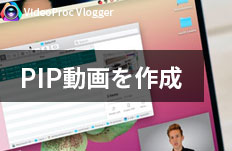動画再生速度のカーブ速度変更機能の活用方法|VideoProc Vlogger使い方
難易度
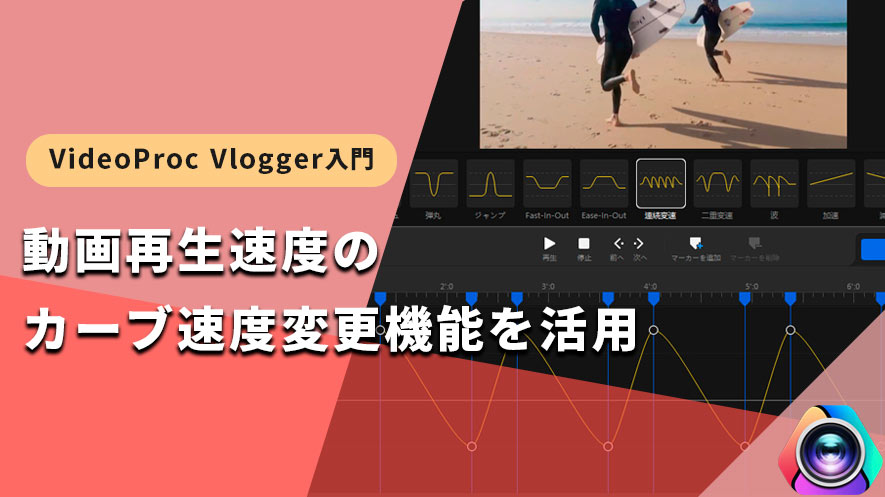
Digiarty社から提供されている動画編集フリーソフト「VideoProc Vlogger」は、逆再生機能、1倍、1/2倍、1/4倍、1/8倍、1・16倍といった動画再生速度を変更する普通変更機能を持つだけではなく、カーブ速度変更機能も搭載しています。
カーブ速度変更機能を活用して、動画の再生速度を自由に変えられます。動画の再生速度を早送りにしたり、早回しにしたり、倍速したり、スローモーションしたりすることが自由自在です。
以下では、動画編集フリーソフトVideoProc Vloggerを使って、再生速度を自由にカスタマイズしっています。しかも初心者でも簡単に操作できます。ぜひ参考にしてみてください。
※お使いのOSに該当する[ VideoProc Vlogger ]バージョンをダウンロードしてインストールしてください。
【無料】カーブ速度変更機能の活用方法
VideoProc Vloggerのカーブ速度変更機能を活用して、動画再生速度を自由に調整しましょう。
Step1:編集したい動画を読み込み
VideoProc Vloggerを起動し、[ +新しいプロジェクト ]で新規プロジェクトを作成し、[ メディア ]の[ + ]アイコンで動画ファイルを読み込み、タイムラインの[ ビデオトラック ]にドラッグ&ドロップします。
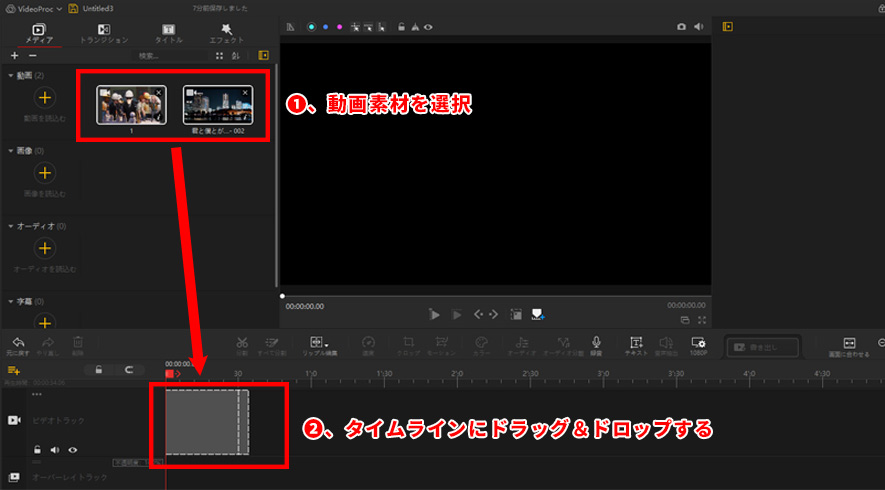
Step2:カーブ速度変更機能を活用
タイムラインに配置した再生速度を変更したい素材を選択して、右部の[ インスペクタ ]では[ 再生速度 ]→[ カーブ速度変更 ]をクリックします。
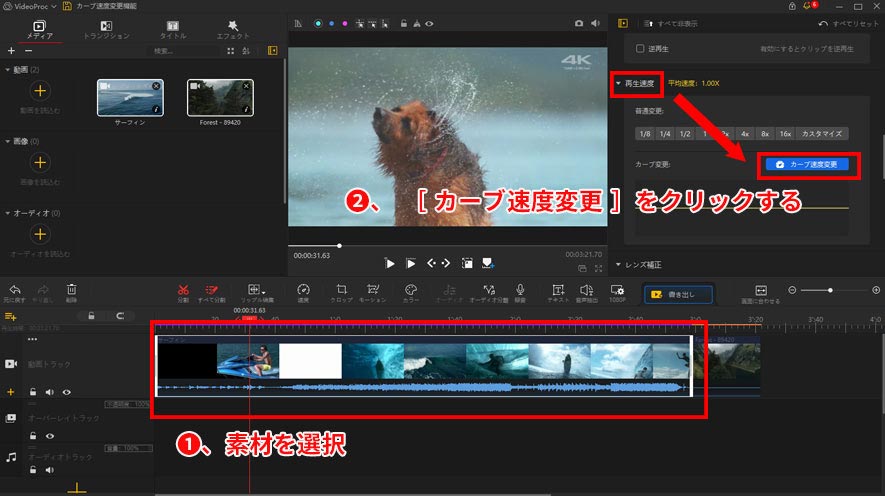
- ❶、ピッチ変更
- 選択しているクリップにはオーディオが含まれている場合、クリップの再生速度を変更してオーディオのピッチを維持するかどうかを設定します。
- ONを設定すると、クリップの再生速度を下げるとオーディオのピッチが遅くなり、クリップの再生速度を上げるとピッチが速くなります。
- OFFを設定すると、クリップの再生速度を下げたり上げたりして、オーディオのピッチに影響を及ぼしません。オリジナルと維持します。
- だから、使用用途に合わせて、設定します。
- ❷、通常
- デフォルト(初期値)の再生速度で調整します。
- 2X・4X・8X:オリジナリティクリップを2倍速・4倍速・8倍速で再生します。
- 通常:オリジナリティクリップと同じ速度を保ちます。
- 1/2倍、1/4倍、1/8倍:オリジナリティクリップを2倍スロー・4倍スロー・8倍スローで再生します。
- ❸、カスタマイズ
- これを選択すると、[ カーブエディター ]では再生速度を自由自在に変更できます。
- [ カーブエディター ]では赤い縦線を速度変更したい位置に移動して、上部にある[ マーカーを追加 ]をクリックして、速度が切り替わる地点を指定できます。追加した地点の前後を調整することで動画の速度を自由自在に変更できます。
- 上に引っ張ると、再生速度が速くなります。
- 下に引っ張ると、再生速度が遅くなります。
- ❹、その他
- [ モンタージュ ]:通常→速い→遅い→通常と切り替わる編集。
- [ 弾丸 ]:速い→遅い→速いと切り替わる編集。
- [ ジャンプ ]:遅い→速い→遅いと切り替わる編集。
- などがあり、自由に適用してみてください。
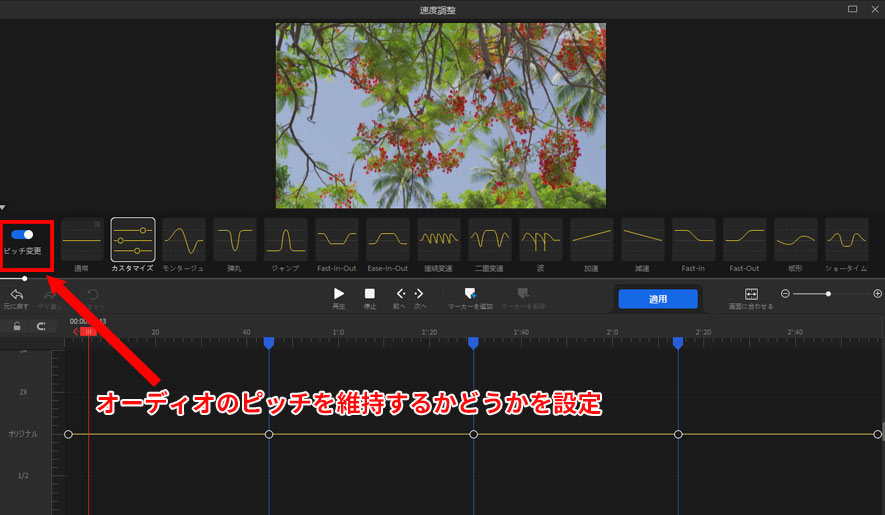
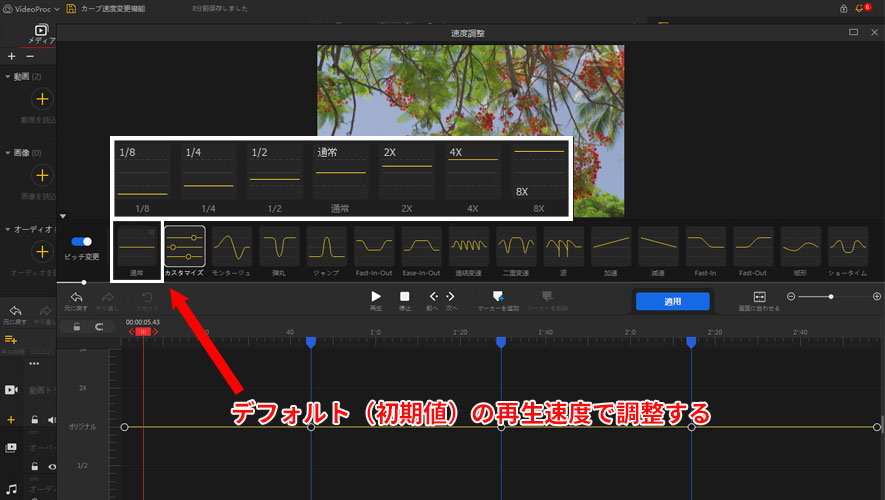
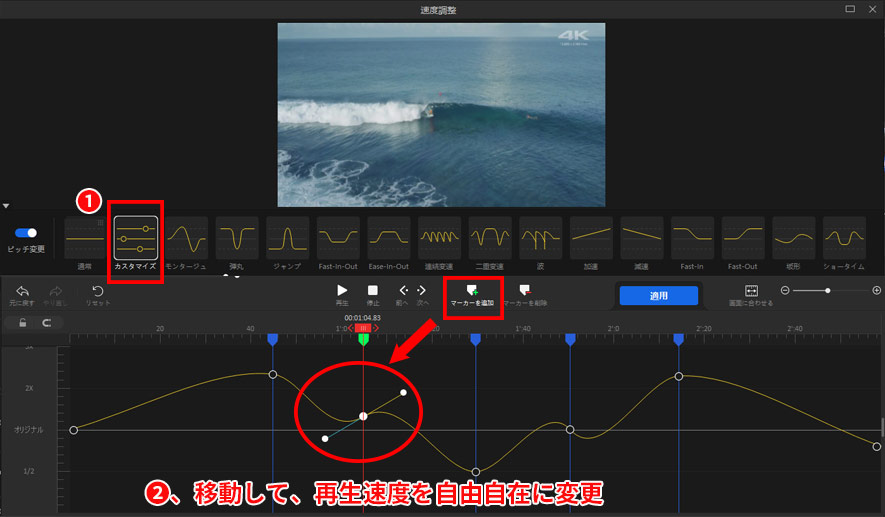
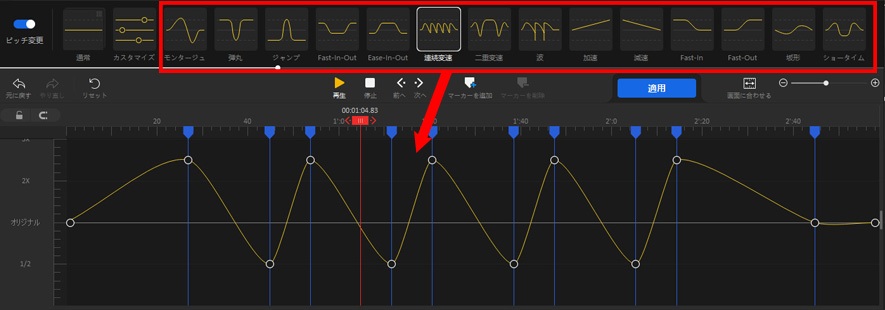
Step3:実行する
動画再生速度を変更して確認した後、[ 適用 ]ボタンをクリックしてください。
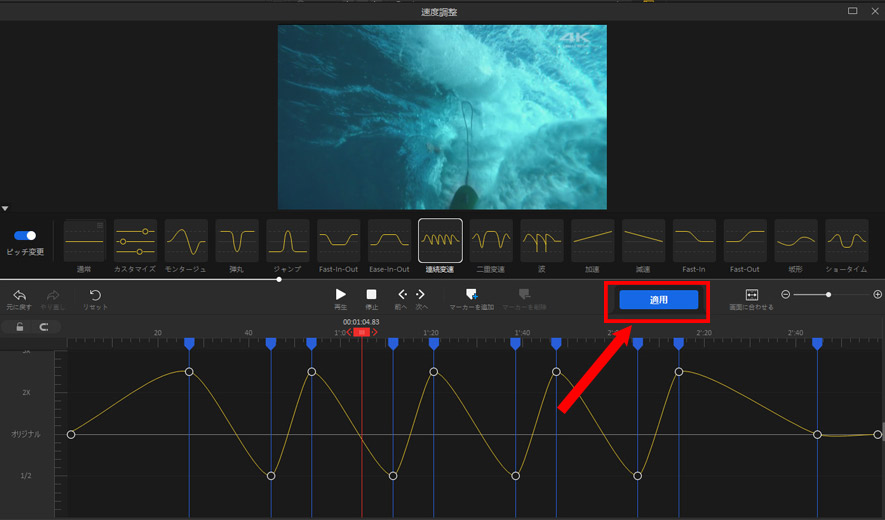
今回は超便利な動画編集ソフトVideoProc Vloggerのカーブ速度変更機能の活用方法を解説しました。
再生速度を自由自在に調整すれば非現実的な映像演出を行えます。
解説した方法を参考にして再生速度をカスタマイズできて、とても簡単なのでぜひお試してみてください。
さらに詳しく
 この記事のライター:スズキ
この記事のライター:スズキ