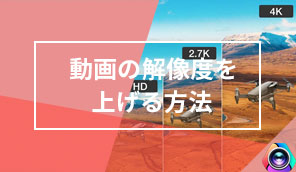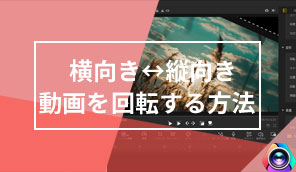動画を分割する方法のご案内|VideoProc Vlogger使い方
難易度
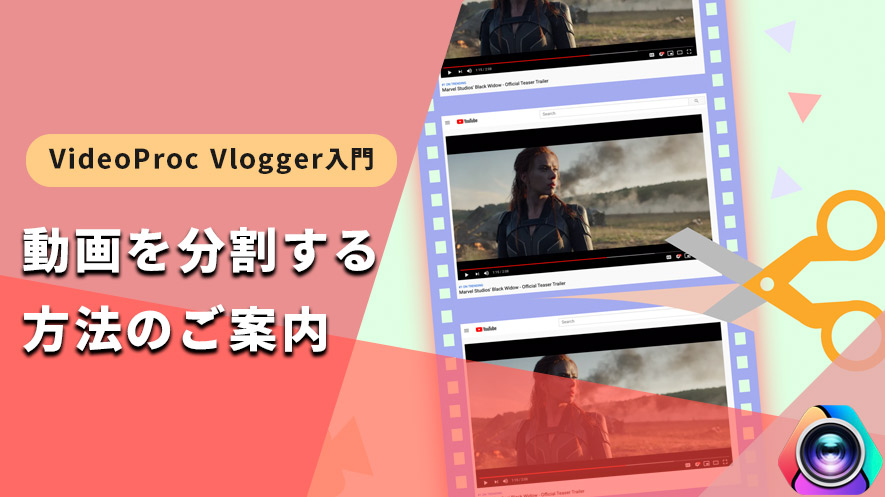
長くて重い動画を分割して使うなら、YouTubeやTwitterなどに投稿するにも、Lineやメールで友達と共有するにも、利便さが高いです。
今回の記事では、初心者の方でも分かりやすく、「VideoProc Vlogger」を使って動画を分割する方法を解説します。
VideoProc Vloggerは、WindowsとMacに両対応した動画編集フリーソフトです。
編集機能は豊富でありながら、使い方はシンプルで、動画編集の初心者も中級者も満足できるのが特徴です。
さて、VideoProc Vloggerを使いのパソコンにダウンロードとインストールしましょう。
完了したら、本格な分割編集を開始します。
VideoProc Vloggerで動画を分割する方法
step1使用したい動画素材をソフトに読み込み、タイムラインに配置しておきます。
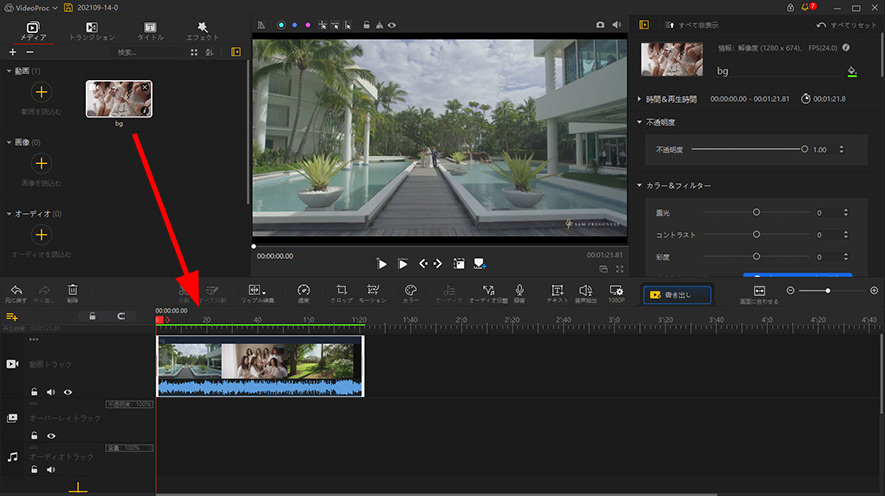
step2タイムライン幅が小さい(荒いと)、分割などがしづらので、画面右側のスライダーを左右にドラッグすると、タイムライントラック幅の拡大/縮小することができます。また、タイムラインパネルの下部にあるスクロールバーを左右にドラッグして、表示されているタイムラインのスケールを調整することができます。
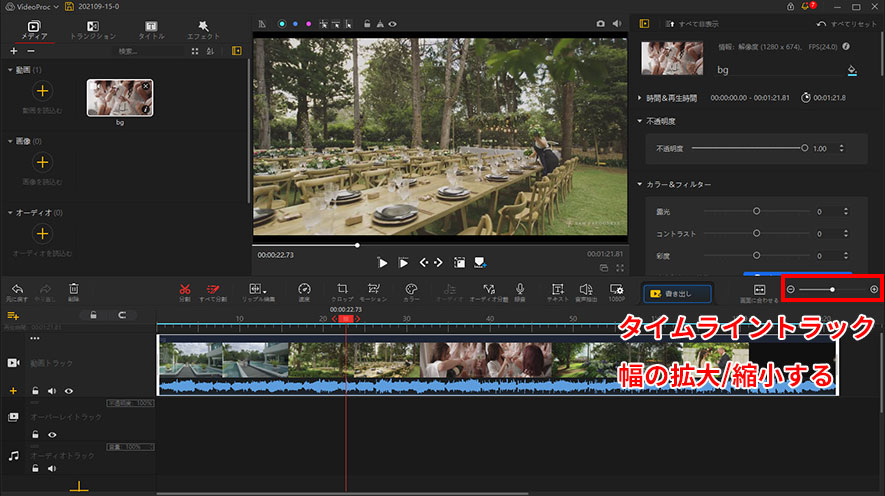
step3好きのように動画を分割しましょう。動画を分割したい位置の上の方をクリックすると、そこに赤い縦線(再生ヘッド)が表示されます。プレビュー画面下の アイコンを利用することで、再生ヘッドの位置(分割する位置)をフレームごとに調整することができます。
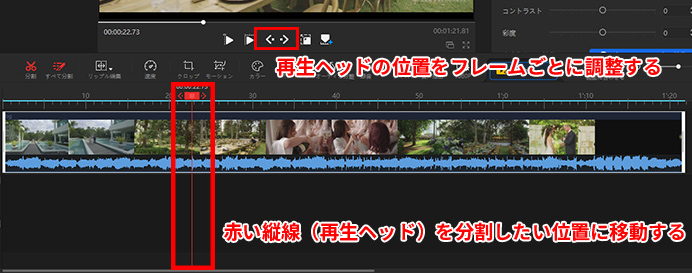
1つの動画ファイルを分割する操作方法
- 方法➊:動画ファイル上で右クリック→[ 分割 ]をクリックします。
- 方法➋:キーボードでショートカットキー「ctrl」+「B」をクリックします。ちなみに、ショートカットキーの確認は、一番上での[ VideoProc ]⇒[ 編集 ]⇒[ 分割 ]をクリックすることでできます。
- 方法➌:タイムライン上のツールバーから[ 分割 ]をタップします。
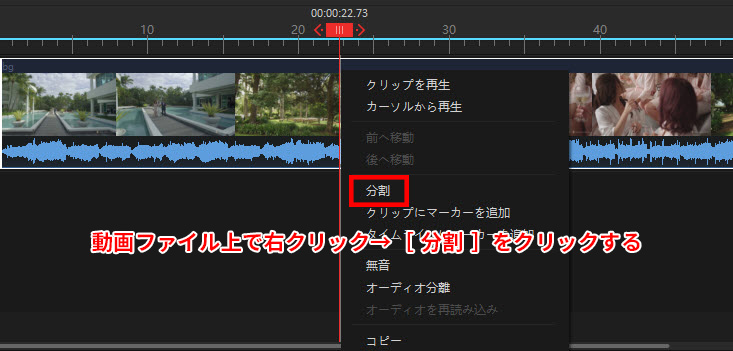
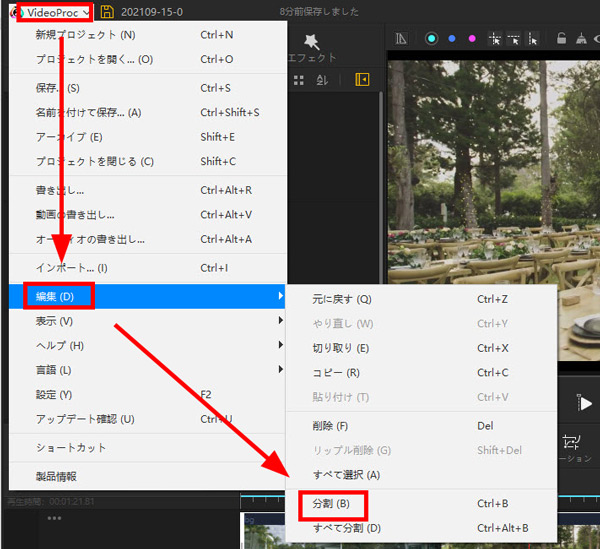
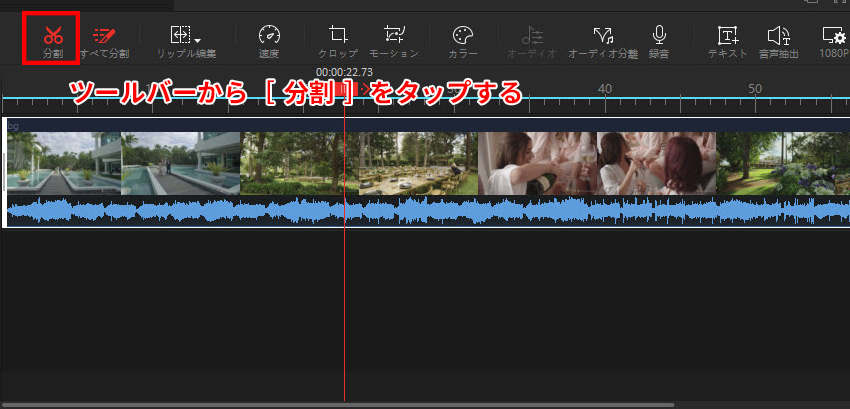
すると、再生ヘッドの位置から素材が2つに分割されます。分割したクリップをさらにカットしたい場合は、同様の手順を繰り返すことで、分割を続けることができます。
複数の動画ファイルを一括分割する操作方法
- ➊.複数の動画ファイルを異なるビデオトラックに配置します。例えば、A,B,Cの動画があるとします。Aを一つ目のビデオトラックにドラッグします。そして、Bを2つ目のオーバーレイトラックにドラッグします。続いて、黄色い[ + ]マークをクリックして[ 新しいオーバーレイトラック ]をクリックします。Cをこの新規オーバーレイトラックに配置します。
- ➋.再生ヘッドを分割したい位置に移動します。位置の微調整は上記書いた内容を参照してください。
- ➌.ツールバーから[ すべて分割 ]をタップするか、ショートカットキー「ctrl」+「Alt」+「B」をクリックすることで分割を行います。
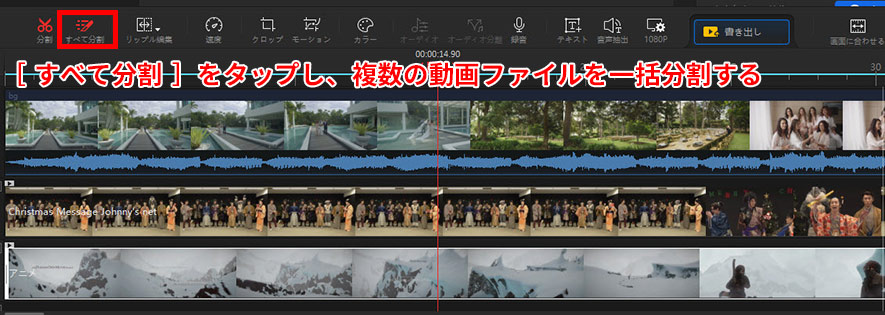
この方法は、複数の動画ファイルを同じ長さで、例えば5分間ごとに分割したい時に使いやすいです。
step4ドラッグするだけで、タイムライン上に並んでいるクリップの順番を入れ替えたりすることができます。また、不要なクリップを選択して右クリックで[ 削除 ]を選するか、キーボードで「Delete」をクリックしたら削除できます。「目的と異なるクリップを削除してしまった」といった場合、「Ctrl」+「Z」をクリックするか、[ 元に戻す ]をクリックすることで削除されたクリップが元に戻ります。
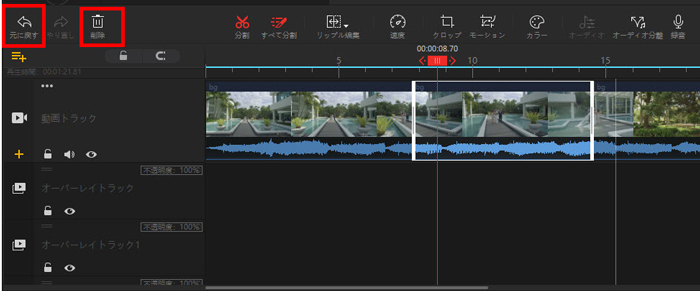
step5分割編集が完了したら、保存したいクリップを書き出します。これで、すべての操作が終わります。
さらに詳しく