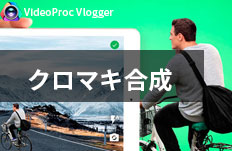���[�V�����g���b�L���O��K�p������@�bVideoProc Vlogger�g����
��Փx
����ҏW���s���ۂɁA���܂ɓ����̂����ʑ̂̓���̕�����Ǐ]���ĕҏW����������������܂��B
����́A��������ҏW�\�t�g�uVideoProc Vlogger�v�̃��[�V�����g���b�L���O�@�\���g���āA����̒��ɂ������̃I�u�W�F�N�g�A�l���A�����A�i�F�Ȃǂ̓����𐳊m�ɒǏ]������@��������܂��B
�����g����OS�ɊY������m VideoProc Vlogger �n�o�[�W�������_�E�����[�h���ăC���X�g�[�����Ă��������B
VideoProc Vlogger�œ���Ƀ��[�V�����g���b�L���O����������@
�@- Step1.������^�C�����C���ɒlj�
VideoProc Vlogger���N�����A�V�K�v���W�F�N�g���쐬���Ă���A�m ���f�B�A �n�́m �{ �n�A�C�R���őf�ޓ���t�@�C����ǂݍ���A���̃^�C�����C���́m ����g���b�N �n�Ƀh���b�O���h���b�v���܂��B
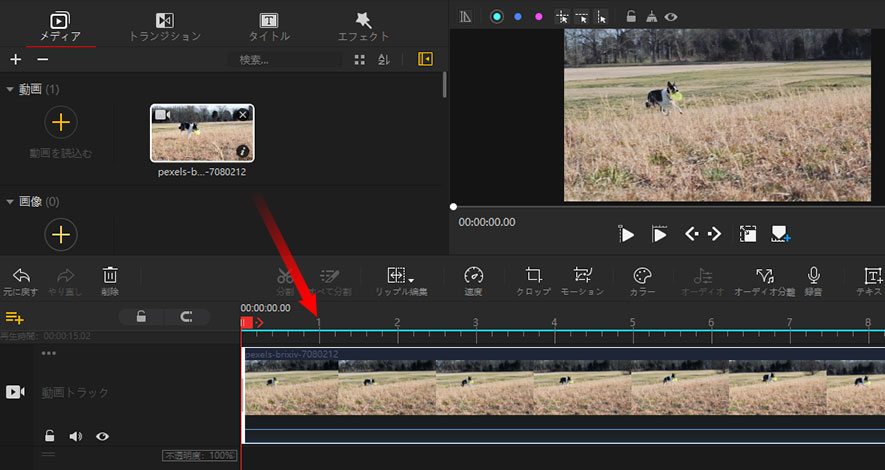
- Step2.���[�V�������N���b�N
�^�C�����C���œ��悪���H�ł���悤�ɂȂ�A�c�[���o�[�ɂ���m ���[�V���� �n���N���b�N���܂��B
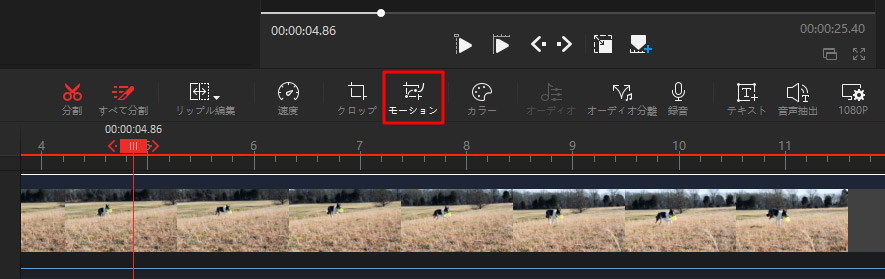
- Step3.���[�V�����g���b�L���O���g���ăA�C�e����ǐ�
�@�A�蓮�Ń��[�V�����g���b�L���O��K�p�F
�\�����ꂽ�m ���[�V�����ҏW �n��ʂŁA���ɂ����������A�g���b�L���O�������A�C�e����Ƀv���C�w�b�h���ړ����A�m �}�[�J�[��lj� �n���N���b�N���܂��B�����č���̉�ʂŁA�g���b�L���O�������A�C�e�����͂ޔ����o�E���f�B���O�{�b�N�X�ɂ̓n���h��������A�h���b�O���Ĕ͈͂��w�肵�܂��B����������A���̑�����J��Ԃ��āA�����̃}�[�J�[��lj����Ă���A�m �K�p �n���N���b�N���܂��B
- �q���g
- �� �s�v�ɂȂ����}�[�J�[���폜�������ꍇ�A�폜�������}�[�J�[��I�����ĉE�N���b�N���A�m ������폜 �n��I�����邾���ł��B
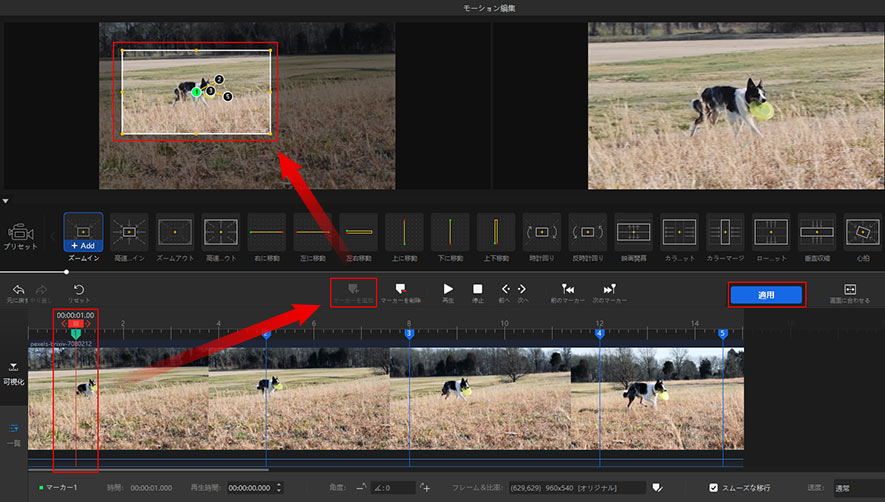
�A�A�������[�V�����g���b�L���O��K�p�F
�m �v���Z�b�g �n�ɂ�����ʂ́m Add �n���N���b�N����ƁA�����̃}�[�J�[�������I�ɒlj�����܂��B�}�[�J�[��lj�������A�蓮�Ńg���b�L���O�������A�C�e���͈̔͂��w�肵�Ē������邱�Ƃ��ł��܂��B
- �q���g
- �� �����I�ɒlj����ꂽ�}�[�J�[����]�̈ʒu�Ɏ蓮�Ńh���b�O���邱�Ƃ��ł��܂��B
- �� �s�v�ɂȂ����}�[�J�[���폜�������ꍇ���E�N���b�N���A�m ������폜 �n��I������ƍ폜�ł��܂��B
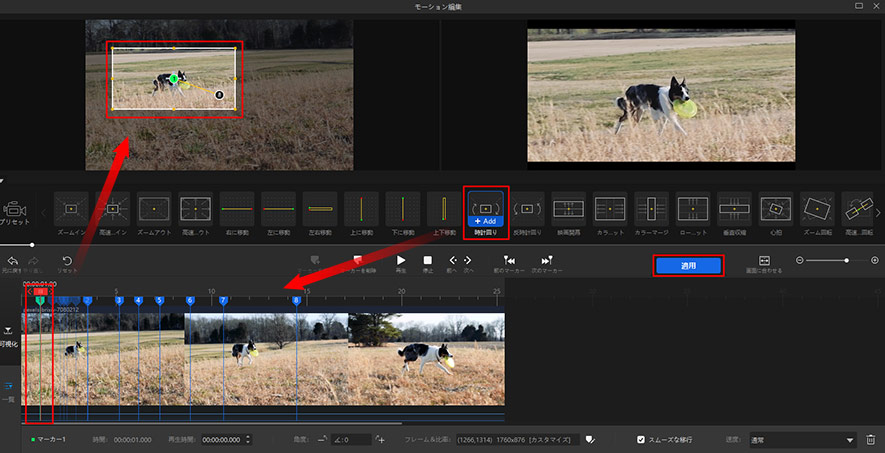
- Step4.������o��
������v���r���[��ʂŊm�F���A��肪�Ȃ���m �����o�� �n�{�^�����N���b�N���邱�ƂŁA������p�\�R���ɕۑ����邱�Ƃ��ł��܂��B
���̂悤�ɁAVideoProc Vlogger���g���A�N�ł��ȒP�ɓ����ҏW���鎞���[�V�����g���b�L���O��K�p���邱�Ƃ��ł��܂��B
����ɏڂ���