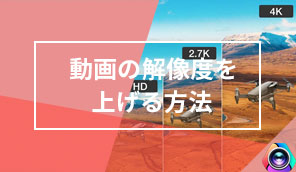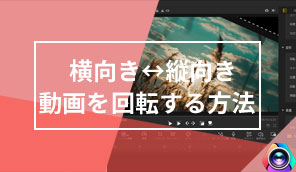動画を圧縮(軽量化)する方法|VideoProc Vlogger使い方
難易度

動画のサイズを小さくすると、省スペースになったり、YouTubeやニコニコ、SNSサイトへ素早くアップロードすることができます。本文では、「VideoProc Vlogger」で動画を圧縮(軽量化)する方法について紹介しますので、参考にしてください。
※お使いのOSに該当する[ VideoProc Vlogger ]バージョンをダウンロードしてインストールしてください。
VideoProc Vloggerで動画を圧縮する方法
- Step1.圧縮したい動画ファイルをインポートする
VideoProc Vloggerを起動し、[ +新規プロジェクト ] →[ + ]をクリックすることで圧縮したい動画ファイルを追加します。
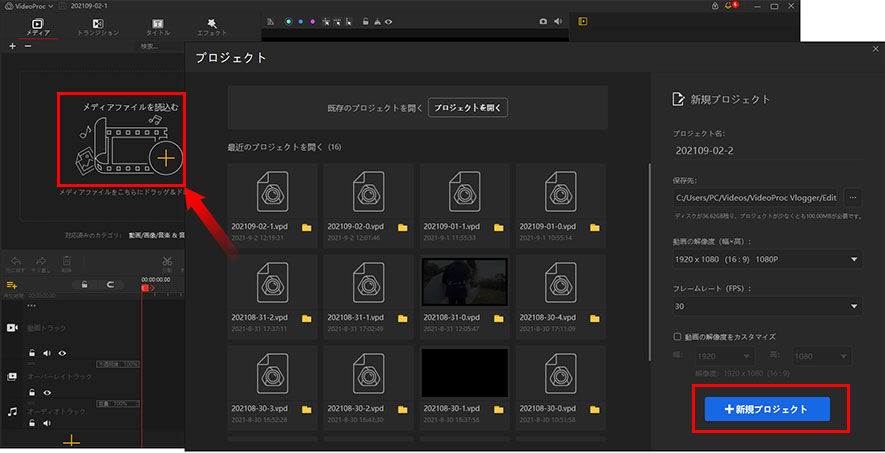
動画ファイルを[ メディア ]からタイムラインにドラッグアンドドロップすると、様々な編集が行えます。
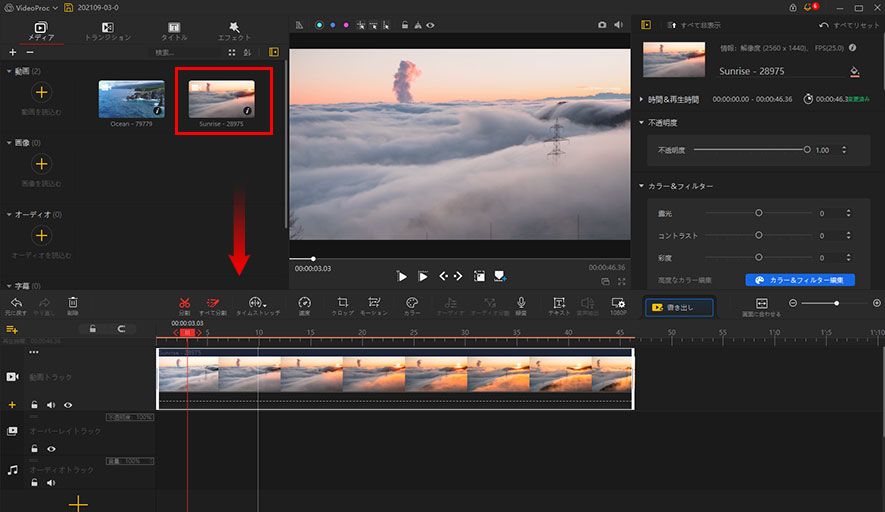
- Step2.不要な部分をカットして、動画を短くする
タイムラインカーソルを不要な動画部分の最初にドラッグし、[ 分割 ]アイコンをクリックします。そして、タイムラインカーソルを不要な動画部分の後ろにドラッグし、[ 分割 ]をクリックします。
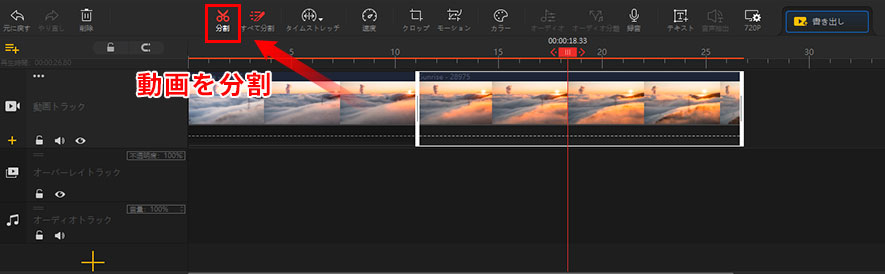
動画クリップが分割されたら、不要な部分を右クリックして、メニューから[ 削除 ]を選択します。
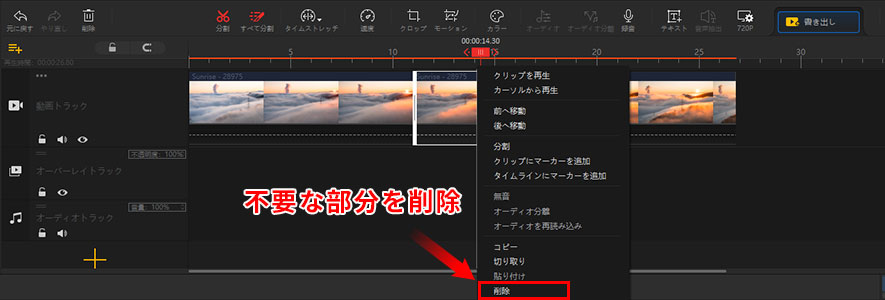
この操作を繰り返すと、要らない部分を全部カットして、動画を短くすることができます。
- Step3.動画の解像度を下げる
ツールバーの[ 1080p ]アイコンをクリックすれば、解像度プロファイルを選択したり、動画の解像度をカスタマイズしたりすることができます。動画の容量を圧縮するために、元動画の解像度を多少下げて、[ 完了 ]を押します。
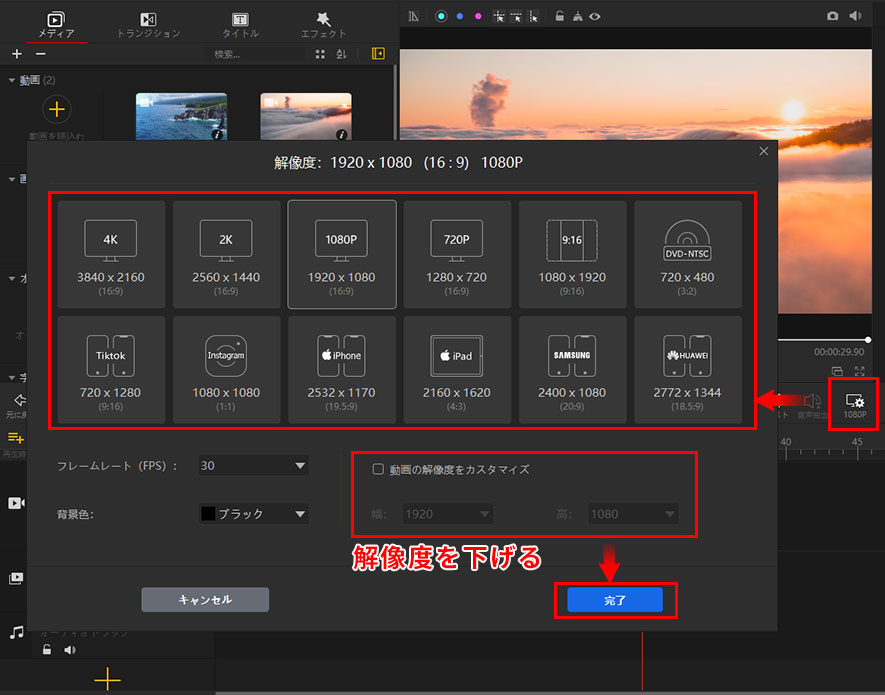
- Step4.書出し時の形式、品質、FPSなどを設定することで、動画ファイルを小さくして書き出す
編集が終わったら、[ 書出し ]アイコンをクリックします。
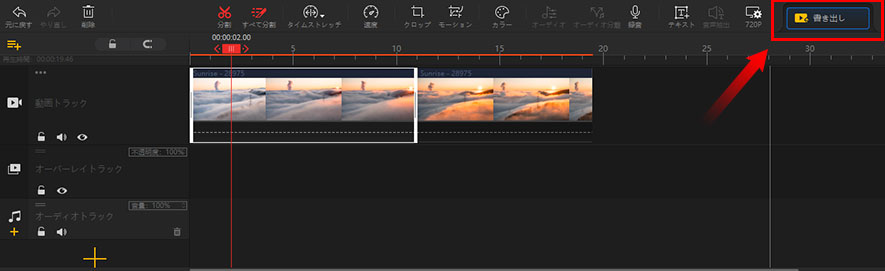
[ 書出し ]画面にて、高画質且つ低容量のファイルが作成できる[ MP4 ]フォーマットを選択します。
次は、ビデオの[ 品質 ][ コーデック ][ FPS ][ ビットレート ]、オーディオの[ コーデック ][ サンプルレート ][ ビットレート ]をより小さく設定します
- メモ
- ※品質によって、出力した動画ファイルのサイズが異なります。基本的に、[ 普通品質 ]<[ 標準品質 ]<[ 高品質 ]です。
- ※ビデオの[ コーデック ]はH264とHEVCを選択できます。HEVCは高画質でありながらH264の約半分のサイズで動画を保存できます。なので、ビデオの[ コーデック ]をHEVCに設定するのがおすすめです。ただ、HEVCを採用する時、お使いのおパソコンは互換性のあるハードウェアがある必要です。
- ※オーディオの[ コーデック ]はMP3とAACを選択できますが、MP3より約1.4倍ほど圧縮率を向上させるAACがおすすめです。
- ※[ FPS ][ ビットレート ][ サンプルレート ]の数値が低いほど得られたファイルサイズが小さくなります。動画の容量を圧縮したい時、各数値を元動画より低いものに設定してください。
最後、[ 開始 ]アイコンを押せば、動画の出力がスタートします。
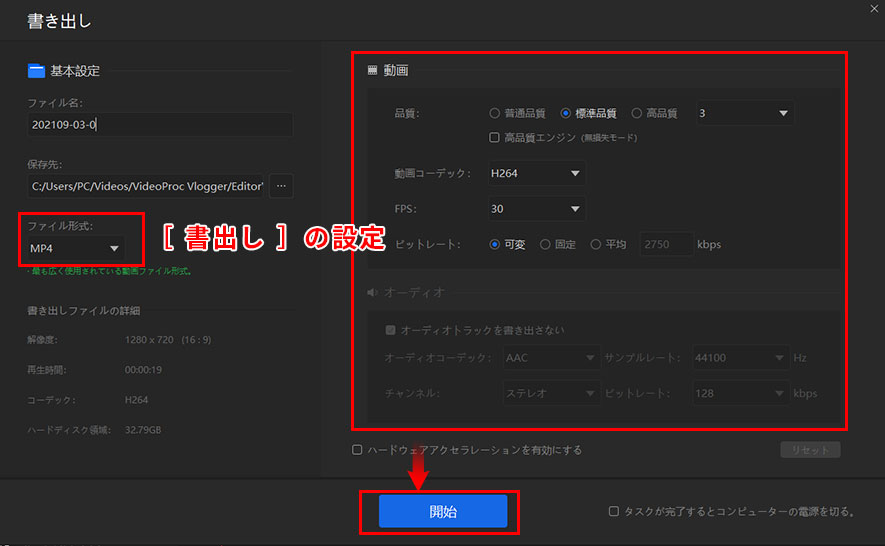
以上はVideoProc Vloggerで動画を圧縮する方法です。
手順通りに操作すれば、作成された動画フィアルのサイズが元動画よりも小さくなっているはずです。ただ圧縮しすぎると画質が悪くなるため注意が必要です。
さらに詳しく
 この記事のライター:高木
この記事のライター:高木