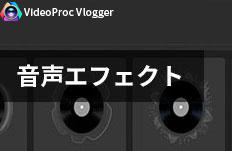動画にエフェクトをかける方法|VideoProc Vlogger使い方
難易度

VideoProc Vloggerは、モザイク、マスク、火炎、雨濡れのスクリーン、花火、万華鏡など50種類のエフェクトを内蔵しています。それらのエフェクトを活用すれば、高クオリティな動画を作れます。
それでは、VideoProc Vloggerを使って、動画にエフェクトをかける方法について紹介していきます。
※お使いのOSに該当する[ VideoProc Vlogger ]バージョンをダウンロードしてインストールしてください。
VideoProc Vloggerを使って、動画にエフェクトをかける方法
- Step1.動画ファイルをインポートして、タイムラインに移動する
VideoProc Vloggerを起動した後、 [ +新規プロジェクト ] →[ + ]アイコンをクリックすることで動画ファイルを読み込みます。
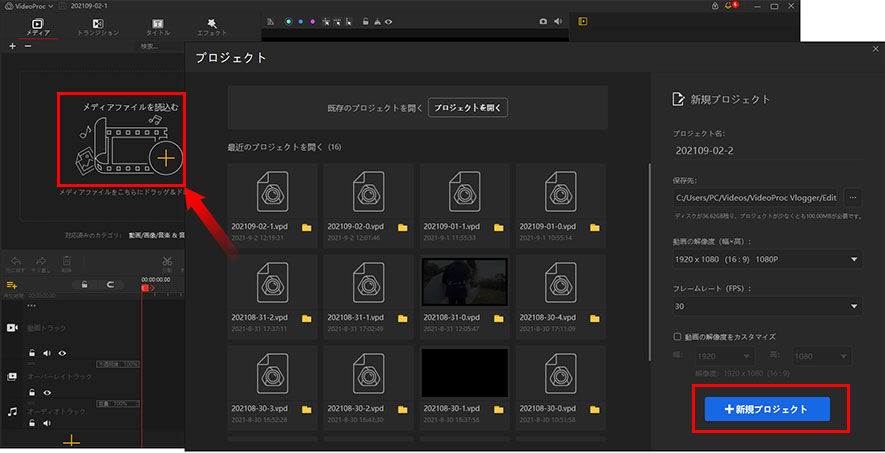
次は、[ メディア ]からタイムライン上の[ 動画トラック ]に動画ファイルをドラッグします。
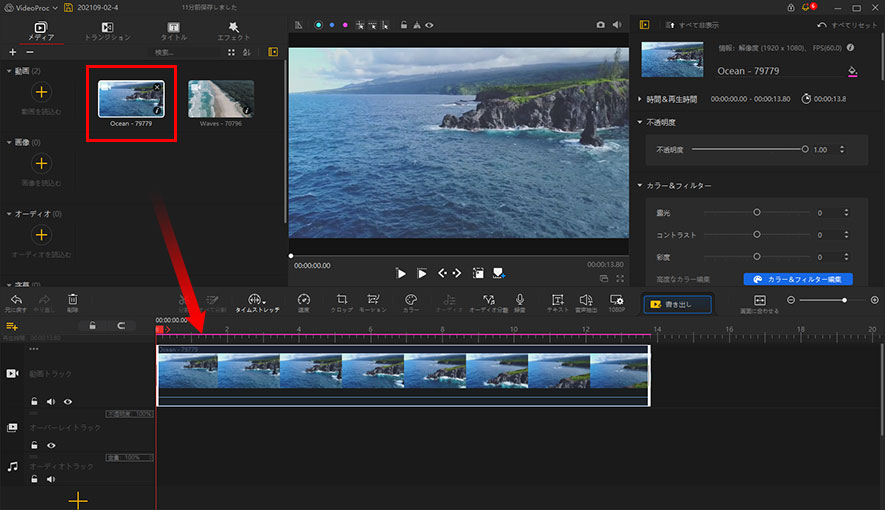
- Step2.適切なエフェクトを選択して、動画に適用する
上部の[ エフェクト ]をクリックすると、利用できるエフェクトの一覧が表示されます。このリストから適切なフェクトを選択して、タイムラインへドラッグしてください。
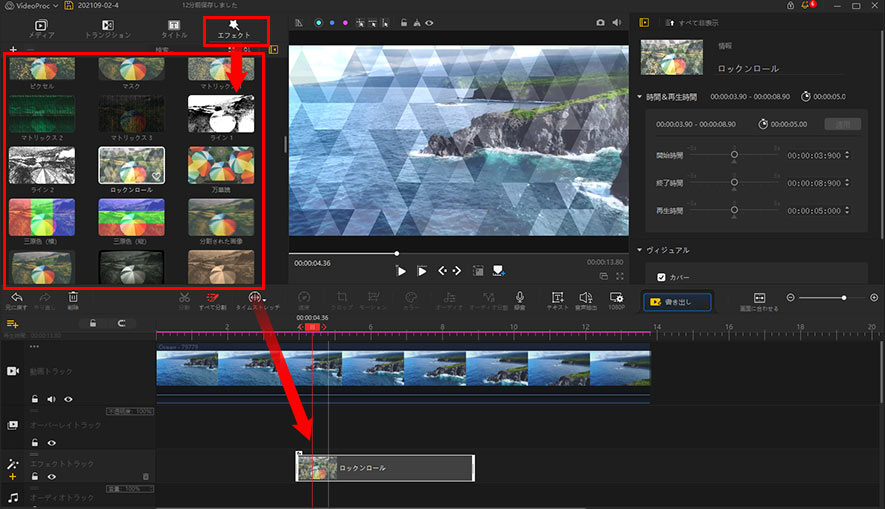
- メモ
- ※エフェクトをダブルクリックすると、ビューアで5秒間プレビューすることができます。
- ※エフェクト上の[ ハート ]をクリックすると、お気に入りリストに追加することができます。
- Step3エフェクトをかける位置と継続時間などを調整する
タイムライン上のエフェクトクリップを左右にドラッグすることで、エフェクトをかけたい場所に移動します。
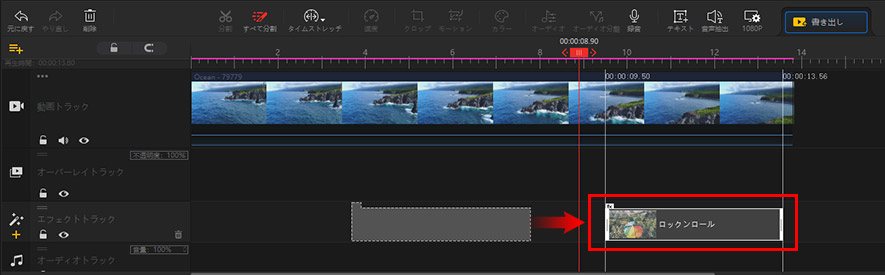
デフォルトでは、エフェクトクリップの継続時間は5秒です。エフェクトクリップの両端を左右にドラッグすれば、エフェクトの継続時間を変更できます。
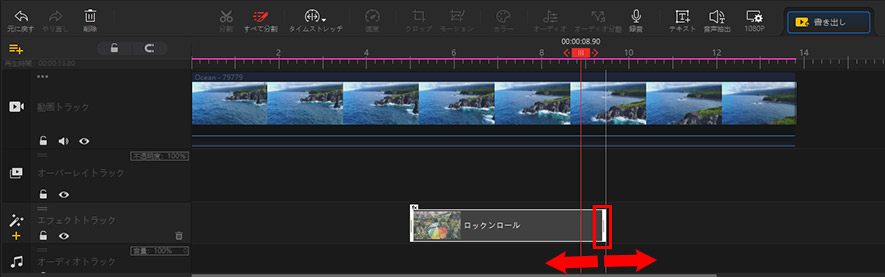
さらに、右側のインスペクタでエフェクトの開始時間・終了時間・再生時間や範囲、プロパティ、ヴィジュアル等の細かい設定を行えます。
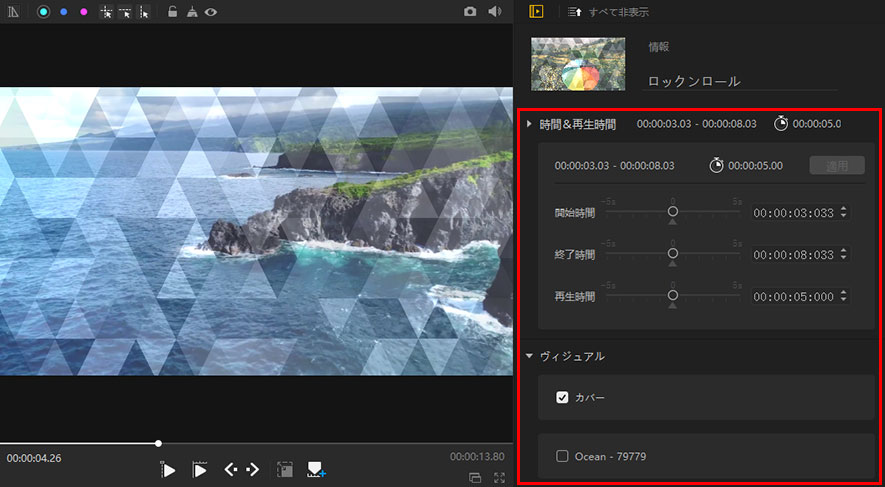
- Step4エフェクトをかけた動画フィアルを書き出す
編集終了後、[ 書出し ]アイコンをクリックしてください。
[ 書出し ]画面が出たら、ファイル名や保存先、ファイル形式、動画の書出し品質などを設定して、[ 開始 ]をクリックします。しばらく待っていると動画の書出しが完了します。
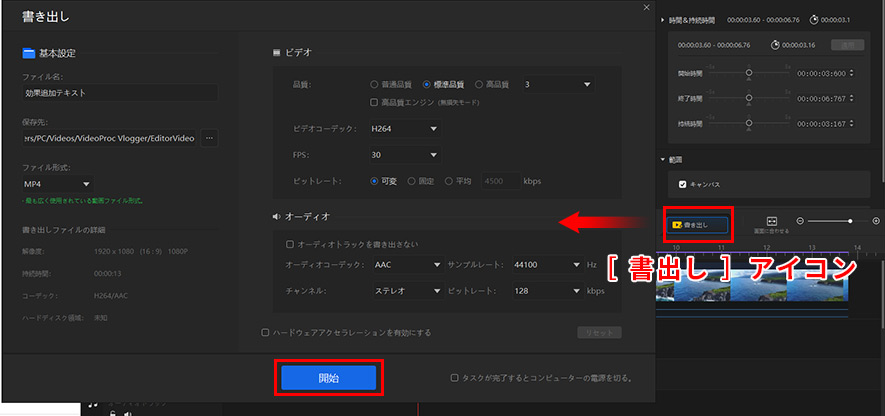
- メモ
- ※かけたエフェクトを削除するには、タイムライン上のエフェクトクリップを右クリックして、メニューから[ 削除 ]を選択すればよいです。
VideoProc Vloggerの内蔵エフェクトの使い方は上述の通りです。
ちなみに、VideoProc Vloggerにはエフェクトの他、多種多様なトランジション、タイトル、モーション、テキストアニメーション効果などもあります。簡単でありながら綺麗な動画を作りたいという人にピッタリです。
さらに詳しく
 この記事のライター:高木
この記事のライター:高木