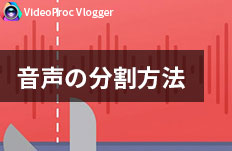高音質で動画の音量を調整する方法|VideoProc Vlogger使い方
難易度

ハイクオリティな動画を作成するには、雰囲気の良いBGM音楽も重要な一環です。
音が大きすぎたり、小さすぎたりすると少し違和感があるし、視聴者がわざわざデバイスの音量を調整しなければいけないのも手間です。
今回の記事では、VideoProc Vloggerを使って動画の音量を上手く調整する方法を解説します。
VideoProc Vloggerとは、使い方はシンプルでありながら豊富な機能を搭載した動画編集ソフトです。
簡単な操作で初心者の方でもプロ級な動画を作成することができます。音量調整はもちろん、ミュート、変声(ボイスチェンジャ)、フェードインフェードアウト、音声分離、イコライザー、音声エフェクトの追加など様々な音声編集機能が利用できます。
さて、VideoProc Vloggerをパソコンにダウンロードとインストールしましょう。完了したら、本格な音量調整編集を開始します。
VideoProc Vloggerで動画の音量を調整する方法
step1使用したい動画や音楽素材をソフトに読み込み、タイムラインに配置しておきます。
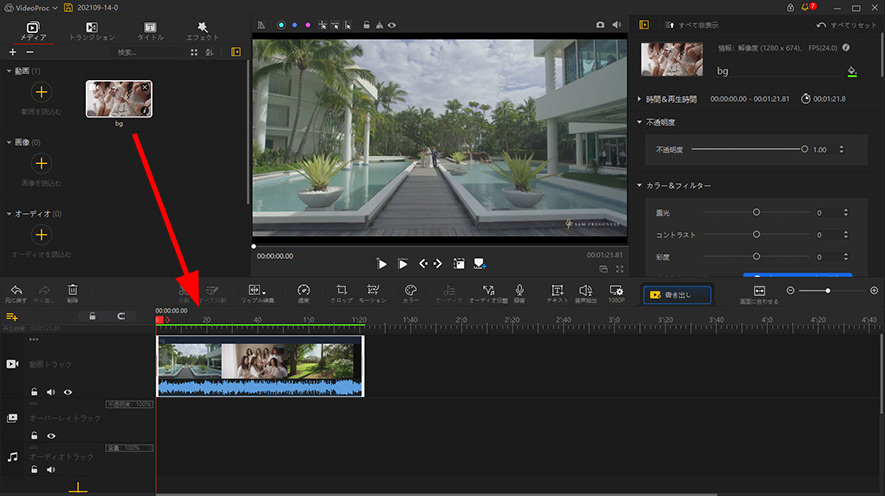
step2右上のウィンドウを下にスクロールして、[ 音量 ]タブに移動します。ここでは、[ 無音 ]、[ 音量 ]、[ フェードイン ]、[ フェードアウト ]を設定することができます。設定方法は、スクロールバーを左右にドラッグするか、後ろにある数値を調整するということです。
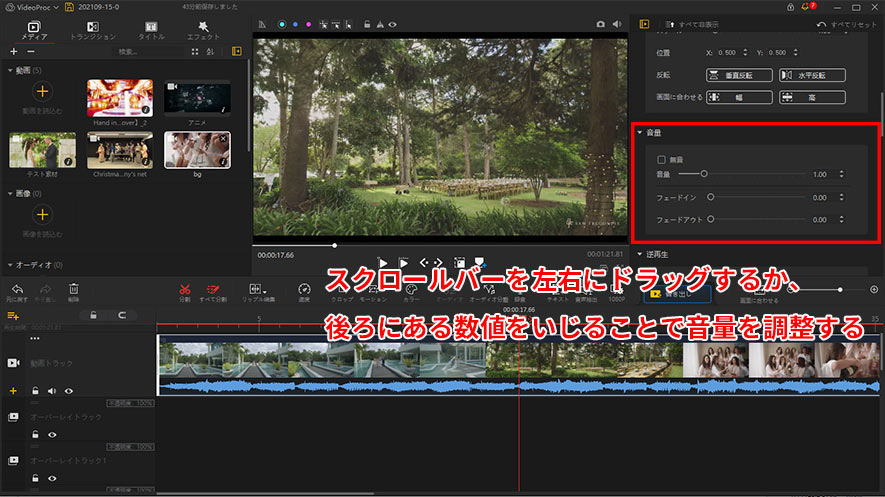
step3上記より音量をもっと細かく調整するには、タイムラインの上のツールバーから[ オーディオ分離 ]をクリックします。すると、動画に入った音声データは自動的に下のオーディオトラックに配置されます。
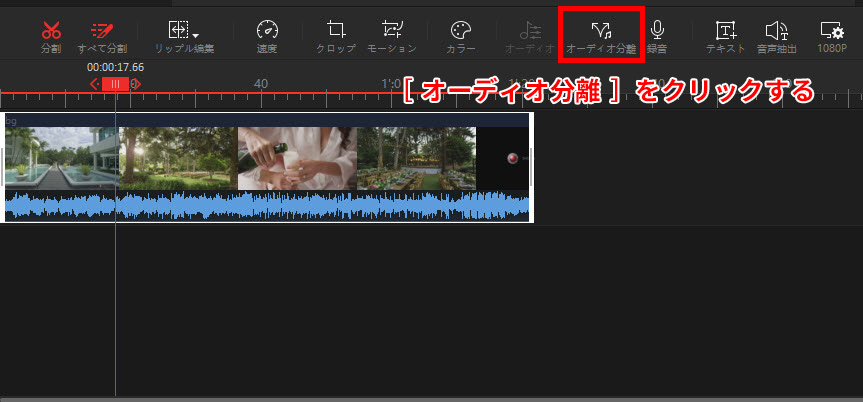
step4この音声データを選択した状態で、ツールバーから[ オーディオ ]をクリックします。
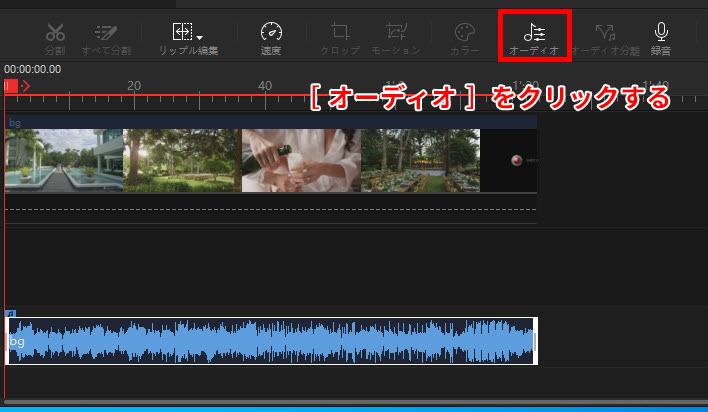
step5すると、下記のように、[ オーディオエディタ ]の専用画面に入ります。
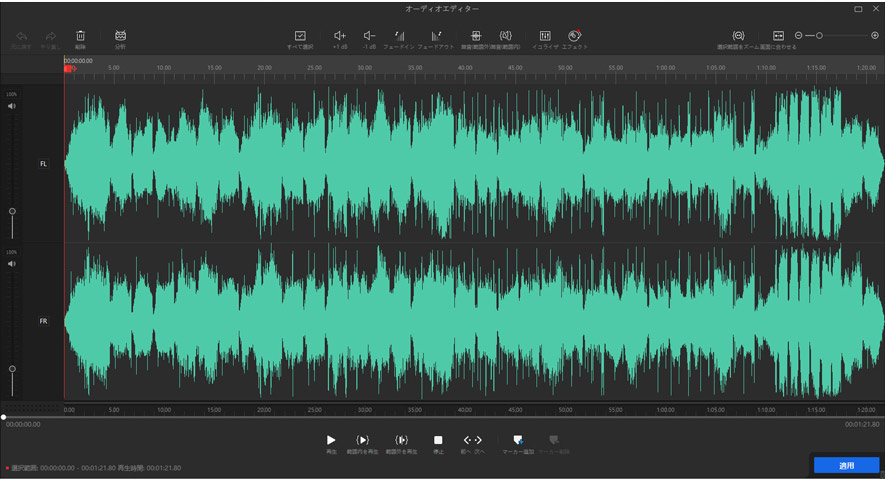
step6下記の機能を利用して、dB (デジベル) という単位で音量を微調整することができます。
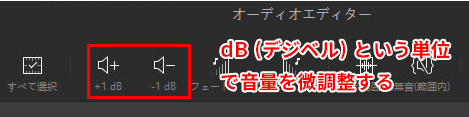
- 各場面によっておすすめの音量のレベル↓↓↓
- ナレーションの音声音量:-5dB ~ -15dB
- 効果音(SE)の音量:-5dB ~ -20dB
- BGMの音量:-30dB前後
step7音声データ丸ごとではなく、一部だけを選択して音量を調整する場合は、緑色波形の上で開始位置にマウスポインターを合わせてクリックしたまま、右にドラッグして希望の終了位置までドラッグした後、指を放します。選択した範囲では、波形は緑色となって、選択範囲以外は青色となります。ちなみに、下記のフレーム調整アイコンを利用することで、開始位置と終了位置をフレームごとに微調整することができます。そして、音量の調整は範囲だけに適用されるようになります。

step8必要に合って、FL(フロント左)とFR(フロント右)の音量を調整することもできます。

step9設定後、場合によって、下記3つの再生ボタンのいずれかを使って音量を確認することができます。
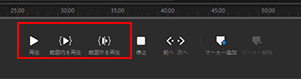
step10[ 元に戻す ]および[ やり直し ]ボタンを使用して、音量の編集中に最後に行った変更を元に戻したりやり直したりすることができます。
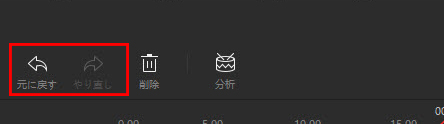
step11いろいろな設定が完了したら、[ 適用 ]をクリックしてます。
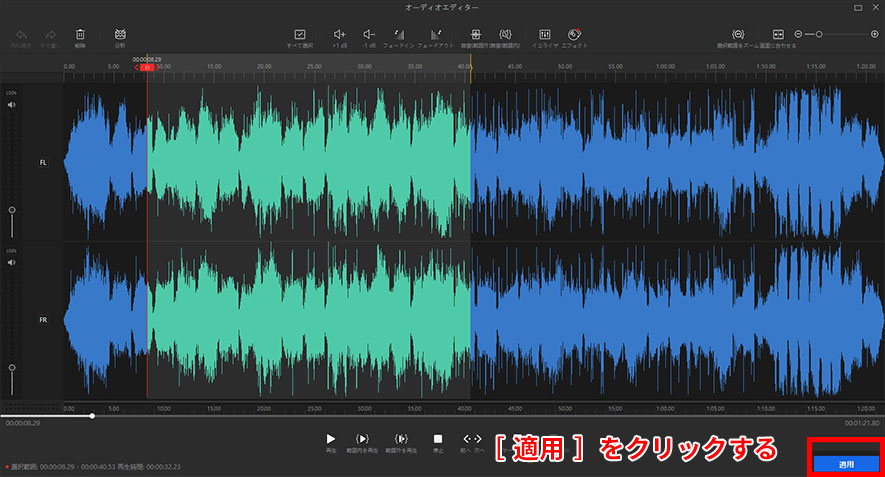
step12最後に編集後のファイルを出力して保存します。
これで、「VideoProc Vloggerで動画の音量を調整する方法」について解説が終わります。
さらに詳しく