動画内のオーディオを置き換える方法|VideoProc Vlogger使い方
難易度

動画の編集中に、オリジナルオーディオ品質が良くないとか、元のBGMが映像の雰囲気に合っていないとかで、動画内の音声を削除して、別の音楽、効果音または音声解説などに置き換える必要があります。
今回はVideoProc Vloggerを使って、動画内のオーディオを置き換える方法についてご案内します。
※お使いのOSに該当する[ VideoProc Vlogger ]バージョンをダウンロードしてインストールしてください。
VideoProc Vloggerで動画内のオーディオを置き換える方法
- Step1.オーディオを置き換えたい動画と新しいオーディオファイルを読み込む
VideoProc Vloggerを起動した後、[ +新しいプロジェクト ]→[ + ]をクリックして、オーディオを置き換えたい動画と新しいオーディオファイルを[ メディア ]に読み込みます。
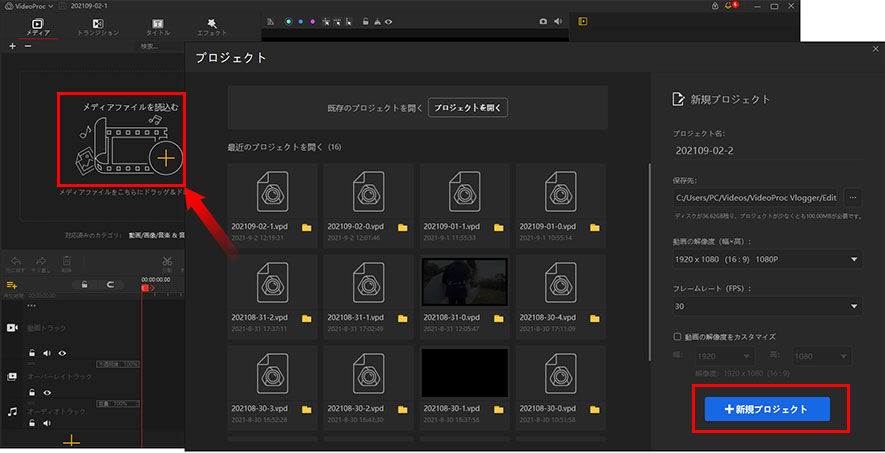
- Step2.動画内にあるオーディオファイルを削除する
❶. オーディオを置き換えたい動画を[ メディア ]からタイムラインへドラッグします。
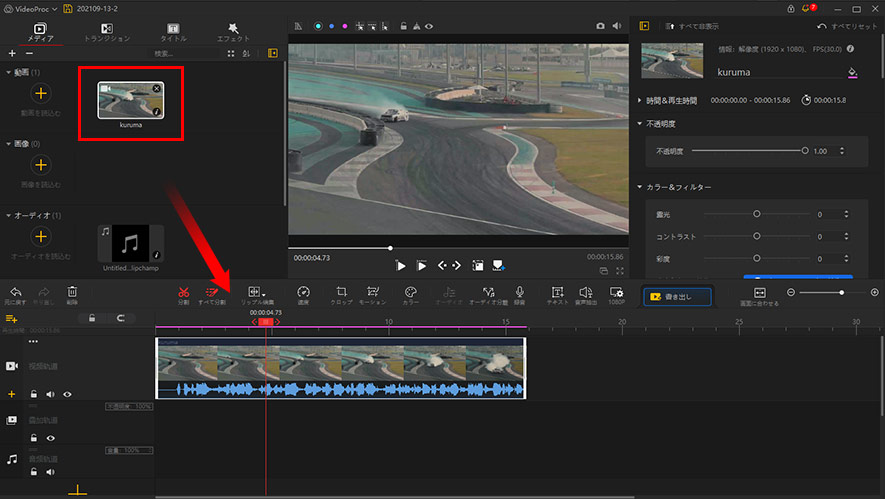
❷. タイムライン上の動画を選択して、ツールバーにある[ オーディオ分離 ]をクリックします。
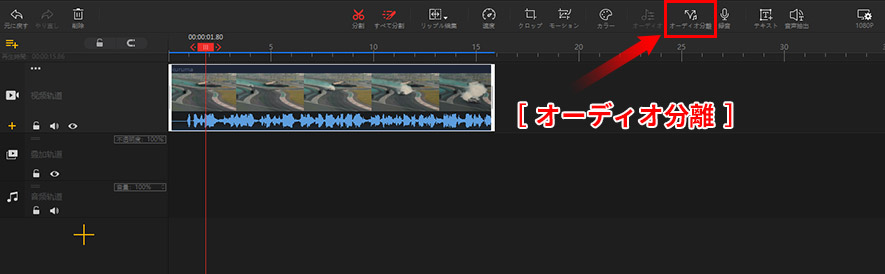
❸. 動画から分離されたオーディオが[ オーディオトラック ]に置かれています。オーディオを右クリックして表示されるメニューより[ 削除 ]を選択します。これで動画内のオーディオが削除されます。
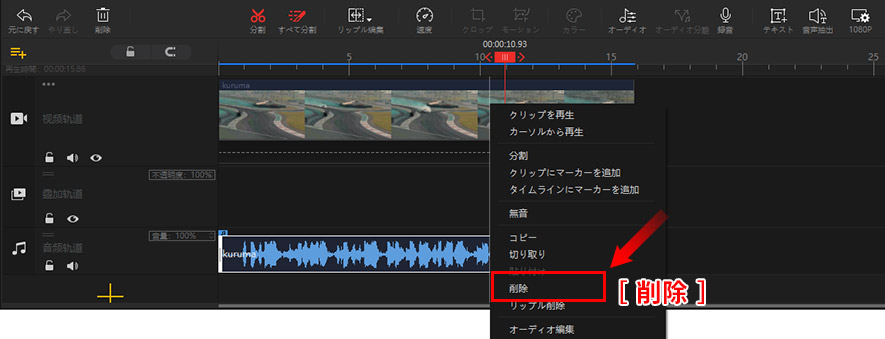
- Step3.新しいオーディオファイルを動画に挿入する
❶. 新しいオーディオを[ メディア ]からタイムライン上の[オーディオトラック]にドラッグします。
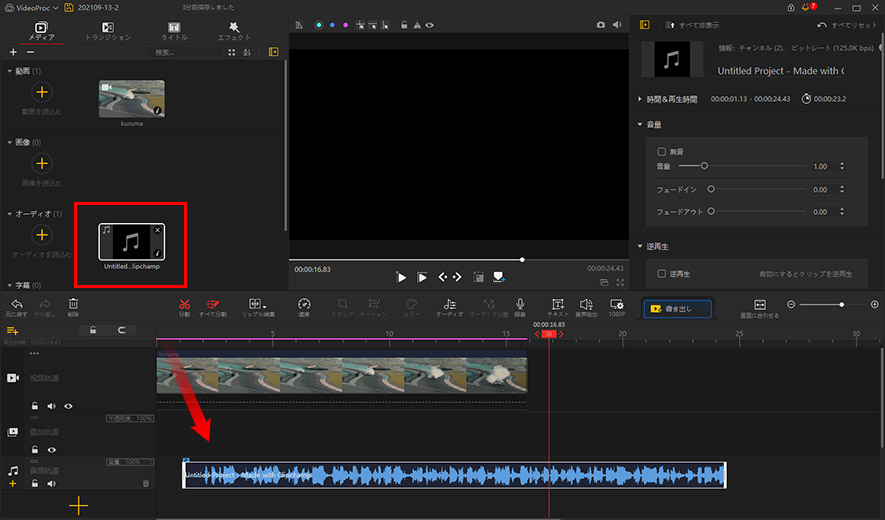
❷. マウスでタイムライン上のオーディオをドラッグすることで、オーディオの再生開始位置・終了位置を指定します。
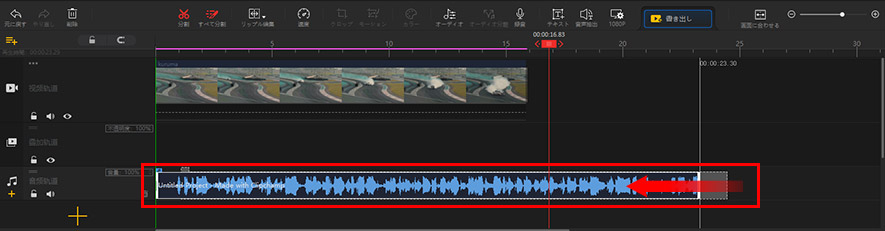
❸. 動画のほうがオーディオより短い場合、タイムライン上の音声クリップの両端を左または右にドラッグし、動画に合わせてオーディオを短くします。また、[ 分割 ]機能でオーディオの不要な部分を削除することができます。
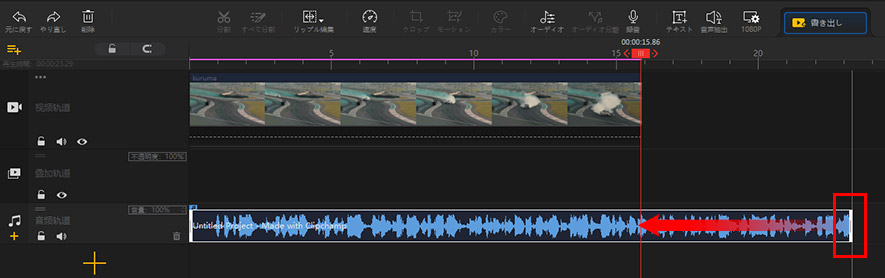
- メモ
- ※ ツールバーにある[ オーディオ ]をクリックすると、トリミングやフェードイン・アウト、音量調整、オーディオエフェクト追加、ビート検出等の高度なオーディオ編集ができます。
- Step4.編集が完了したら、新しい動画ファイとして書き出す
オーディオの挿入が完了した後、ツールバーにある[ 書出し ]アイコンをクリックしてください。
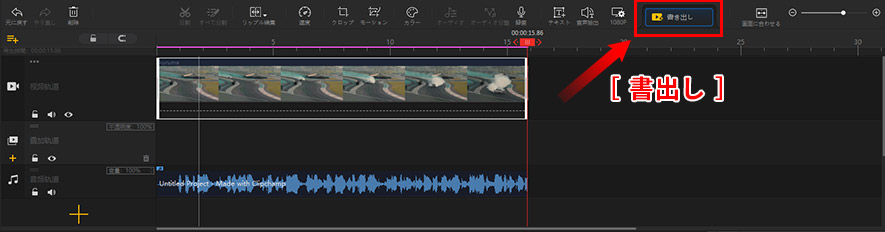
書出し画面が表示されたら、動画のフィアル名、保存先、形式、品質等を設定します。
最後に[ 開始 ]を選択します。しばらく待ち、処理が完了するとパソコンに動画が保存されます。
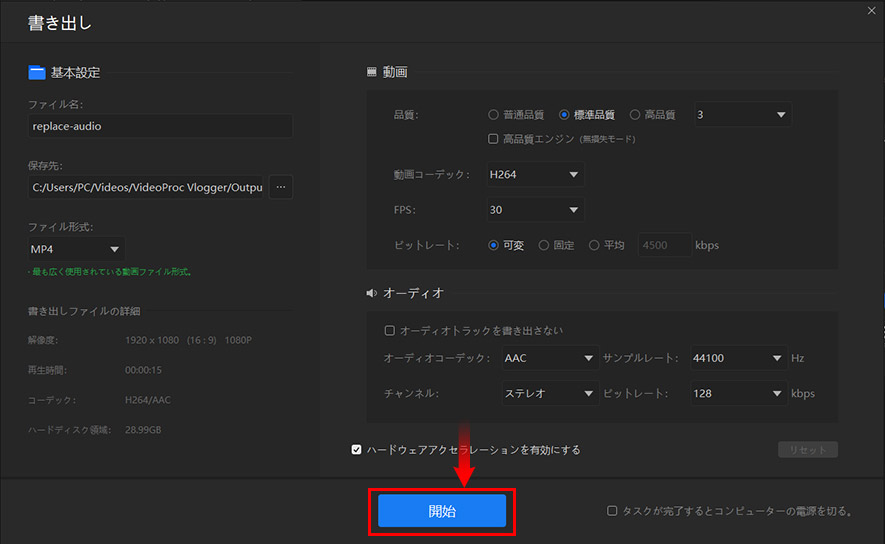
- メモ
- ※ 動画内のオーディオを一部だけ置き換えたい時、予め「分割」機能で置き換えたい部分の動画を分割してください。その後、上述の操作によって動画内のオーディオを置き換えましょう。
以上はVideoProc Vloggerを使用して、動画内のオーディオを置き換える方法です。
さらに詳しく
 この記事のライター:高木
この記事のライター:高木






