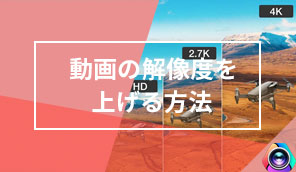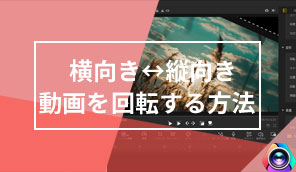かんたん!動画の解像度を上げる方法|VideoProc Vlogger使い方
難易度
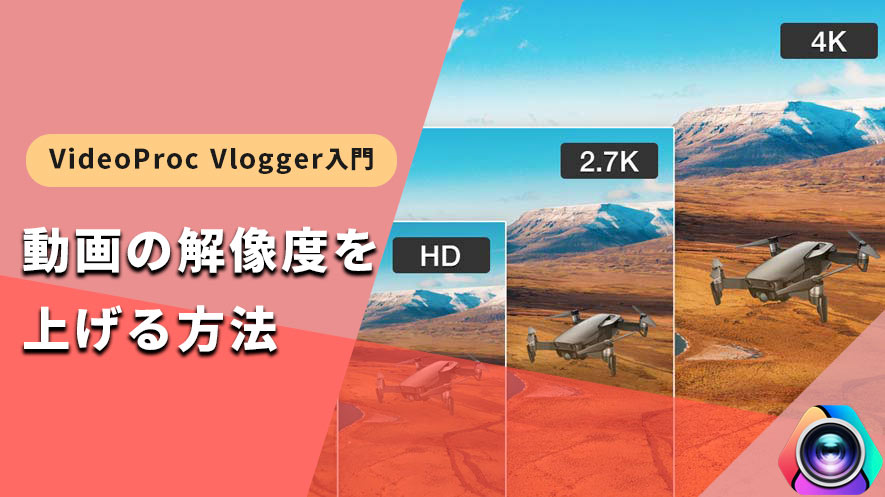
動画解像度とは、動画における画面の構成画素(ピクセル)の密度を指すことです。通常は1280×1080(1080p)のように動画の縦横の総画素数値で表されます。では、動画の解像度を上げるためには、どうしたらよいのでしょうか。
そこでここでは、素早く手軽にVideoProc Vloggerで動画の解像度を上げる方法や注意点を紹介します。
お使いのOSに該当する[ 無料ダウンロード ]ボタンをクリックすることで、動画編集ソフトのVideoProc Vloggerをダウンロードしてインストールします。
VideoProc Vloggerで動画の解像度を上げる方法・全手順
1.VideoProc Vloggerをダブルクリックし立ち上げると、下記のような[ プロジェクト ]ウィンドウが表示されます。
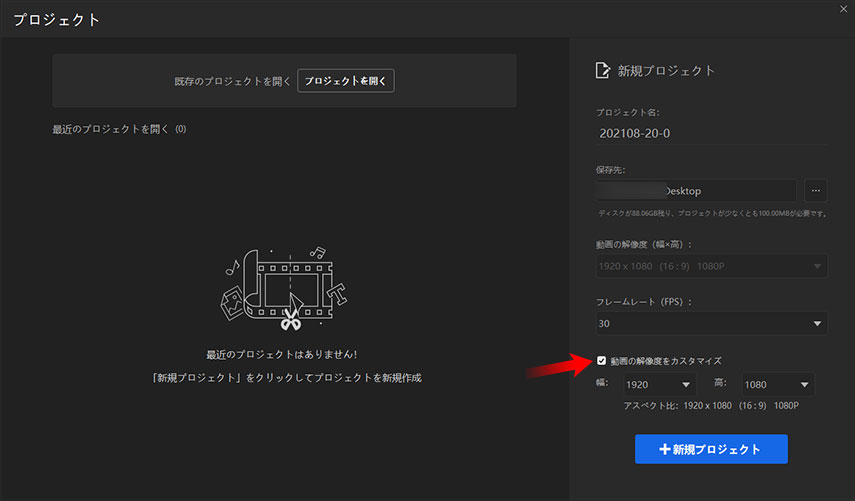
[ 動画の解像度をカスタマイズ ]にチェックを入れ、あとはお好みで幅と高さの値を調整することで、 動画の解像度をカスタマイズで設定します。幅と高さの数値が大きいほど解像度が高くなります。
- 注意:解像度が増えるほど動画ファイルのサイズも大きくなります。
動画で使われる主な解像度は以下の通りです。動画の解像度はどのくらいのを上げたらいいのかわからない場合は、下記の主な動画解像度の一覧表を参照してください。
| 動画の解像度 | 幅 | 高 | アスペクト比 |
|---|---|---|---|
| 4K(2160p) | 3840 | 2160 | 16:9 |
| 2K・WQHD(1440p) | 2560 | 1440 | 16:9 |
| フルHD (1080p) | 1920 | 1080 | 16:9 |
| HD(720p) | 1280 | 720 | 16:9 |
| SD(480p) | 854 | 480 | 16:9 |
| SD(480p) | 720 | 480 | 3:2 |
もちろん、[ プロジェクト ]ウィンドウには動画の解像度を変更しなくても構わなく、VideoProc Vloggerの編集作業画面に入ってから動画の解像度を上げることもできます。
2.タイムライン上のツールバーにある[ 1080p ]アイコンを押したら、解像度の設定ウィンドウを開きます。
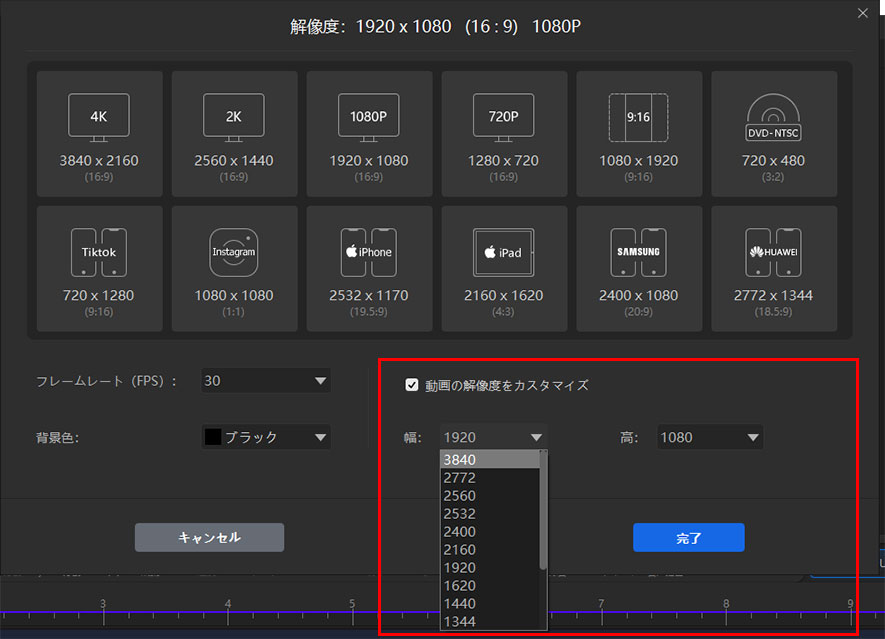
よく使用されるプラットフォーム・デバイス用に用意されたプリセットは12種類ありますので、動画の使用用途に合った解像度を選択します。
[ 動画の解像度をカスタマイズ ]にチェックを入れると、カスタマイズで動画の解像度を指定することができます。
- ヒント
- 異なる解像度の動画クリップを編集する場合は、フレームサイズ(解像度)に合うように低解像度のクリップの上下左右に黒い帯(黒枠)が自動的に入ります。[ 背景色 ]に黒い帯の色を設定できます。
- メモ
- 動画クリップの黒い帯を消したい場合は、黒帯をつけていたクリップは選択された状態に、右側のインスペクターウィンドウには、[ 変形 ]コントロールパネルにある[ スケール ]のスライダーを右方向へスライドすると、クリップの再生画面が拡大され、黒い帯も消えるようになりました。
以上がVideoProc Vloggerで動画の解像度を上げる方法の流れになります。
- 注意:
- 動画の縦横の画素数値を上げることで、低解像度の動画をすぐに高解像度に変換することができるのだが、画質がそれに応じて良くなれるわけではありません。
- 動画の画質を上げたい場合は、動画の彩度を調整し、色調補正し、ノイズ除去することで画質をきれにすることができます。詳細はこちらへ

 この記事のライター:リツ
この記事のライター:リツ