高音質で動画から音声を抽出する方法|VideoProc Vlogger使い方
難易度

動画編集の際に、手元の動画から音声を抽出して、着信音を作成したり他の動画にBGM音楽として追加したりすることが必要かもしれません。
今回の記事では、VideoProc Vloggerを使って動画から音声を抽出して、高音質でmp3やm4a、flacなど様々な形式に保存する方法を解説します。
VideoProc Vloggerとは、初心者でもプロ級な動画を作成できる動画編集フリーソフトです。
音声抽出はもちろん、カット、結合、フィルタ・エフェクト、回転反転、色調補正、トランジション、速度変更、テロップ、音声入れ替え、モーション、キーフレームなど豊富な編集機能が揃っています。
使い方もシンプルで、動画編集に何の経験もない方でも気軽く操作できますよ。
さて、VideoProc Vloggerを使いのパソコンにダウンロードとインストールしましょう。完了したら、本格な音声抽出編集を開始します。
VideoProc Vloggerで動画から音声を抽出する方法
まず、動画素材をソフトにドラッグ&ドロップして読み込んだら、タイムラインのビデオトラックに配置します。
(1)MP3形式で音声を抽出する方法
step1タイムライン上部のツールバーから[ 音声抽出 ]のマークをクリックします。
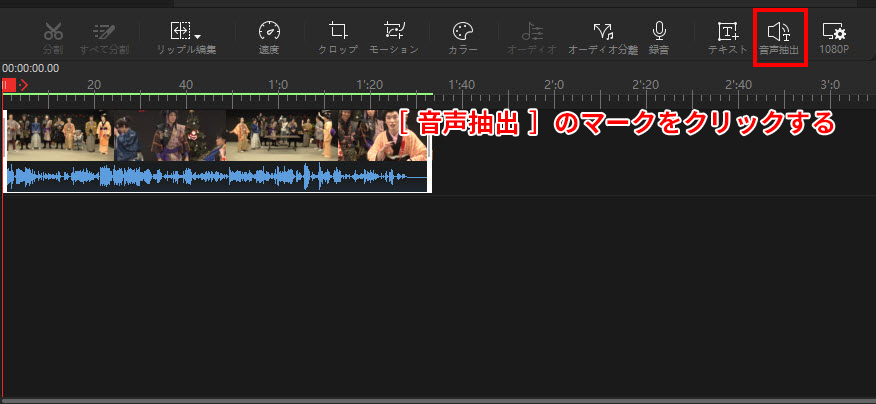
step2すると、下記のような画面になります。まず、画面の左側で抽出したい音声のあるトラック(複数もOK)を選択します。そして、画面の右側で、抽出したい音声データの名称、保存先を設定することができます。設定後、[ 開始 ]をクリックしたら、音声がMP3形式で出力されます。
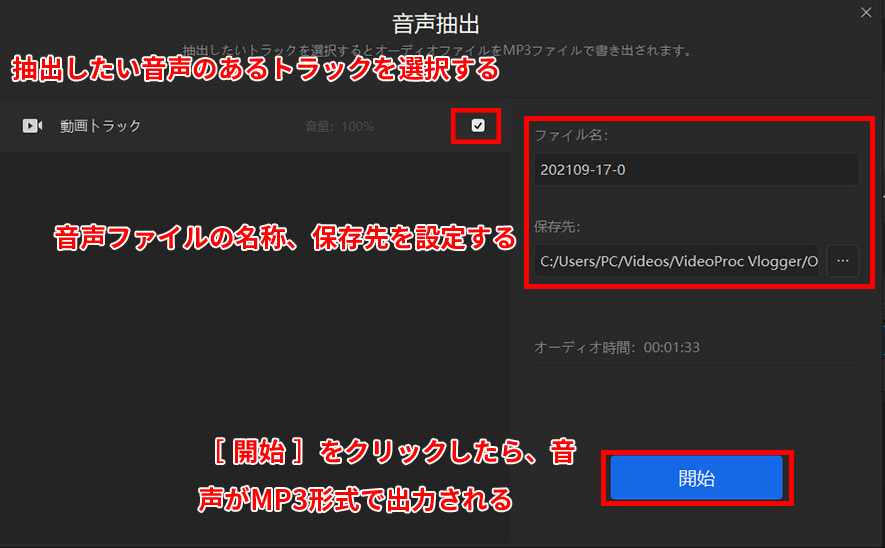
- メモ
- VideoProc Vloggerには[ オーディオ分離 ]の機能も搭載しています。動画から音楽を抽出するために、[ オーディオ分離 ]により、ビデオとオーディオを分離して、ビデオを削除してタイムラインの上でオーディオファイルだけを残させて、そのまま出力すると思いがちでしょうか。実に、そういう手間は不要で、[ 音声抽出 ]を使えば、ビデオがなくなり音声のみが出力されるということになります。
(2)MP3以外M4AやFLAC形式で音声を抽出する方法
step1タイムライン上部の黄色い[ 書き出し ]のマークをクリックします。
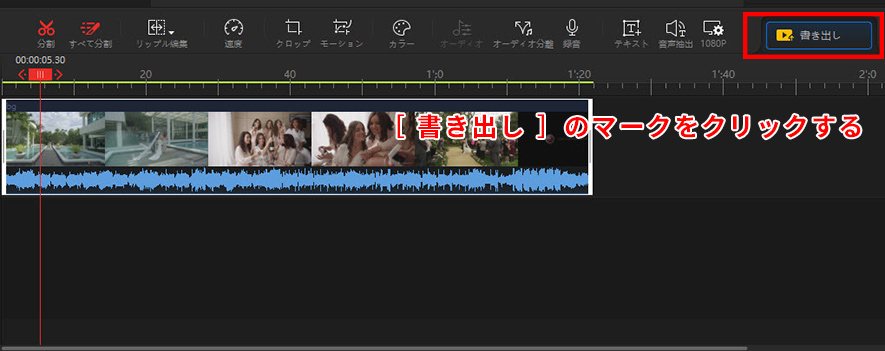
step2すると、出力の画面が表示されます。画面左側の[ ファイル形式 ]のポップアップメニューから、[ MP3 ]をはじめ、M4A、FLACが選択できます。
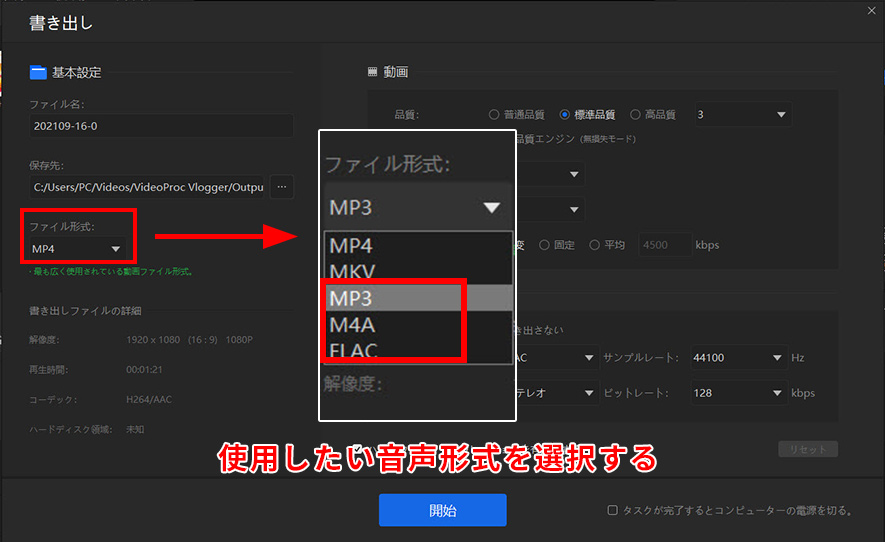
step3画面の右側に、オーディオについてオーディオコーデック、サンプルレート、チャンネル、ビットレートを理解している上で設定することができます。 基本的に、オーディオコーデック、サンプルレート、チャンネルはデフォルトのままでいいです。ビットレートの場合、その数値は高いほど高音質となっているが、ただ、その数値をいくら上げても、最大は元動画の音質を再現するだけです。
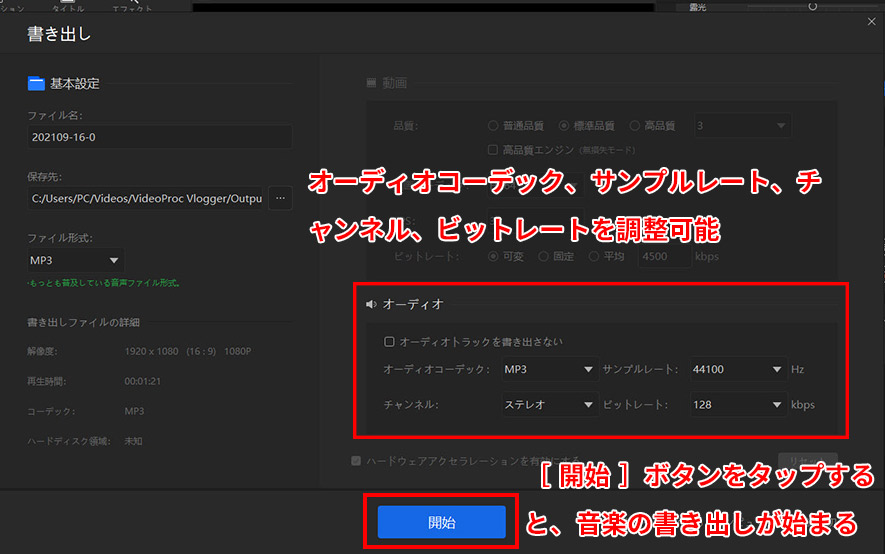
step4最後に、青い[ 開始 ]ボタンをタップすると、音楽の書き出しが始まります。
これで、「VideoProc Vloggerで動画から音声を抽出する方法」の解説はすべて終わりです。
- 豆知識
- MP3への変換でよく使われているビットレートは「128kbps」で、どんなに高くても320kbsを超えるものはないと思っても良いです。「ビットレート」の数値は高いほどファイサイズは大きくなってしまうので、音質&ファイルサイズから使い勝手がいいビットレートは128kbps〜160kbps辺りです。とにかく、ご自分で視聴する場合は、「160kbps」は十分だと思います。








