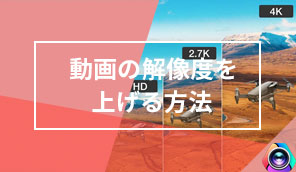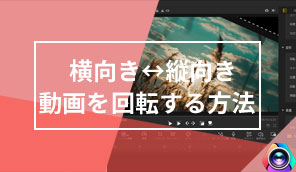高画質で動画の解像度を下げる方法|VideoProc Vlogger使い方
難易度

iPhoneやAndroidスマホでも4Kのような超高解像な動画を撮影できる現状、保存にも投稿にも利便性がかなり低いです。
それに、スマホのような小さい画面で視聴するだけならば、超高解像度は事実にもったいないと思われます。
今回の記事では、VideoProc Vloggerを利用して高画質で動画の解像度を下げる方法を分かりやすく解説します。
VideoProc Vloggerは、簡単な操作でおしゃれな動画を作れるために開発された動画編集フリーソフトです。
編集機能は豊富でありながら、使い方はシンプルで、動画編集の初心者も中級者も満足できるのが特徴です。
さて、VideoProc Vloggerを使いのパソコンにダウンロードとインストールしましょう。完了したら、本格な編集を始まりましょう。
VideoProc Vloggerで動画の解像度を下げる方法
step1使用したい動画や音源素材をソフトに読み込み、タイムラインに配置しておきます。すろと、動画がプレビューモニター上の黒い背景画像の横幅に合わせた大きさで表示されます。
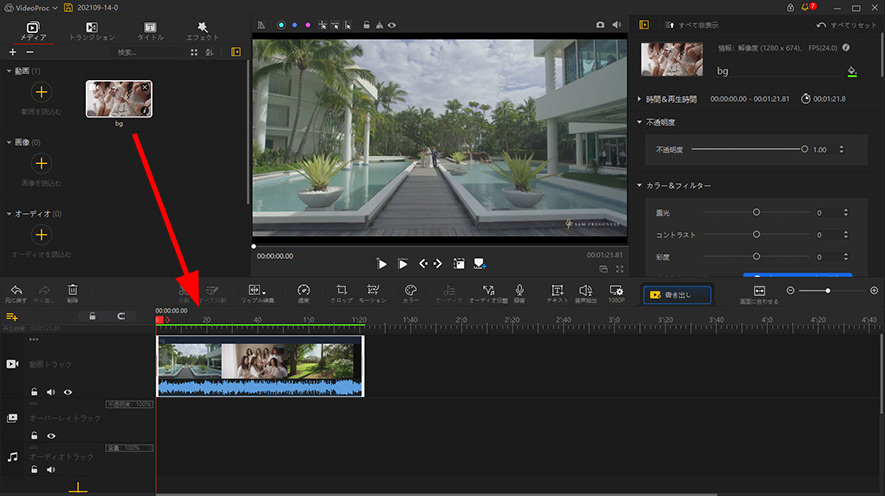
step2タイムライン上のツールバーから該当動画の解像度を表記するアイコンをタップして、解像度選択の画面に入ります。
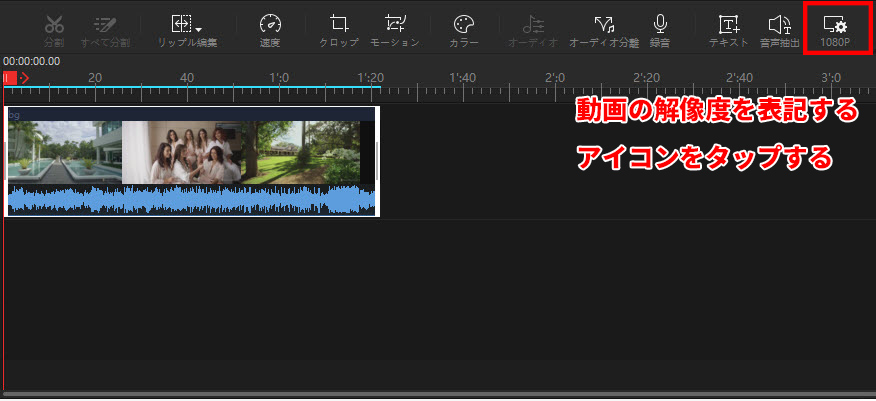
step3ここでは、視聴環境によって主流となった解像度のプリセットが12種類あります。ご使用用途に合って任意を選択します。
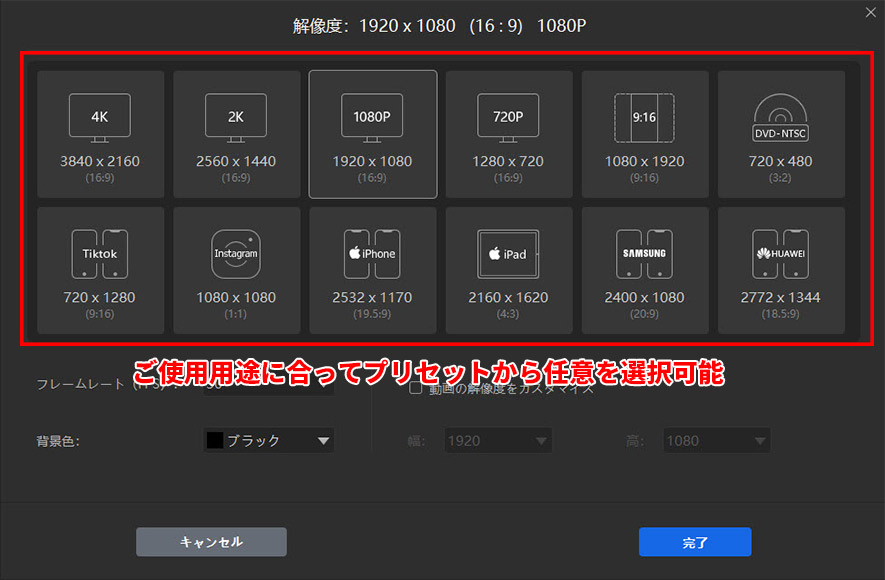
step4または、[ ビデオ解像度をカスタマイズ ]にチェックを入れて、[ 幅 ]と[ 高 ]を好きなように細かく調整することもできます。
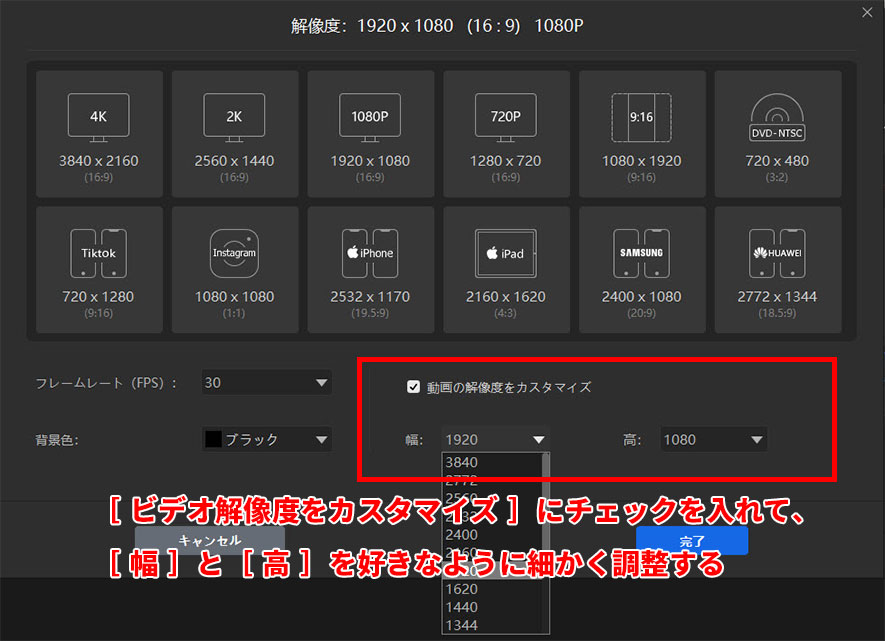
step5背景画像はデフォルトでは黒色となっているが、やや見にくい思います。下記の[ 背景色 ]のポップアップメニューから他の色を選択できます。今度は、[ カスタマイズ ]から明るくて見やすいカラーを選択します。選択後、[ 完了 ]をタップします。
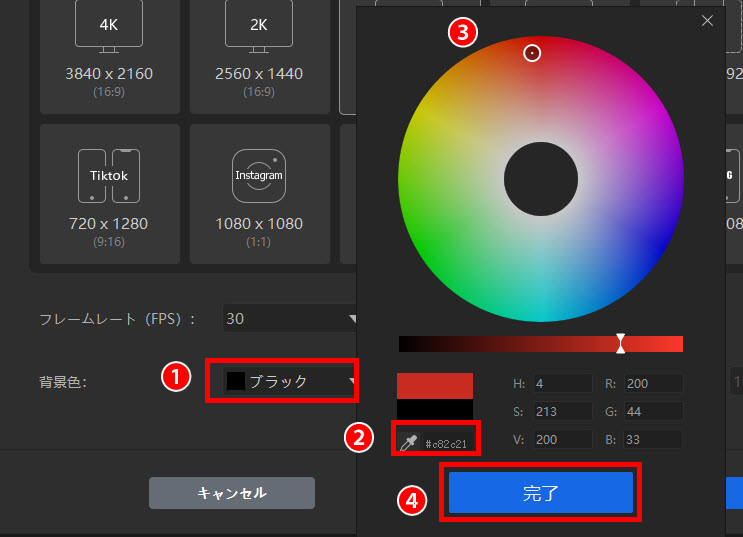
step6プレビュー画面のように、上下には余白が出る場合があります。
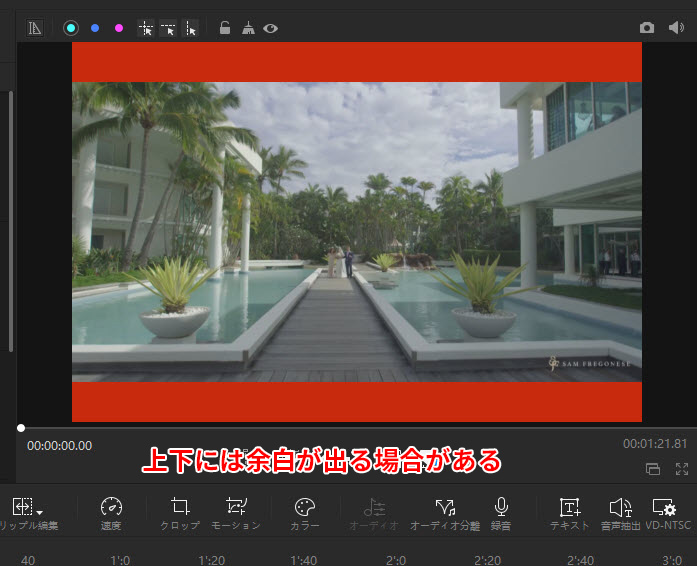
- この余白が出ないように調整するには、プレビュー画面の右側にある赤枠で囲まれた[ スケール ]を利用します。「スケール」は、中心をアンカーポイントとして、動画の表示を拡大したり縮小したりする機能です。
- 初期設定は[ 1.00 ]となっているが、背景画像を完全に覆う最小サイズになるように動画を拡大縮小しましょう。
- 対象の動画をタイムラインで選択した状態で、[ スケール ]のスクロールバーを左(小さくなる)右(大きくなる)にドラッグするか、調整したいサイズの数値を入力するかとどっちの方法で行います。
- プレビューを確認するときに、モニターの角をドラッグすると自由な大きさに変えれます。赤枠で囲まれたマークをクリックしたら、プレビューのフルスクリーン化ができます。
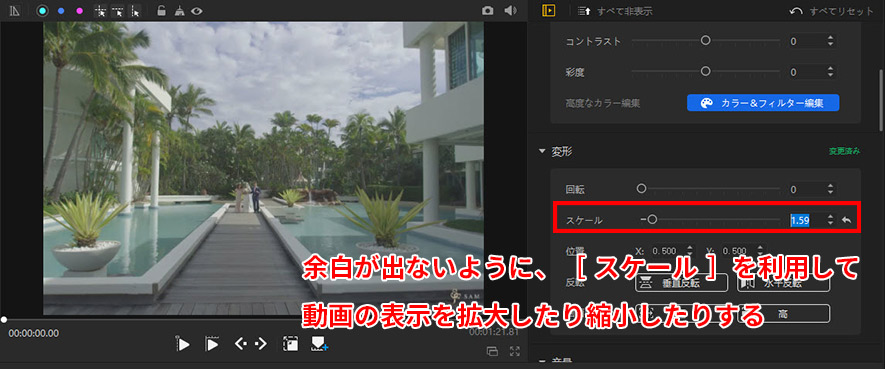
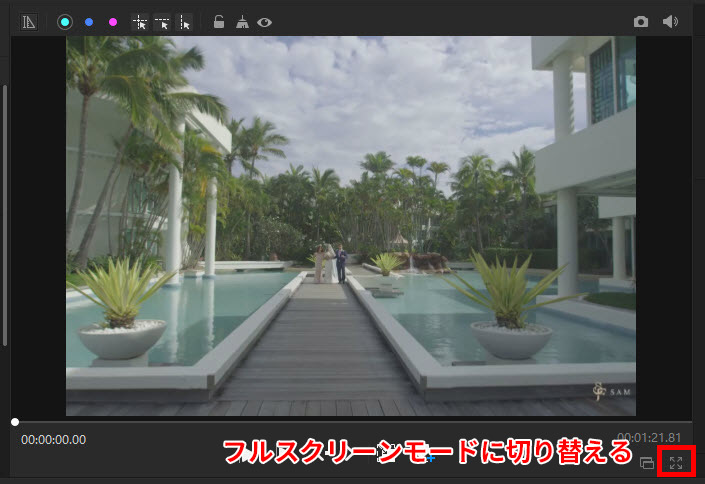
複数の動画を一括で解像度を下げる場合は、現行バージョンのVideoProc Vloggerはやや機能不足と思います。恐らく、上記の操作手順を繰り返して一本ずつ編集するしかないです。
step7上記の設定に問題はなければ、「出力」をタップして動画を保存します。
- ご注意
- 解像度を大幅に下げると、画質劣化は発生してしまいます。動画の画面がぼやけたり粒状感が出てしまうことがあります。 そのような悲劇を避けるように、画質と解像度の関係を理解している上で、その度合いを上手く把握する必要があります。 通常は、4K動画を1080p(1920×1080)に下げたり、1080pの動画を720p(1280×720)に下げたり辺りなら、セーフだと思います。