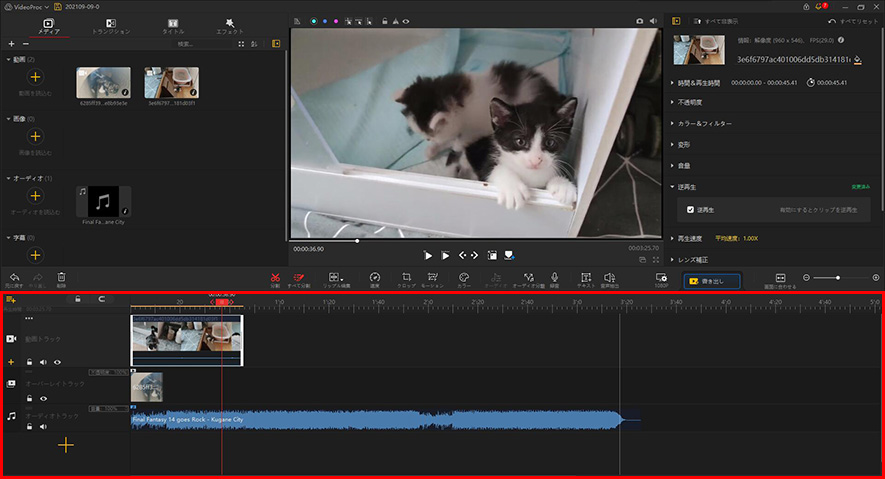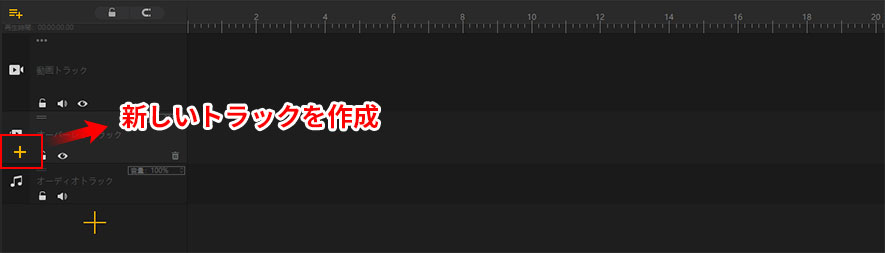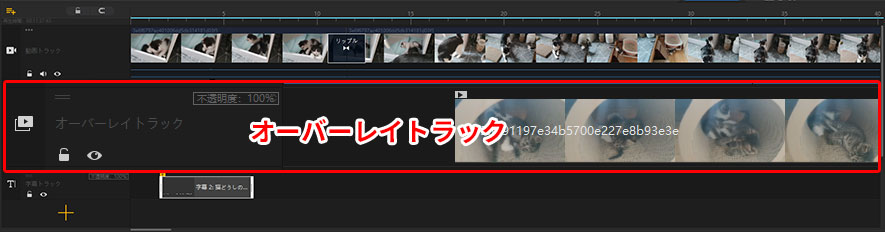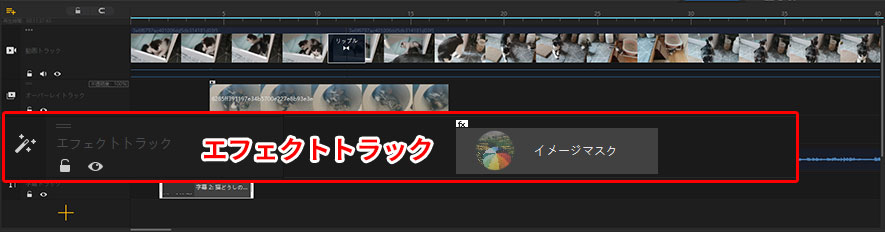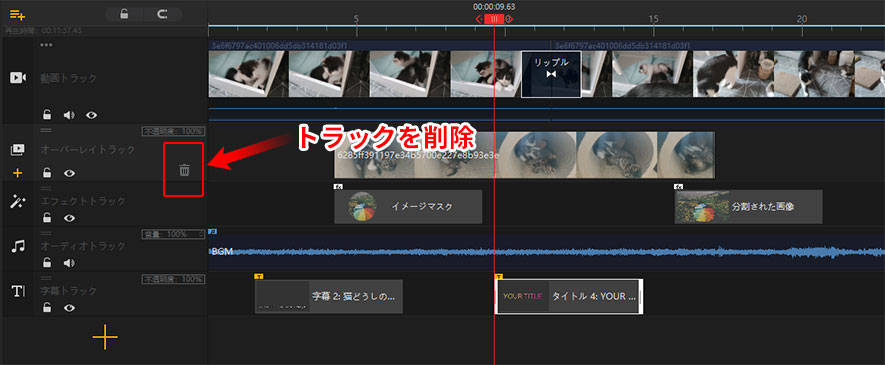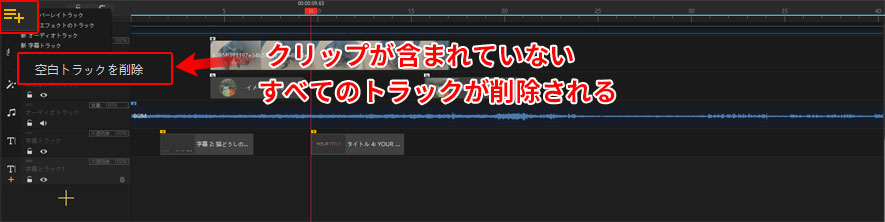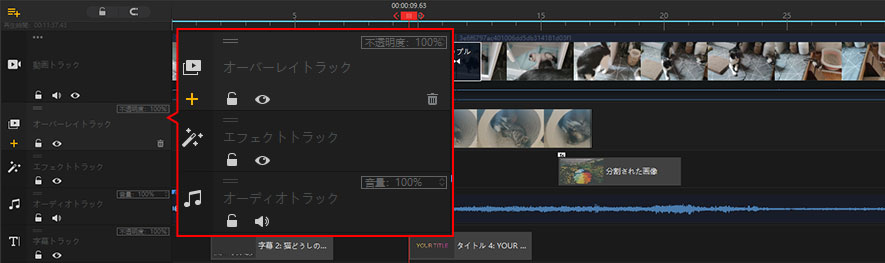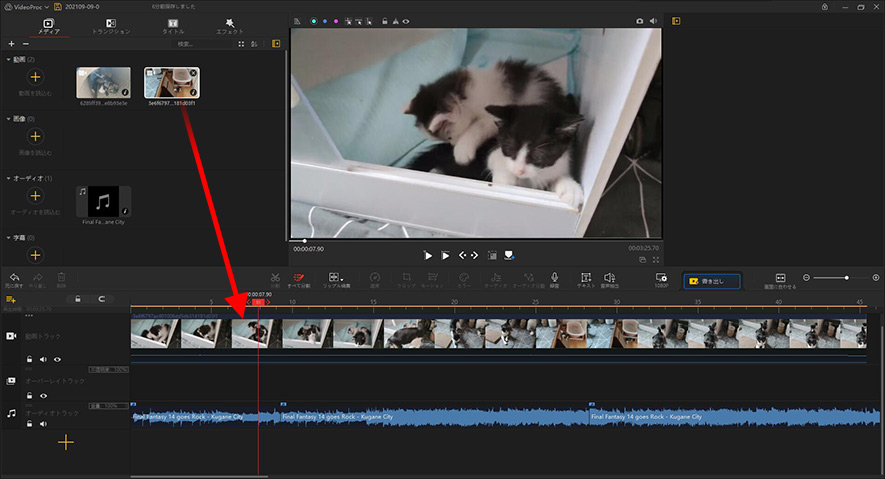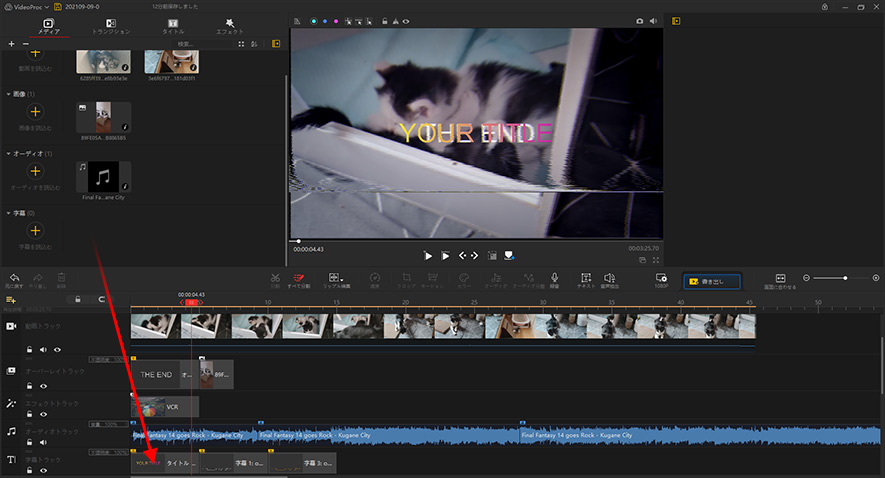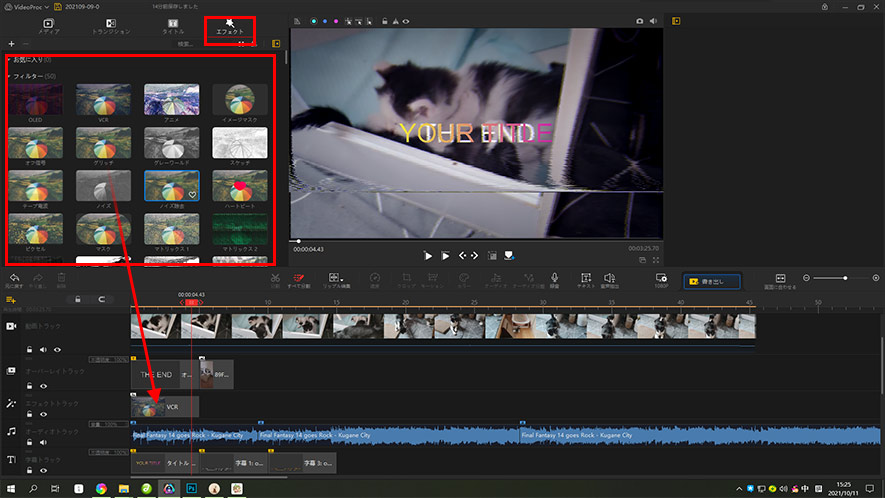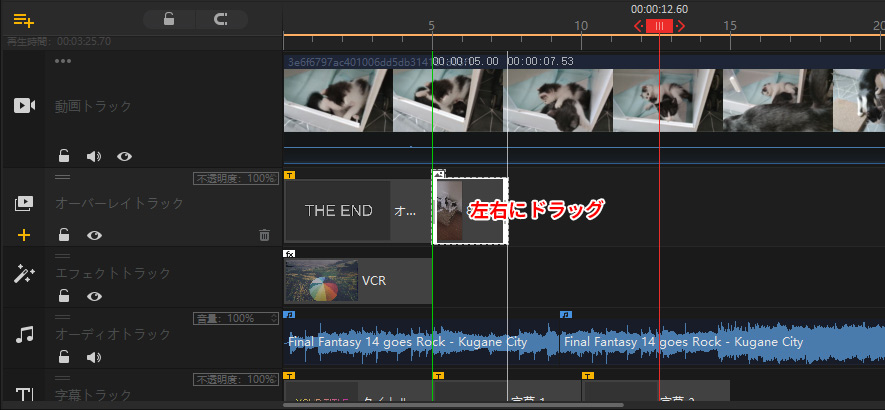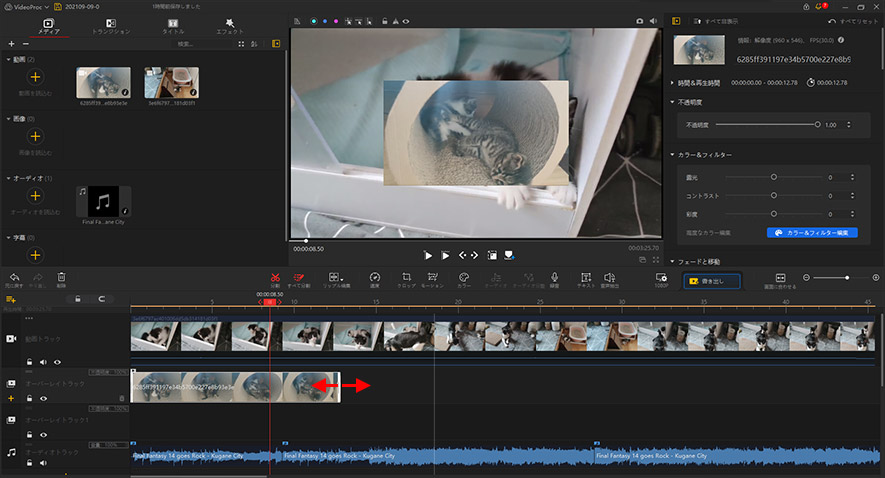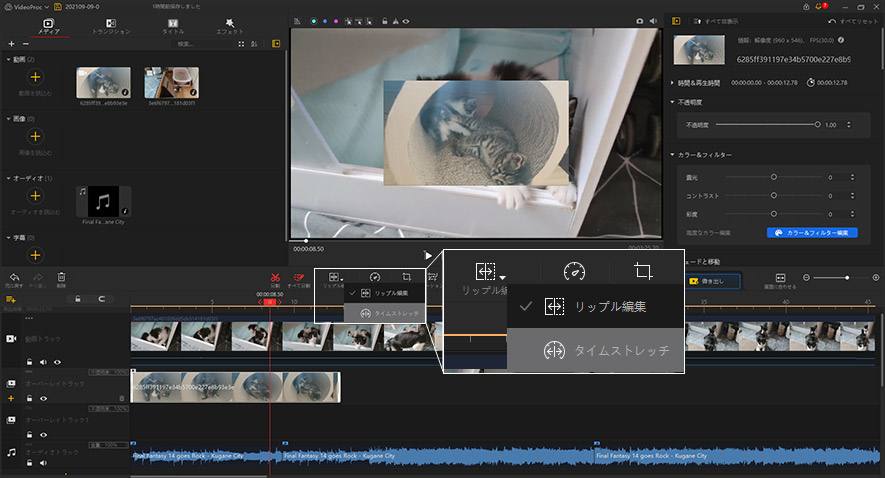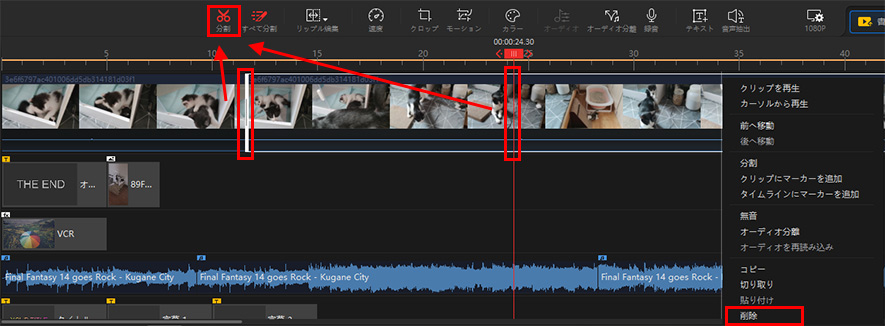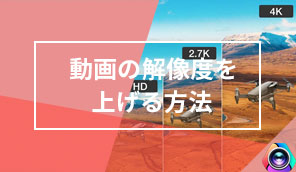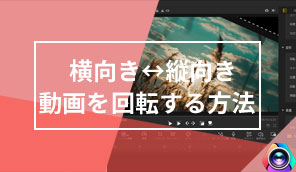タイムラインの使い方|VideoProc Vlogger使い方
難易度

動画は映像と音声からなるメディアです。ライムラインとは、時間によって映像と音声の流れを視覚化するツールです。
タイムラインで動画、音声などクリップの位置を変更すれば、開始時間を変更することになり、長さを変更すれば再生時間を変更することになります。
VideoProc Vloggerのタイムラインでは、より多彩な動画編集作業ができます。これから詳しくご紹介します。
タイムライン使い方:設定編
タイムラインで、トラックの追加といったいろいろな設定ができます。設定によって編集作業がより手軽にできます。ではこれから画像付きで詳しくご紹介します。
タイムラインの表示
- VideoProc Vloggerを起動したらタイムラインは標準表示されています。

VideoProc Vloggerのタイムラインの使い方 - 下図のように、ツールバーの上部にマウスポインターを合わせ、マウスポインターの形が変わったら、 タイムラインを任意の高さまでドラッグすることで、トラックをより多く表示させることが可能です。

VideoProc Vloggerのタイムラインの使い方 - タイムラインの右上に、スライダーをドラッグすれば、タイムラインを拡大&縮小できます。左にドラッグすれば縮小で、右にドラッグすれば拡大できます。

VideoProc Vloggerのタイムラインの使い方 - ルーラーでドラッグすることで変更できます。同じく、左は縮小で、右は拡大です。
- メモ
- 速度調整やオーディオエディターといった機能ウィンドウでも、ルーラーをドラッグすることでタイムラインを拡大&縮小できます。
- トラックにクリップを選択して、[ 画面に合わせる ]と書かれたボタンをクリックしたら、選択されたクリップを画面のサイズに合わせて表示させることになります。
-
- Tips
- クリップは複数選択が可能です。
タイムラインにトラック追加
- トラック追加方法その一
- ライブラリから素材をタイムラインにドラッグして追加する時に、トラックの下に空白のところにドラッグすれば、新しいトラックは自動的に追加されます。
- トラック追加方法その二
- タイムラインの左上で[
 ]ボタンをクリックして、トラックの種類を選んで追加できます。
]ボタンをクリックして、トラックの種類を選んで追加できます。 - トラックの下にも、[ + ]ボタンをクリックして、トラックの種類を選んで追加できます。
-

VideoProc Vloggerのタイムラインの使い方 - トラック追加方法その三
- トラックを選択している時に[ + ]ボタンをクリックしたら、選択されるトラックと同じ種類の新しいトラックが追加されます。

VideoProc Vloggerのタイムラインの使い方 - タイムラインは標準の動画トラックと、追加できるオーバーレイトラック、動画エフェクトトラック、オーディオトラックと字幕トラックからなっています。これからそれぞれを詳しくご紹介します。
- 動画トラック
- 標準のトラックであり、削除も追加もできません。動画素材、タイトルとトランジションが追加できます。クリップの重ねはできません。

VideoProc Vloggerのタイムラインの使い方 -
- 注意
- 動画トラックにリップル(空白)は作れません。
- オーバーレイトラック
- 動画トラックの上に重ねて表示されるトラックです。トラックの追加と削除は自由にできます。トラックには動画の画面部分、画像、一部のタイトル等が追加できます。リップルの作成とクリップの重ねはできます。

VideoProc Vloggerのタイムラインの使い方 - エフェクトトラック
- 動画トラックとオーバーレイトラックに配置されたクリップにエフェクトを加えるトラックです。トラックの追加と削除は自由にできます。トラックにはエフェクトだけ追加できます。リップルの作成とエフェクトの重ねはできます。

VideoProc Vloggerのタイムラインの使い方 - オーディオトラック
- 音声部分を編集するトラックです。トラックの追加と削除は自由にできます。トラックには音楽、説明ボーイズといった音声素材と動画素材が追加できますが、動画素材の場合に音声部分だけ追加されることになります。リップルの作成とエフェクトの重ねはできます。

VideoProc Vloggerのタイムラインの使い方 - 字幕トラック
- テキストを編集するトラックです。トラックの追加と削除は自由にできます。トラックに字幕ファイルを追加したり、テキストを直接に入力したりすることができます。タイトル、字幕、説明文字などが作成できます。リップルの作成と重ねはできます。

VideoProc Vloggerのタイムラインの使い方
トラックの種類について
タイムラインからトラック削除
- 削除したいトラックを選択すると、右下にはゴミ箱ボタンが表示され、このボタンをクリックしたら、選択したトラックが削除されます。

VideoProc Vloggerのタイムラインの使い方 - 注意
- タイムライン上から動画トラックは削除できませんのでご注意ください。
- タイムラインの左上に[
 ]ボタンはトラックを追加するボタンですけど、それをクリックしたらクリップがないトラックを一括削除する選択肢があります。
]ボタンはトラックを追加するボタンですけど、それをクリックしたらクリップがないトラックを一括削除する選択肢があります。 
VideoProc Vloggerのタイムラインの使い方 - 注意
- タイムラインからトラックを削除すると、そのトラックのすべてのクリップが削除されます。
トラック設定
- トラックの左にタイトルのようなところでいろいろな設定ができます。

VideoProc Vloggerのタイムラインの使い方  順番変更
順番変更- [ = ]ボタンをドラッグすることでトラックの順番が変更できます。下に置くトラックは手前で、上に置くトラックは奥にあります。
- 注意
- 動画トラックは順番変更できません。最上に設定されるというわけです。
 ロック
ロック- ロックのボタンをクリックしたら、トラックはクリップごと変更不可状態に設定できます。誤操作しないような措置ですが、編集したい時にロックを解除してください。
 表示と非表示
表示と非表示- 目のボタンをクリックしたらトラックを表示/非表示にします。トラックに配置されるクリップはビューアに表示されないことになります。再びクリックすれば無事に表示されます。
 ミュート/ミュート解除
ミュート/ミュート解除- トラック全体のオーディオをミュート/ミュート解除します。
- 注意
- 動画トラックとオーディオトラックのみこのアイコンがつけられます。
- 不透明度/音量:100%
- オーバーレイトラックとオーディオトラック限定ですが、トラックタイトルの右上にクリックしたら、不透明度または音量が変更できます。
- 注意
- トラック設定によって、トラックに配置されるクリップはすべて変更されます。クリップを別々設定したい場合にクリップ設定で変更してください。
タイムラインにクリップを追加
- 素材はメディアライブラリからタイムラインに追加して、動画または音声クリップを作ります。そうしてから編集に入ります。
- 素材以外に、テキスト、タイトル、エフェクトといったクリップをタイムラインに追加できます。
- 動画/音声/画像素材追加
- ライブラリから素材をタイムラインにドラッグすることで追加できます。

VideoProc Vloggerのタイムラインの使い方 - Tips
- 動画をオーディオトラックにドラッグしたら、動画素材の音声だけが抜き出して追加されることができます。
- 字幕追加
- 字幕は二つの追加方法があります、字幕ファイルを追加するか、テキスト追加で字幕を作成するか。
- 字幕ファイルで追加する方法で、ライブラリから字幕素材をタイムラインの字幕トラックにドラッグすることで追加できます。

VideoProc Vloggerのタイムラインの使い方 - 次にの記事にてテキストの作成・編集方法についても紹介してみましたので参考にしてみてください。
-

動画に字幕とテロップを追加する方法
人気な動画編集フリーソフトVideoProc Vlogger使い方の字幕編です。動画を編集する時、字幕とテロップを追加する方法を紹介します。テキスト入力とsrtなどの字幕ファイル追加両対応です。
- タイトル追加
- ライブラリの[ タイトル ]タブからタイトルとオープニングが追加できます。お気に入りのタイトルをタイムラインにドラッグすることで追加できます。
- オープニングは動画トラックまたはオーバーレイトラックにのみ追加され、字幕とタイトルは字幕トラックへのみ追加されることができます。

VideoProc Vloggerのタイムラインの使い方 - タイムラインにタイトルクリップをクリックして選択すると、右上の[ インスペクタ ]ウィンドウにコンテンツ、フォント、大きさ、位置などが設定できます。
- 動画にタイトルを追加する方法について次の記事でくわしく解説しますので参考にしてみてください!
-
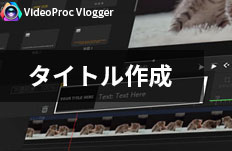
動画にタイトルを追加・作成する方法
動画の冒頭にタイトルを追加するために、VideoProc Vloggerで行った方法を紹介します。様々テキストスタイルのオプションやカスタマイズが用意されているので、おしゃれな動画のタイトルを作成することが簡単にできます。
- エフェクト追加
- エフェクトは専門的なエフェクトトラックに追加します。
- ライブラリの[ エフェクト ]タブから動画にエフェクトを追加することができます。お気に入りのエフェクトをタイムラインにドラッグすることで追加できます。

VideoProc Vloggerのタイムラインの使い方 - 注意
- エフェクトはエフェクトトラックにしか追加できません。エフェクトトラックがない場合に自動的に追加されます。
- 動画にエフェクトをかける方法については次の記事で詳しく簡単に説明していますので参考にしてみてください。
-

動画にエフェクトをかける方法
動画にエフェクトをかけることで、高クオリティな動画を作れます。この記事では、VideoProc Vloggerに内蔵されるエフェクトの使い方について紹介していきます。
タイムラインで行える編集作業
タイムラインで基本的な動画編集作業ができます。主に:
- 映像/音声/字幕など素材を組み合わせる
- 素材の再生時間を変更する
- 動画トリミング
- 動画から音声抽出/分離/削除
ではこれから、タイムラインの使い方を詳しくご紹介します。
タイムラインの使い方その一:映像と音声と、素材を組み合わせる
タイムラインに素材を追加して、位置を調整したら、素材の組み合わせができます。映像と音声と、または字幕も追加できます。このようにすればBGM追加、動画結合、字幕追加、解説ボイス追加などさまざまな編集作業ができます。
ではこれから画像付きで詳しくご紹介します。
- Step1クリップの再生位置を調整します
- まずは素材をタイムラインに追加します。
- クリップの位置を変更することで再生開始時点が変更されるため、動画の映像と音声がずれないように位置を調整します。
- Tips
- クリップをドラッグして、ほかのクリップの再生時点に近づけると、緑の縦線が現れて、そこにピッタリとくっついて並ぶことができます。この機能を利用して、より便利でより細かく位置を変更できます。

VideoProc Vloggerのタイムラインの使い方
タイムラインの使い方その二:動画または音声の再生時間を変更する
タイムラインで動画または音声の位置と長さを変更すれば、再生時間が変更できます。音ズレの補正もこの操作で実現できます。
ではこれから画像付きで詳しくご紹介します。
- Stepクリップの再生時間を変更します
- まずは素材をタイムラインに追加します。
- クリップの左右の端の部分をクリックしながらドラッグすることで、再生時間を短縮・長くすることも可能です。

VideoProc Vloggerのタイムラインの使い方 - 説明
- ここで二つのモード、[ リップル編集 ]モードと[ タイムストレッチ ]モードがあります。

VideoProc Vloggerのタイムラインの使い方  リップル編集
リップル編集- リップル編集モードで、クリップから再生したい始点と終点を指定することができます。
 タイムストレッチ
タイムストレッチ- タイムストレッチ編集モードで、再生時間にあわせてクリップを伸び縮みさせます。動画速度が変更されるため、スローモーションや倍速再生の効果を簡単に得られます。
タイムラインの使い方その三:動画/音声をトリミングする
タイムラインで動画または音声をカットして、不要な部分を削除することで、トリミング作業が実現できます。残したい部分を決めて、より自由な編集ができます。
ではこれから画像付きで詳しくご紹介します。
- タイムラインのクリップで、カットしたいところにクリックして、[ 分割 ]ボタンをクリックします。
- 分割したら不要な部分を右クリックして、[ 削除 ]をクリックして削除します。
-

VideoProc Vloggerのタイムラインの使い方 - 動画・音声のトリミング方法は以下の記事で徹底解説しているので気になる方は参考にしてください。
-
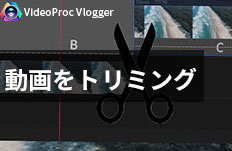
動画をトリミング(切取り)する方法
動画の必要な部分のみを残したいですか?今回は、動画編集フリーソフトVideoProc Vloggerで動画を簡単にトリミングする方法を紹介しますので、参考にしてください。
-

オーディオクリップをトリミングする方法
VideoProc Vloggerを使って動画を編集する時に、タイムラインでオーディオクリップをトリミングする方法をご紹介します。音声クリップを分割したり編集する方法を、特に初心者の皆さんに向けて画像付きでご紹介します。
タイムラインの使い方その四:動画から音声抽出/分離/削除
動画から音声を分離すれば、音声抽出も音声削除もできます。動画と音声と別々に編集できますから音ズレも補正できます。
ではこれから画像付きで詳しくご紹介します。
- 方法その一動画と音声を分離します
- まずは素材をタイムラインの動画トラックに追加します。
- クリップに右クリックして、[ オーディオ分離 ]をクリックして、動画から音声を分離します。分離された音声はオーディオトラックに追加されます。
- 方法その二音声を削除します
- 動画素材をタイムラインのオーバーレイトラックに追加すれば、映像を残したまま動画の音声を消すことができます。
- 方法その三音声を抽出します
- 動画素材をタイムラインのオーディオトラックにドラッグすれば、動画素材の音声だけを抜き出すことができます。
-

動画から音声を分離する方法
無料動画編集ソフト「VideoProc Vlogger」を使って動画から音声を分離する方法を紹介します。簡単に動画ファイルの音声を抽出してMP3などの形式として保存できます。
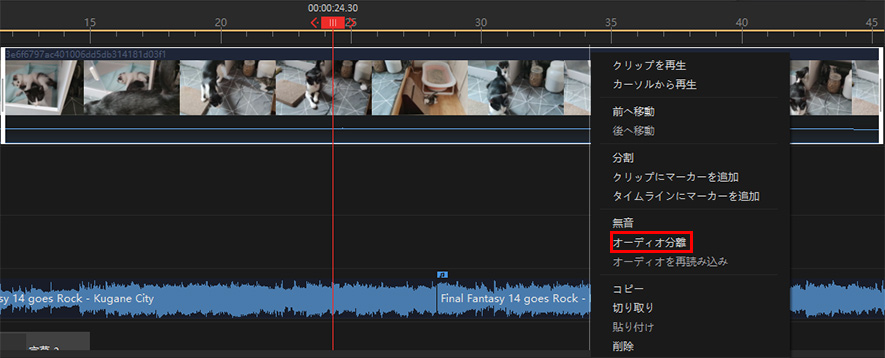

 この記事のライター:シロ
この記事のライター:シロ