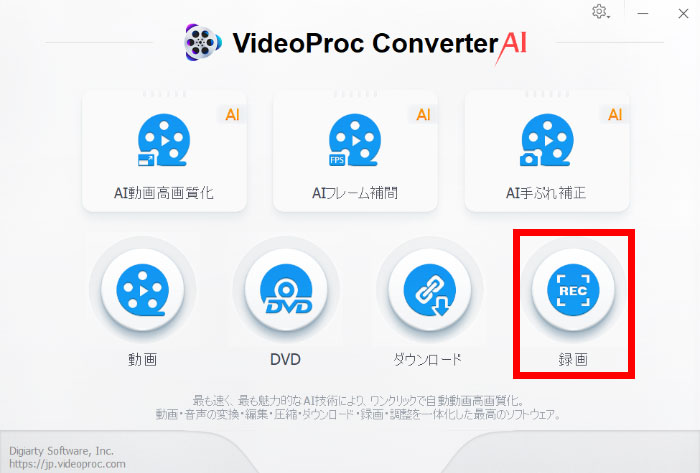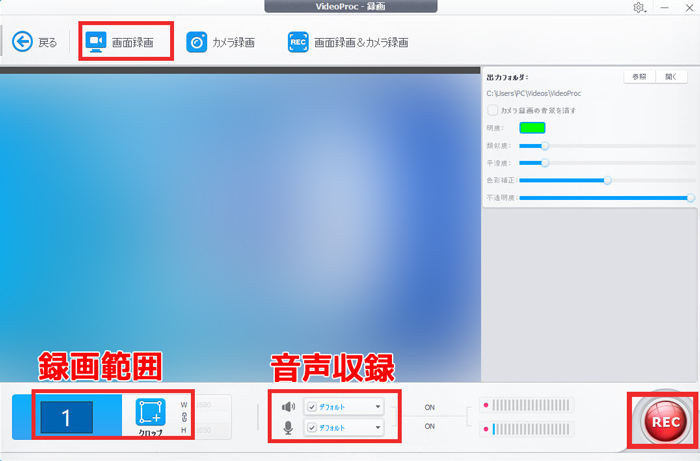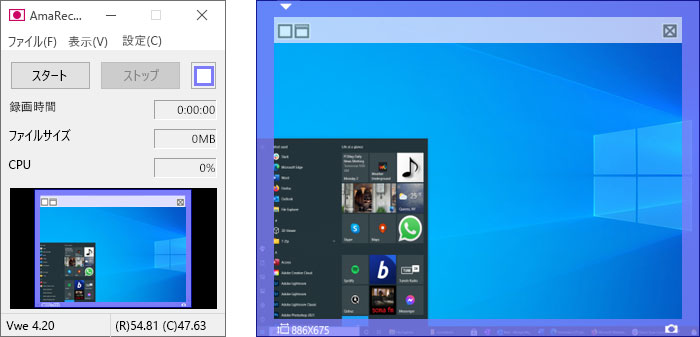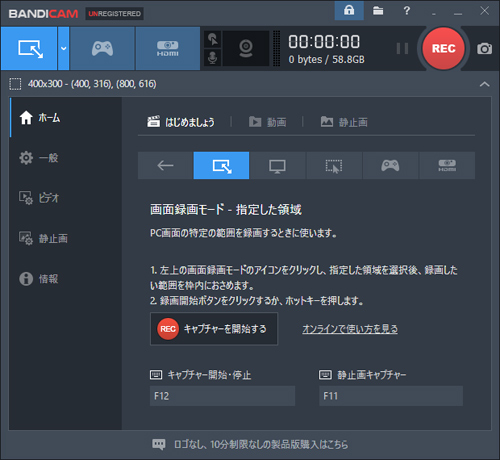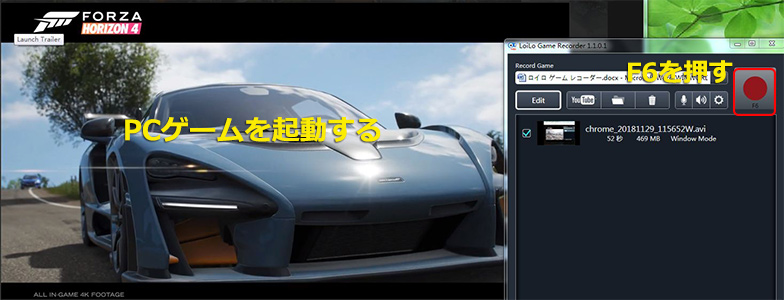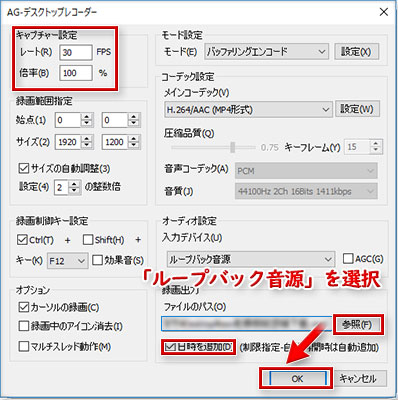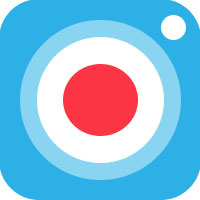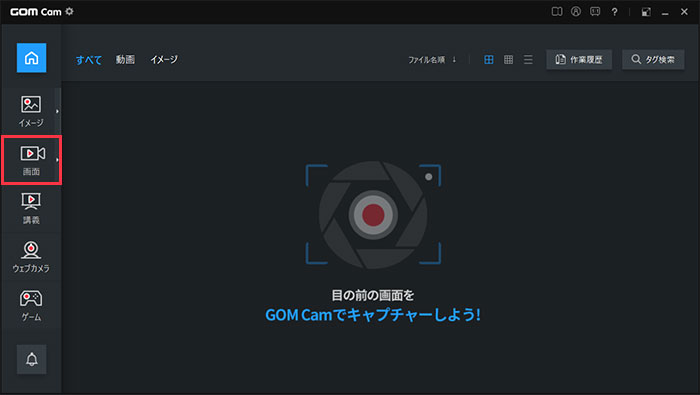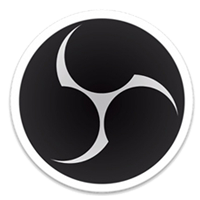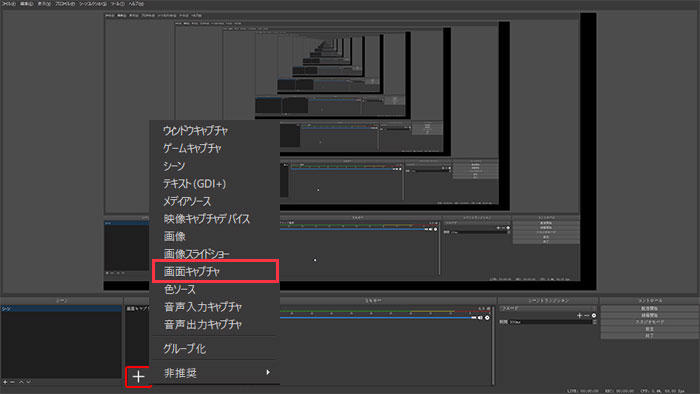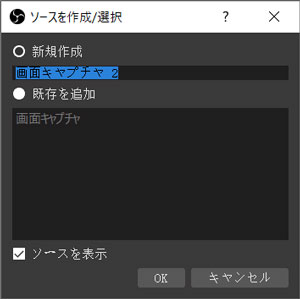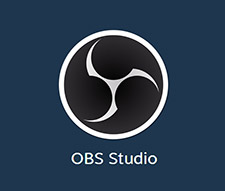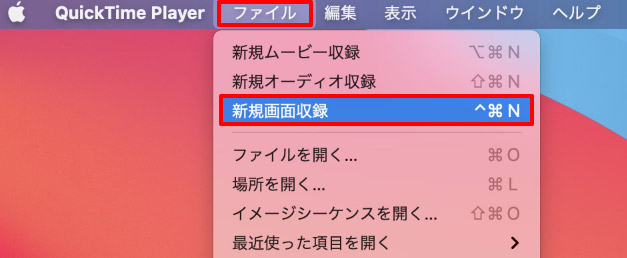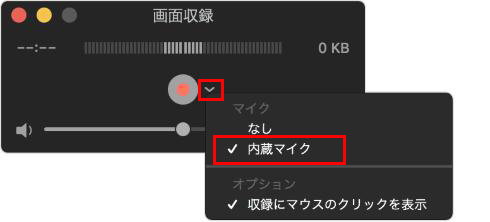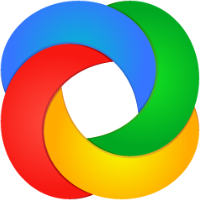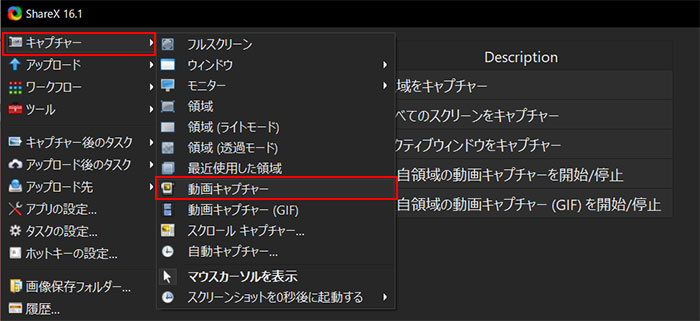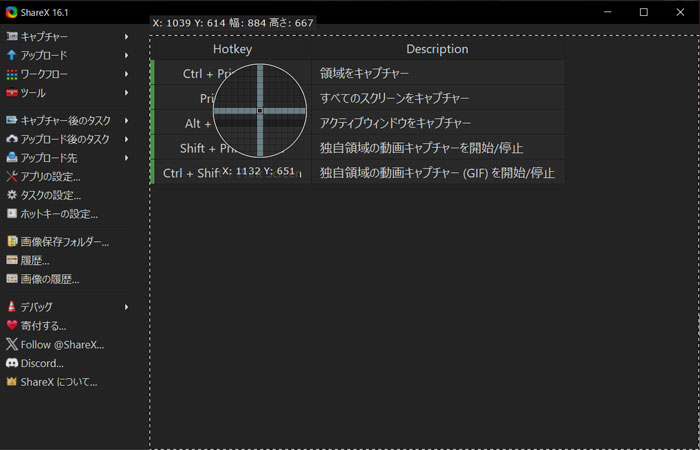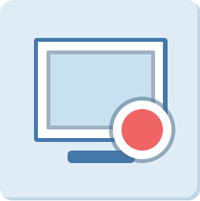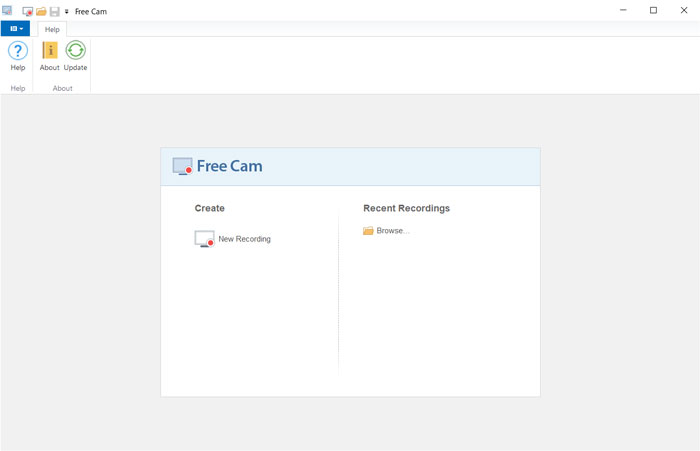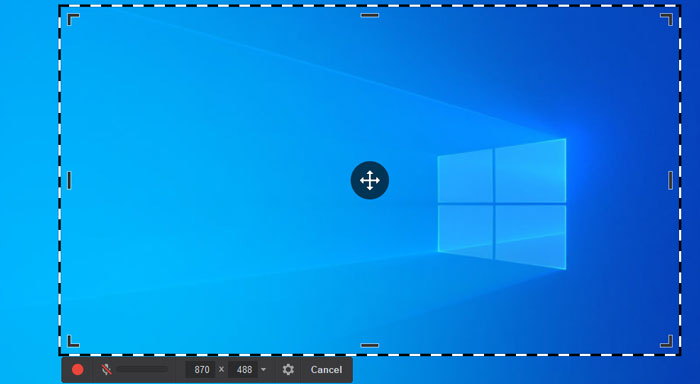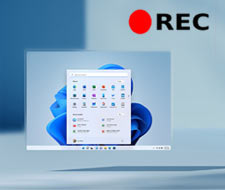2025最新版!PC画面録画フリーソフトおすすめ&パソコンで画面録画する方法まとめ

- 1プレイ中のパソコンのオンラインゲームを録画して、YouTubeにアップロードしたい
- 2パソコン上での操作の流れをキャプチャして動画にしたい
- 3HuluやGyaOなどの動画サイトからダウンロードできない動画を録画して保存したい
- 4オンライン講義を録画したい
- 5ライブ配信サイトから一回しか見れないライブ配信を録画して後でゆっくり試聴したい
などのようなことが常にあります。そういう場合、必要なのはPC画面録画ソフトです。
PC画面録画フリーソフトと言えば、アマレココでしょう。
日本製で、ウイルスもありません。高画質且つ無料でパソコンの画面を録画できるので、定番のソフトと言えるかもしれません。
市場では数多くのパソコン画面録画フリーソフトが登場したにつれて、シェアウェアに負けない無料PC画面録画ソフトもいくつかあります。
アマレココより使いやすく、高画質でパソコン画面を録画できる無料ソフトはたくさん出てきました。
無料でパソコン画面を録画したいなら、是非下記の「2025最新版!PC画面録画フリーソフトおすすめランキング」をご参照ください。
PC画面録画ソフト・録画方法おすすめ10選
初めてパソコンで画面録画を行う人におすすめしたい録画ソフトとしては、以下の10選が挙げられます。
- 1VideoProc Converter AI
- 2アマレココ/アマレコTV
- 3Bandicam(バンディカム)
- 4ロイロゲームレコーダー
- 5AG-デスクトップレコーダー
- 6GOM CAM(ゴムカム)
- 7OBS Studio
- 8QuickTime
- 9ShareX
- 10Free Cam
ここでは、初心者におすすめのPC画面録画フリーソフトの特徴を詳しく解説し、またそれぞれのPCで画面録画をする方法を紹介していきたいと思います。
PC画面録画フリーソフト1.VideoProc Converter AI
-

おすすめ度:★★★★★
対応OS:Windows&Mac
言語:日本語対応
開発者:Digiarty
- VideoProc Converter AIの特徴
- • パソコン画面とWebカメラに映している映像を同時に録画する機能搭載。
- • パソコンの音とマイクの音を同時に録音可能で、ゲーム実況に非常に便利。
- • 脱獄不要で、iPhone画面をMacで録画することができる。
- • 録画した動画を直接にVideoProc Converter AIで編集できる。
- • 録画しながらリアルタイムにライン、テキスト、矢印なども簡単に付けられる。
- • 録画エリアも自由選択 (全画面/ウィンドウ指定/必要部分囲み)。
- • HD/4K/8Kに対応し、長時間録画でも音ズレ、コマ落ちない。
- • オンライン動画、ゲーム実況、操作説明ガイド、オンライン会議、プレゼンテーション、TV電話、生放送などPCに表示した画面を全部収録できる。
- • 先端的なAI技術搭載で、録画動画を瞬間的に高画質化、鮮明化できる。
VideoProc Converter AIはDigiarty社から開発したオールインワン動画処理ソフトです。
動画編集、変換と、動画を投稿するまでに必要な機能のほか、基本的な録画機能を一通り備えた高機能が魅力的です。
VideoProc Converter AIでパソコン画面を録画した後、キャプチャした動画をカット、クロップ、結合、エフェクト追加、ウォーターマーク追加、AI高画質化などの加工ができるため、ゲーム実況動画が簡単に作れます。
その上、録画機能も超強いです。録画ボタンを押すだけでPCの画面録画が始まり、全画面やウインドウ指定など録画する画面領域も自由に設定可能です。iPhone画面録画にも対応。音ズレ、ノイズの心配なしです。
- デメリット:
- • 無料版のVideoProc Converter AIでパソコンの画面を録画するなら、時間制限なしで利用可能だが録画した動画を編集を行う場合、最大5分まで書き出しができない。
- • iPhone/iPad/iPod内部の音声しか録音できない。
VideoProc Converter AIを使ってPCで画面録画・キャプチャーをする方法
-
Step1.
VideoProc Converter AIをダウンロードしてインストールしてください。
-
Step2.
この無料PC画面録画ソフトを起動して、「録画」ボタンをクリックしてください。

-
Step3.
録画モードが複数搭載していて、PC画面を無料で録画したい場合、「画面録画」をクリックしてください。
-
Step4.
「クロップ」をクリックして、PC画面の録画範囲を指定します。
-
Step5.
パソコンのシステム音とマイク音を同時に録画するか、チェックで指定できます。

-
Step6.
「REC」を押したら、PC画面録画スタート!
-
Step7.
「STOP」ボタンをクリック、または「Ctrl」+「R」キーを同時に押したら、無料でパソコン画面を録画するプロセスが終了します。
- ヒント
- 録画した動画の画質が荒すぎる場合、VideoProc Converter AIの高画質化機能を使って低解像度の録画動画を高画質化して、画面の鮮明度、明るさ、コントラストなどを瞬時に向上することできます!
PC画面録画フリーソフト2.アマレココ/アマレコTV
-

おすすめ度:★★★★★
対応OS:Windows
言語:日本語対応
開発者:amaman氏
アマレココとアマレコTVはamamanという方から開発&販売しているパソコン画面録画フリーソフトです。
昔はアマレコTVにはPC画面録画機能が付いてなかったので、パソコンで画面録画するときは、アマレココを使うしか選択肢は無かったんです。
今のバージョンでは、OSによって、録画ソフトの名前が違います。
Windows 8以降ではスーパーアマレココを使い、Windows 7ではアマレコTVを使うのです。
- デメリット:
- • 録画した動画のファイルはAMVコーデックを使用した場合、ファイルサイズは膨大で、編集する前にアマレココ/アマレコTVの専用ソフトで変換するほかはない。
- • アマレココを実行には有料ソフトのAMV3とAMV4ビデオコーデックが必要。
- • アマレココ(アマレコTV)はWindowsのみ対応しており、Mac版なし。
アマレココを使ってPCで画面録画・キャプチャーをする方法
-
Step1.
アマレココ及びコーデックAMV4をWindows 10にダウンロードして解凍してください。
-
Step2.
AmaRecCo.exeをWクリックして、「ストップ」の後ろにある「枠」をクリックして、録画範囲を指定してください。

-
Step3.
「スタート」を押すと、無料でパソコン画面を録画スタート!
-
Step4.
「ストップ」をクリックしたら、PC画面キャプチャプロセスが終了します。
PC画面録画フリーソフト3.Bandicam(バンディカム)
-

おすすめ度:★★★★★
対応OS:Windows
言語:日本語対応
開発者:Bandicam Company
Bandicamは2009年に韓国のBandisoftが開発し、現在は分社化を経てBandicam Companyが開発しているパソコン画面録画フリーソフトです。
画面録画モード、ゲーム録画モード、デバイス録画モードの3つのモードがあって、ゲーム実況はBandicamで簡単にできます。
動画だけでなく、PC画面を静止画で保存することもできます。
また、録画する動画に注釈を追加することもできます。矢印、文字、蛍光ペンなど追加することによって、伝えたい内容を簡単に強調することができます。
- デメリット:
- • Bandicam無料版だと、ロゴ付きで、最長10分間録画ができるという制限が付いている。
- • 録画動画はAVIとMP4でしか保存できない。
- • BandicamはWindowsでしか動作しない。Mac版はなし。
Bandicamを使ってPCで画面録画・キャプチャーをする方法
-
Step.1
Bandicamの公式サイトからBandicamを無料ダウンロードしてインストールしてください。
-
Step.2
Bandicamを起動して、左上のPC画面、ゲーム機、HDMIから録画モードを選択してください。
PC画面録画には、また4つのモードがあり、フルスクリーンやマウス周辺、クリア指定など録画範囲を自分で指定できます。

-
Step.3
「REC」を押したら、PC画面録画スタート!
-
Step.4
停止ボタン或いはキーボードにある「F12」を押したら、PC画面録画が終了します。
PC画面録画フリーソフト4.ロイロゲームレコーダー
-

おすすめ度:★★★★★
対応OS:Windows
言語:日本語対応
開発者:(株)LoiLo
ロイロゲームレコーダーは日本製PC画面録画フリーソフトです。
「マインクラフト」「Battlefied」「COD」などのDirectXで作られたゲーム、OpenGLで作られた自作ゲームなどを録画することができます。ウィンドウ指定で録画可能で、ウィンドウのサイズを変更しても、そのウィンドウのサイズだけを録画する事ができます。
録画時間の制限もないし、ロゴもありません。
初心者にはこの無料PC画面録画ソフトがおすすめです。
- デメリット:
- • ウィンドウ指定以外ではキャプチャ出来ない(領域指定でキャプチャ出来ない)。
- • コーデックの細かい設定と録画中のモーションの設定ができない。
- • インストールすると同社の動画編集ソフト「LoiLoScope2」の体験版もインストールされる。
ロイロゲームレコーダーを使ってPCで画面録画・キャプチャーをする方法
-
Step1.
ロイロゲームレコーダーを無料ダウンロードしてインストールしてください。
-
Step2.
ロイロゲームレコーダーを起動したら、「…」をクリックして、録画したいウィンドウを選択してください。
-
Step3.
右上の録画アイコン或いは「F6」をクリックしたら、画面録画が始まります。

-
Step4.
[F6]キーを押すと録画を停止できます。
PC画面録画フリーソフト5.AG-デスクトップレコーダー
-

おすすめ度:★★★★★
対応OS:Windows
言語:日本語対応
開発者:T.Ishii 氏
AG-デスクトップレコーダーは日本製の無料PC画面録画ソフトです。
デスクトップの作業風景を、動画として簡単に記録できます。
AG-デスクトップレコーダーはマウスカーソルの録画やオーディオの録音、マルチスレッドによる録画処理などにも対応します。
- デメリット:
- • AG-デスクトップレコーダーで利用したコーデックはオリジナルコーデックのAGM形式なので、AG-デスクトップレコーダーで録画した動画を再生するには、同梱の AGMPlayerをインストールしなければならない。
- • AG-デスクトップレコーダーはWindowsでしか動作できない。
- • AG-デスクトップレコーダーのサポートは終了したと公式サイトで掲載している。
AG-デスクトップレコーダーを使ってPCで画面録画・キャプチャーをする方法
-
Step1.
AG-デスクトップレコーダーを公式サイトからダウンロードしてください。
-
Step2.
「AGDRec64.exe」ファイナライズをWクリックしてAG-デスクトップレコーダーを起動し、「ここでは設定を変更しない」にチェックして「OK」で先に進みます。
-
Step3.
そして下図のようにAG-デスクトップレコーダーで録画設定を行います。

-
Step4.
AG-デスクトップレコーダーを右クリックして、「録画開始」→「対象ウインドウをマウスでクリックして下さい」の下の「OK」→「領域指定をしますか」の「OK」→マウスでドラッグして範囲を指定したら「OK」の順でクリックしてください。
-
Step5.
AG-デスクトップレコーダーを右クリックしたら、「録画終了」をクリックしたら画面録画が終了します。
デフォルト設定では、録画した動画はデスクトップに保存しています。デスクトップで録画した動画をクリックして確認できます。
PC画面録画フリーソフト6.GOM CAM(ゴムカム)
-

おすすめ:★★★★★
対応OS:Windows
言語:日本語対応
開発者:GOM & Company
GOM CamはGOM Playerを開発した韓国の会社GOM & Companyにより開発したパソコン画面録画フリーソフトです。
開始時刻と撮影時間を指定して、予約録画ができます。
高機能なPC画面録画ソフトとして、GOM Camはライブドロー機能(ペン、蛍光ペン、図形、スタンプの追加)は勿論搭載してます。
PCの画面を録画した後、YouTube/Facebook/Googleドライブにアップロードすることもできます。
- デメリット:
- • ゴムカムMac版はなし。
- • GOM Cam無料版は20分間だけ録画できる。
- • GOM Cam無料版だとロゴが付いている。
- • GOM Camが正常に動作するにはDirectXがインストールされている必要がある。
- • ゴムカムを起動する場合、数分かかる。
GOM Camを使ってPCで画面録画・キャプチャーをする方法
-
Step1.
GOM Camを無料ダウンロードしてインストールしてください。
-
Step2.
GOM Camを起動し、無料でパソコン画面を録画する場合、左の「画面」をクリックして、マウスでドラッグして、録画したい範囲を選択します。

-
Step3.
範囲を決定したら、メニューバーが表示されて、左上にある「録画」ボタンをクリックしたら、PC画面録画スタート!
PC画面録画フリーソフト7.OBS Studio
-

おすすめ度:★★★★★
対応OS:Windows&Mac&Linux
言語:日本語対応
開発者:OBS Project
OBS Studioは、シンプルながら高性能なオープンソースのパソコン画面録画ソフトです。
パソコン操作している画面を動画としてキャプチャーできるだけではなく、PC画面とウェブカメラ映像を組み合わせて記録することもできます。無料でありながらもプロでも利用できるほどの豊富な録画機能が備わっているので、ユーザーも非常に多いです。
ストリーミング配信機能も備えて、パソコン画面を録画しながら、YouTubeライブやニコ生、ツイキャス、Twitch、mixerなどに配信することができます。
- デメリット:
- • 録画した動画形式はMKV、MP4だけである。
- • 録画中、スクリーンショットを撮ることができない。
- • 長時間録画をすると、音ズレが発生しやすい。
OBS Studioを使ってPCで画面録画・キャプチャーをする方法
-
Step1.
OBS Studioを無料ダウンロードしてインストールしてください。
-
Step2.
OBS Studioを起動し、「ソース」では「+」をクリックして、「画面キャプチャ」を選択します。そして、「ソースを作成/選択」画面が表示され、「OK」ボタンをクリックします。

-
Step3.
「画面キャプチャーのプロパティ」画面が表示され、OBSにPC画面が映り出します。右下の「OK」をクリックします。

-
Step4.
OBS Studioメイン画面の右下にある「録画開始」ボタンをクリックして、パソコン画面の録画が始まります。
-
Step5.
録画作業を終了させるには、右下にある「録画終了」ボタンをクリックすればいいです。
PC画面録画フリーソフト8.QuickTime
-

おすすめ度:★★★★
対応OS:Mac
言語:日本語対応
開発者:Apple Inc.
Windows用のオープンソースのスクリーンキャプチャおよび画面録画ツールです。主に画面の任意の部分をキャプチャしたり、動画として記録したりするために使用されます。定番の画面録画機能に加えて、領域キャプチャ、音声録音、GIF録画などの充実した機能が使えます。
パソコン画面の録画だけでなく、録画した動画のトリミング、音声の追加、テキスト挿入などの編集することもできます。
- 無料版のデメリット:
- • 録画動画はMOV形式でしか保存できない。
- • 内蔵マイクから入力した音声のみを録音する。
- • Macで画面録画する際に音ズレしたり、ノイズが入ったりする場合が多い。
QuickTimeを使ってPCで画面録画・キャプチャーをする方法
-
Step1.
QuickTime Playerを起動させて、アプリケーションメニューから「ファイル」→「新規画面収録」を選択します。

-
Step2.
「画面収録」ウインドウが表示されので、録画ボタンの右側にある「V」アイコンをクリックして、録音機器を選択します。

-
Step3.
二重丸の録画ボタンをクリックすれば、「フルスクリーンで収録されます。画面の一部を収録する場合はドラッグしてください。」と表示されるので、必要に応じて選択してから、Macで画面録画が始まります。
-
Step4.
パソコン画面の録画を終了したい場合は、メニューバーの「停止」アイコンをクリックして、録画した動画を保存すればいいです。
PC画面録画フリーソフト9.ShareX
-

おすすめ度:★★★★
対応OS:Windows
言語:日本語対応
開発者: ShareX Team
ShareXはWindows用のオープンソースのスクリーンキャプチャおよび画面録画フリーソフトです。主に画面の任意の部分をキャプチャしたり、動画として記録したりするために使用されます。定番の画面録画機能に加えて、領域キャプチャ、音声録音、GIF録画などの充実した機能が使えます。
パソコン画面の録画だけでなく、録画した動画のトリミング、音声の追加、テキスト挿入などの編集することもできます。
さらに、ShareXで録画した動画がキャプチャ後にDropbox、Google Drive、OneDrive、Imgurなどのクラウドサービスへ自動的にアップロードできる点も特徴です。画面録画の共有がより簡単になります。
- 無料版のデメリット:
- • 機能は豊富だが、初心者にとって使いこなすまでに時間がかかる。
- • Windows専用のPC画面録画ソフトなので、macOSやLinuxでは利用できない。
- • 長時間の画面録画を行うと音が途切れたり画面がカクカクしたりする。
ShareXを使ってPCで画面録画・キャプチャーをする方法
-
Step1.
ShareXを起動させて、左側のメニューから「キャプチャー」→「動画キャプチャー」を選択します。

-
Step2.
マウスカーソルが白い十字カーソルになるので、キャプチャーしたい領域をドラッグして囲みます。

-
Step3.
画面録画が自動的に開始されるので、画面の下に録画ステータスが表示されます。PC画面の録画を停止したり終了したりするには、ステータスバーの「停止」か「録画終了」ボタンをクリックします。
-
Step4.
画面録画を終了すると、録画ファイルがMP4形式として自動的に保存されます。デフォルトでは、「ドキュメント」フォルダ内の「ShareX」フォルダに保存されます。
PC画面録画フリーソフト10.Free Cam
-

おすすめ度:★★★★
対応OS:Windows
言語:英語(日本語非対応)
開発者: Free Cam Team
Free Camは、手軽にPC画面を録画したい方におすすめの無料ソフトです。シンプルで使いやすいインターフェースが特徴で、誰でも簡単な操作でWindowsのPC画面を高品質で録画することができます。
PC画面録画を行うことができるだけでなく、不要な部分をカットしたり、背景ノイズを除去したりするなど、基本的な編集機能も備えています。無料版でも録画した動画にウォーターマークが入りません。
また、PC画面録画後にはそのままYouTubeに投稿できるので使い勝手もとても良くなっています。
- 無料版のデメリット:
- • 無料版では、録画可能な解像度が最大720pまで。
- • 録画した動画をWMVファイル形式でしか保存できない。
- • 海外ソフトのため、インターフェースや公式サイトが日本語に対応していない。
Free Camを使ってPCで画面録画・キャプチャーをする方法
-
Step1.
Free Camを起動したら、メイン画面の「New Recording」ボタンをクリックします。

-
Step2.
録画範囲の枠をドラッグして録画したい範囲を調整します。または歯車マークを押して録画画面の範囲を設定します。

-
Step3.
赤丸のボタンをクリックしてPC画面の録画を開始します。録画中は赤白の枠線で撮影範囲が表示されます。
-
Step4.
録画を終了したい場合は、ツールバーの「Done」ボタンをクリックします。
-
Step5.
録画した動画のプレビューが表示されるので、不要な部分をカットしたり、ノイズを除去したりすることができます。編集が終わったら「Save as Video」ボタンをクリックして、録画動画が保存されます。
おすすめのPC画面録画フリーソフトまとめ
上記のおすすめのパソコン画面録画ソフトはいかがですか。高品質且つ無料でPCの画面を録画する方法を身につけたでしょう。
早速上記の録画ソフトをダウンロードして、パソコンの画面を録画しましょう。もし上記のPC画面録画フリーソフトを友達にも紹介したいなら、本文をTwitterなどにシェアしましょう。
-
 AI機能搭載のPC画面録画ソフト - VideoProc Converter AI
AI機能搭載のPC画面録画ソフト - VideoProc Converter AIバレずに高画質でPCの画面を録画するだけではなく、録画したファイルをMP4、 MPEG、MP3などのフォーマットに変換したり、高画質化したりすることができる。
追記:PC画面録画に関するよくある質問
Windows向けのおすすめパソコン画面録画フリーソフトは?
Xbox Game Bar、OBS Studio、Google Chrome用スクリーンレコーダー、VLCメディアプレイヤー、VideoProc Converter AI、ShareX
Mac向けのおすすめパソコン画面録画フリーソフトは?
macOS標準搭載のスクリーンショット機能、VideoProc Converter AI、QuickTime Player、Monosnap
パソコン画面が録画できない場合はどうしたらいいでしょうか?
パソコン画面を録画しようとしても、なぜかうまくいかない場合があります。原因は様々ですが、一般的にはPCかソフト側の故障によるものが多いです。詳しくは以下の記事を参考にしてください。





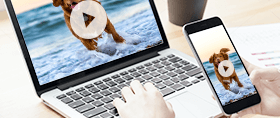



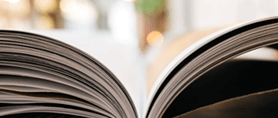
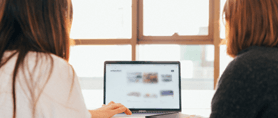

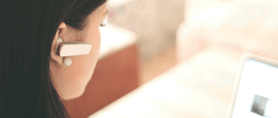


 キャンペーン
キャンペーン