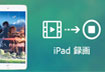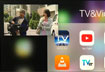ホーム録画 
ロイロゲームレコーダー 録画できない対処法
【対策】ロイロゲームレコーダー 録画できない時の解決方法┃ゲーム録画ソフト
ロイロゲームレコーダーは録画ファイルにロゴや透かしが入らず、録画時間に制限もない無料PCゲーム録画特定ソフト(DirectX/OpenGL対応のPCゲームを録画可能)です。必要最小限の機能だけがシンプルに搭載 されており、使いやすいので、初心者に適します。完全に無料で使用できます。録画ファイルにロゴや透かしは入りません。使用時間に制限もありません。それに画質は妥協するのではなく、画質とファイルサイズのバランスがいいMotion-JPEGというフォーマットを使用することにより、画質も高画質に保たれることが出来ます。
ですので、ロイロゲームレコーダーを使っている人は多いです。だが、ロイロゲームレコーダー 音声が録音されない、ロイロゲームレコーダー 真っ暗、ロイロゲームレコーダー 音ズレなどの問題もたくさんあります。それで、今回はロイロゲームレコーダー 録画できないエラーを解決する方法について紹介します。
ロイロゲームレコーダー 録画できないゲームをチェック!
ロイロゲームレコーダー 音声が録音されない、ロイロゲームレコーダー 真っ暗、ロイロゲームレコーダー 音ズレなどの問題がよく発生しますが、まずチェックしなければならないことはロイロゲームレコーダーの対応できるゲームです。
ロイロゲームレコーダー対応ゲーム一覧
Battlefield 4
Call of Duty:Ghosts |
League of Legends |
Dota 2 |
Minecraft |
World of Warcraft: Mists of Pandaria |
StarCraft II: Heart of the Swarm |
Call of Duty: Black Ops II
|
Path of Exile |
The Binding of Isaac |
Diablo3 |
Heroes of Newerth |
Battlefield 3 |
DUST |
GTA IV |
FF XIV |
|
RPGツクール系の自作ゲーム |
ブラウザゲーム |
他DirectX9,10,11,OpenGL対応ゲーム |
ゲーム以外のWindowsアプリ |
どうやら、マインクラフトにもしっかりと対応しているようです。パッと見た感じでは、ほとんどのゲームに対応しているのではないでしょうか。中には対応していないゲームもあるでしょうが、とりあえずゲームの録画をしたいなら、ロイロゲームレコーダーを使っておけば大丈夫です。
もしも、ロイロゲームレコーダーに対応していなくてゲームの録画をすることができない場合は、他の録画ソフトを使ってみましょう。VideoProc Converterという有料録画ソフトは、多機能で使いやすく利用者が多いので非常におすすめです。
ロイロゲームレコーダー 録画できない場合の解決方法
ロイロゲームレコーダー 録画できないエラーまとめ:
1. ロイロ ゲーム レコーダーでPCゲームを認識できない、録画できない
2. 意図した範囲を取り込んで録画できない
3. ロイロゲームレコーダーで録画するとき、音声が録音されない
4.ロイロゲームレコーダーで録画したら、動画を再生すると、画面が真っ暗になる
5.PCの動作が重くなり、映像がカクカクする
6.ロイロゲームレコーダーで録画した 動画を再生する時、または動画編集時に音ズレ
ロイロゲームレコーダーは、シンプルですが基本機能がしっかりと用意されている便利な録画ソフトです。もちろん不具合が起きるケースもあるでしょうが、基本的には無料ソフトなので、あまりサポートを要求しないほうがよいでしょう。いろいろ調べて、ロイロゲームレコーダー 録画できない時は、以下のような対処法があります。
1.PCゲームのウィンドウをクリックします(PCゲームのウィンドウをアクティブにします)。
2.ロイロ ゲーム レコーダーの設定画面を開き(歯車アイコン)、「録画モード」を「中速 | Windowモード」または「低速 | Windowモード」にします。
3.PCゲームとロイロ ゲームレコーダーを再起動します。
4.セキュリティソフトをいったん停止します。
5.ほかのキャプチャーソフトを使用してみます(例 : VideoProc Converter)。
※意図した範囲を取り込んでロイロゲームレコーダー録画できない場合
「コントロール パネル」)→「デスクトップのカスタマイズ」→「テキストやその他の項目の大きさの変更」の順にクリックします。そして「小 - 100% (既定)」に設定→PCを再起動します。
上記のはロイロゲームレコーダー 音声が録音されない、ロイロゲームレコーダー 真っ暗、ロイロゲームレコーダー 音ズレなどのエラーの解決方法です。大部分の問題は上記の方法で解決できますが、すべてとはいえないので、もしなかなか解決できないなら、別の録画ソフトを使ってください。
ロイロゲームレコーダーの代わり、最強の録画ソフトおすすめ
ロイロゲームレコーダーの機能に満足できない人は他のソフトおススメします。VideoProc Converterという動画キャプチャソフトは機能豊富、操作簡単、録画時間に制限もないなどで、人気急昇中です。ゲーム実況録画だけではなく、YouTube・LINE・ニコニコなどのライブ配信動画も、パソコン操作も、講義・会議なども録画できます。それに、動画編集機能も搭載されているようです。
VideoProc Converterでは、録画ボタンをポチッと押すだけで録画できてしまうのです。面倒な設定などが、一切いらないので録画方法が全くわからない初心者でも簡単に動画を作れてしまうんですね。または、高画質で録画しても、パソコンが軽く動作します。


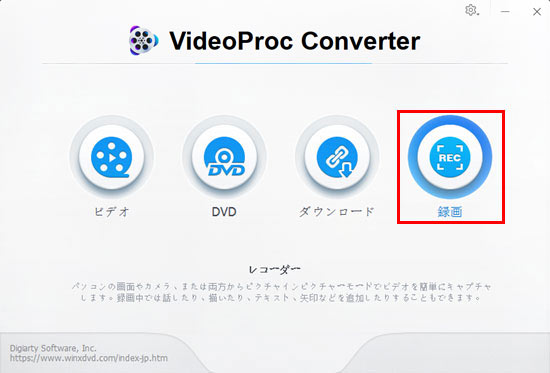
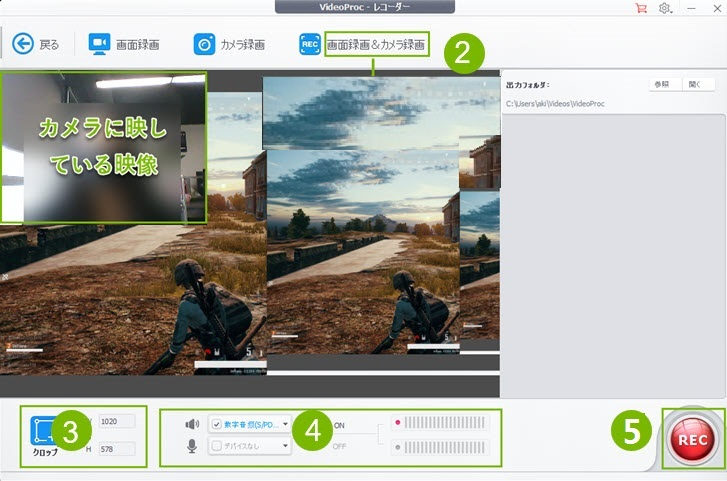
 4K動画編集
4K動画編集
 GoPro編集
GoPro編集
 ノイズ除去
ノイズ除去
 イヤホン
イヤホン



 Twitter
Twitter Facebook
Facebook YouTube
YouTube Copyright © 2025 Digiarty Software, Inc. All rights reserved
Copyright © 2025 Digiarty Software, Inc. All rights reserved