亂娙扨&崅夋幙亃Mac偱夋柺傪榐夋偡傞曽朄両撪晹壒惡丒儅僀僋壒惡傕傑偲傔偰廂榐

Mac偺夋柺傪榐夋偱偒傟偽丄YouTube傗僯僐僯僐摦夋丄FC2摦夋丄Hulu側偳偺Web摦夋傗惗曻憲傪曐懚偟偨傝丄僎乕儉幚嫷傗僆儞儔僀儞夛媍傪榐夋偟偰嫟桳偟偨傝偡傞偙偲偑偱偒傑偡丅
杮婰帠偱偼丄Mac偺夋柺傪榐夋偡傞曽朄3慖傪傢偐傝傗偡偔夝愢丅Mac偱夋柺榐夋傪壒惡晅偒偱峴偆曽朄傗丄撪晹壒惡偺傒傪榐壒偟側偑傜榐夋偡傞庤弴傕偁傢偣偰徯夘偟傑偡丅
偙偺婰帠偺栚師 [旕昞帵昞帵]
1丏VideoProc Converter AI偱Mac偺夋柺傪榐夋偡傞曽朄乮崅夋幙丒壒惡晅偒乯
2丏QuickTime Player偱Mac偺夋柺傪榐夋偡傞曽朄乮昗弨婡擻偱庤寉乯
3丏僔儑乕僩僇僢僩僉乕偱慺憗偔Mac偺夋柺傪榐夋偡傞曽朄乮macOS Mojave埲崀懳墳乯
VideoProc Converter AI偱Mac偺夋柺傪榐夋偡傞曽朄乮崅夋幙丒壒惡晅偒乯
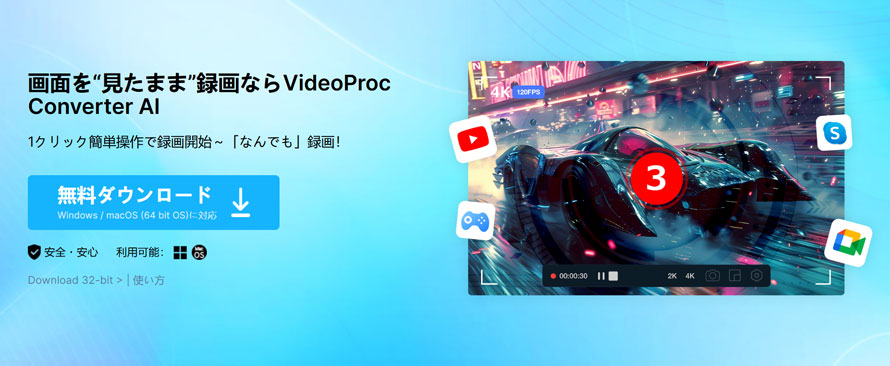
乽VideoProc Converter AI乿偼丄Mac偱夋柺榐夋傪偟偨偄曽偵嵟傕偍偡偡傔偺僆乕儖僀儞儚儞僣乕儖偱偡丅AI偵傛傞崅夋幙壔媄弍傪搵嵹偟偰偍傝丄榐夋偟偨塮憸傪帺摦偱僲僀僘彍嫀丒夝憸搙傾僢僾偟偰偔傟傞偨傔丄摦夋偺嵶晹傑偱僋儕傾偵嵞尰偱偒傑偡丅
傑偨丄撪晹壒惡偲儅僀僋壒惡傪摨帪偵榐壒偱偒傞偺傕戝偒側枺椡丅榐夋拞偵僥僉僗僩傗栴報丄僴僀儔僀僩傪儕傾儖僞僀儉偱捛壛偱偒傞偨傔丄僾儗僛儞傗僠儏乕僩儕傾儖摦夋傕傛傝暘偐傝傗偡偔丄僀儞僞儔僋僥傿僽偵巇忋偘傜傟傑偡丅
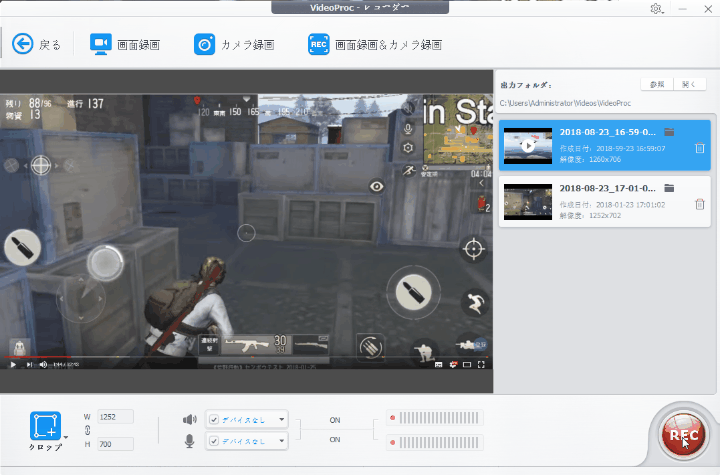
憖嶌偼旕忢偵娙扨偱丄榐夋偟偨偄夋柺傪慖傃丄乽REC乿儃僞儞傪僋儕僢僋偡傞偩偗丅暋嶨側愝掕偼堦愗晄梫偱偡丅
VideoProc Converter AI傪巊偭偰Mac偱夋柺榐夋傪壒惡晅偒偱峴偆曽朄偼埲壓偺捠傝偱偡丅↓↓↓
- 1榐夋婡擻傪婲摦偡傞
- 傑偢偼丄Mac偱夋柺傪榐夋偟偨偄曽偵偍偡偡傔偺僜僼僩丄VideoProc Converter AI傪僟僂儞儘乕僪&僀儞僗僩乕儖偟偰婲摦偟傑偡丅
- 儂乕儉夋柺偑昞帵偝傟偨傜丄乽榐夋乿儃僞儞傪僋儕僢僋偟偰丄Mac偺夋柺傪榐夋偡傞弨旛傪巒傔傑偟傚偆丅
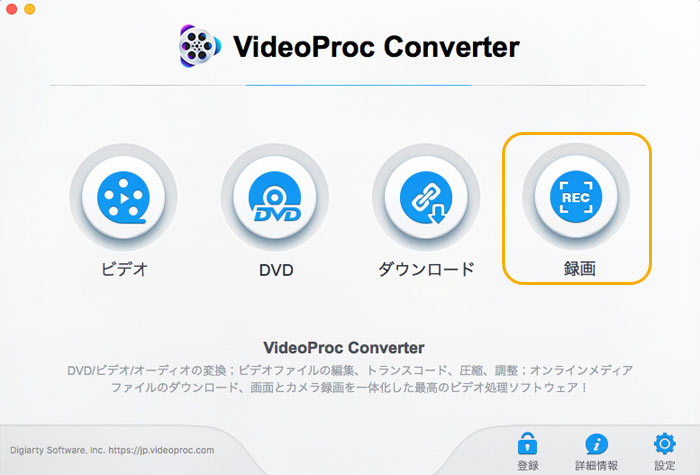
- 2榐夋儌乕僪傪慖戰偡傞
- 忋晹儊僯儏乕僶乕偺乽夋柺榐夋乿傪僋儕僢僋偡傞偲丄Mac 夋柺榐夋儌乕僪偑婲摦偟傑偡丅
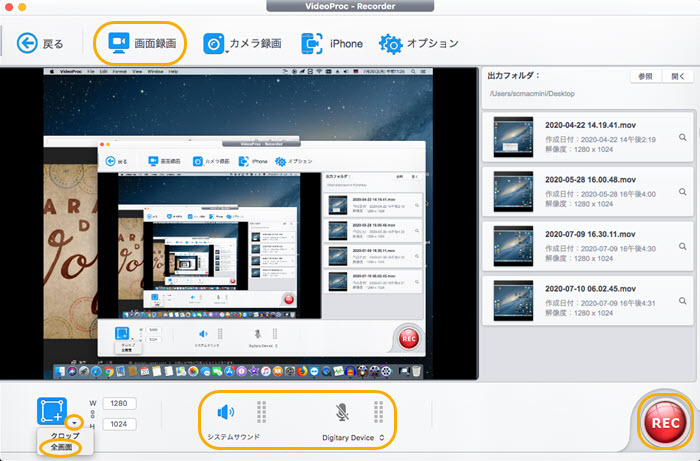
- 3榐夋斖埻偲壒惡愝掕傪峴偆
- 夋柺偺堦晹偩偗榐夋偟偨偄応崌偼丄乽僋儘僢僾乿儃僞儞傪僋儕僢僋偟丄儅僂僗偱僪儔僢僌偟偰榐夋偟偨偄斖埻傪慖戰偟傑偡丅斖埻傪妋掕偡傞偵偼丄僠僃僢僋儅乕僋乮√乯傪僋儕僢僋偟偰偔偩偝偄丅
- Mac偱撪晹丒儅僀僋壒惡傪摨帪偵廂榐偟偨偄応崌丗
- 僔僗僥儉僒僂儞僪傾僀僐儞傪桳岠偵偟丄儅僀僋傾僀僐儞傪僋儕僢僋偟偰巊梡偟偨偄儅僀僋婡嵽傪慖戰偡傞偲丄Mac偱夋柺榐夋傪壒惡晅偒偱峴偊傑偡丅
- Mac偱撪晹壒惡偺傒偱夋柺榐夋偟偨偄応崌丗
- 儅僀僋傾僀僐儞傪僆僼偵偟偰丄僔僗僥儉壒惡偩偗傪榐壒偡傞偙偲傕壜擻偱偡丅僆儞儔僀儞夛媍偺壒惡傗BGM傪僋儕傾偵婰榐偟偨偄応崌偵曋棙偱偡丅
- 4榐夋傪奐巒丒掆巭偡傞
- 乽REC乿儃僞儞傪僋儕僢僋偡傞偲丄僇僂儞僩僟僂儞乮3丄2丄1乯偑巒傑傝丄榐夋偑僗僞乕僩偟傑偡丅
- 榐夋傪掆巭偡傞応崌偼丄乽Command乿亄乽R乿僉乕傪墴偡偩偗偱姰椆偱偡丅掆巭屻偺摦夋偼塃懁儊僯儏乕僶乕偵昞帵偝傟丄偡偖偵嵞惗傗曐懚偑壜擻偱偡丅
榐夋屻偼丄偦偺傑傑VideoProc Converter AI撪偱曇廤傕壜擻丅僩儕儈儞僌傗BGM憓擖丄AI崅夋幙壔側偳傪儚儞僋儕僢僋偱峴偊傑偡丅
Mac偱崅夋幙丒壒惡晅偒偺夋柺榐夋傪偟偨偄曽偼丄傑偢偙偺曽朄傪帋偟偰傒傑偟傚偆丅
-
 崅婡擻偺Mac夋柺榐夋僜僼僩丗VideoProc Converter AI
崅婡擻偺Mac夋柺榐夋僜僼僩丗VideoProc Converter AI偍偡偡傔搙丗仛仛仛仛仛
懳墳OS丗Mac OS 10.6埲崀丒Windows 7埲崀
QuickTime Player偱Mac偺夋柺傪榐夋偡傞曽朄乮昗弨婡擻偱庤寉乯
Mac偵偼昗弨偱QuickTime Player偑搵嵹偝傟偰偍傝丄捛壛僜僼僩傪僀儞僗僩乕儖偟側偔偰傕Mac偺夋柺傪榐夋偱偒傑偡丅憖嶌傕旕忢偵娙扨偱丄弶怱幰偱傕偡偖偵夋柺榐夋傪巒傔傜傟傞偺偑枺椡偱偡丅
偨偩偟丄QuickTime Player扨懱偱偼壒惡偺榐壒偵偼懳墳偟偰偄傑偣傫丅Mac偱夋柺榐夋傪壒惡晅偒偱峴偄偨偄応崌偼丄壖憐僆乕僨傿僆僨僶僀僗偱偁傞乽Soundflower乿傗乽LadioCast乿傪暪梡偡傞昁梫偑偁傝傑偡丅
Soundflower僟僂儞儘乕僪儁乕僕丗https://soundflower.softonic.jp/mac/download
LadioCast 僟僂儞儘乕僪儁乕僕丗https://itunes.apple.com/app/ladiocast/id411213048?mt=12
Mac夋柺榐夋柍椏傾僾儕偺QuickTime傪巊偭偰Mac偺夋柺傪壒惡晅偒偱榐夋偡傞曽朄偼埲壓偺捠傝偱偡丅↓↓↓
- 1乽Soundflower乿偲乽LadioCast乿傪僀儞僗僩乕儖偟偰偔偩偝偄丅
- 2Soundflower偲LadioCast偺愝掕傪峴偄傑偡丅
- Soundflower偺愝掕丗
- Mac偺嵍忋偵偁傞Apple儅乕僋傪僋儕僢僋偟丄乽僔僗僥儉娐嫬愝掕乿傪慖戰偟傑偡丅
- 師偵丄乽僒僂儞僪乿傪僋儕僢僋偟丄乽弌椡乿僞僽傪慖戰偟傑偡丅偦偺拞偐傜乽Soundflower乮2ch乯乿傪慖傃丄偙偺帪揰偱Soundflower偺壒検偑嵟戝偵側偭偰偄傞偐妋擣偟偰偔偩偝偄丅
-
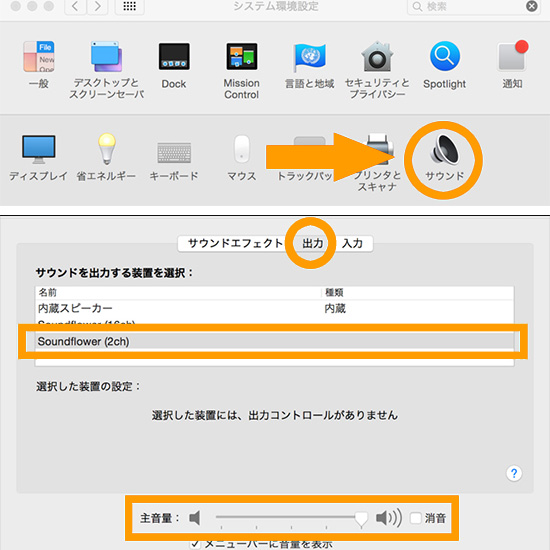
- LadioCast偺愝掕丗
- LadioCast傪奐偒丄乽擖椡1乿傪乽Soundflower乮2ch乯乿偵丄乽弌椡儊僀儞乿偼乽撪憼弌椡乿偵愝掕偟偰偔偩偝偄丅偦偺懠偺晹暘偼乽N/A乿偺傑傑偱戝忎晇偱偡丅
-
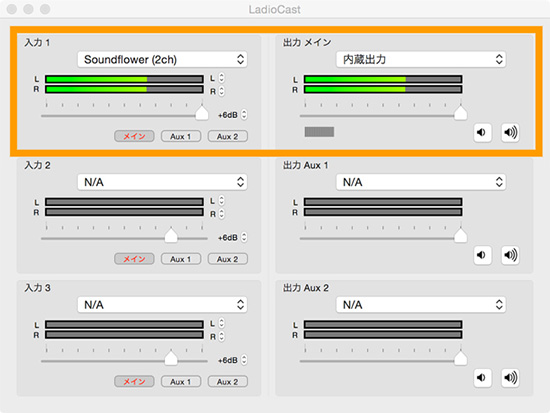
- 3QuickTime傪奐偒丄乽僼傽僀儖乿偐傜乽怴婯夋柺廂榐乿傪僋儕僢僋偟傑偡丅
-
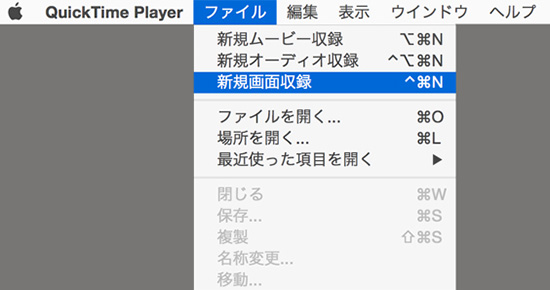
- 4恀傫拞偵偁傞愒偄娵偺塃懁偺栴報傪僋儕僢僋偡傞偲丄儅僀僋偑慖傋傞偺偱乽Soundflower乮2ch乯乿傪慖戰偟傑偡丅
-
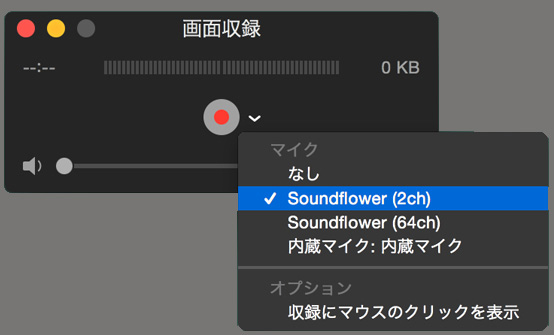
- 5QuickTime Player偱Mac夋柺榐夋傪峴偆応崌丄榐夋儃僞儞傪僋儕僢僋偡傞偲乽夋柺慡懱傪榐夋偡傞乿偐乽榐夋斖埻傪巜掕偟偰榐夋偡傞乿偐偺慖戰夋柺偑昞帵偝傟傑偡丅
- 婓朷偡傞斖埻傪慖戰偡傟偽丄偡偖偵Mac偺夋柺傪榐夋奐巒偱偒傑偡丅
- 6儊僯儏乕僶乕偺掆巭儃僞儞傪僋儕僢僋偡傞偲Mac偺夋柺榐夋傪廔椆偱偒傑偡丅
壖憐僆乕僨傿僆僨僶僀僗傪摫擖偡傟偽丄僔僗僥儉壒惡傗儅僀僋壒惡傪娷傔偰QuickTime偱Mac偺夋柺傪壒惡晅偒偱榐夋偡傞偙偲偑壜擻偱偡丅偨偩偟丄愝掕庤弴偑傗傗暋嶨側偨傔丄Mac憖嶌偵姷傟偨忋媺幰岦偗偺曽朄偲尵偊傞偱偟傚偆丅
僔儑乕僩僇僢僩僉乕偱慺憗偔Mac偺夋柺傪榐夋偡傞曽朄乮macOS Mojave埲崀懳墳乯
偍巊偄偺Mac偵僀儞僗僩乕儖偝傟偰偄傞OS偑Mojave偱偁傟偽丄奜晹偺榐夋傾僾儕傗壖憐僨僶僀僗傪摫擖偟側偔偰傕丄壒惡晅偒偱Mac偺夋柺傪榐夋偡傞偙偲偑壜擻偱偡丅
僔儑乕僩僇僢僩僉乕傪巊偭偰Mac偱夋柺榐夋傪壒惡晅偒偱峴偆曽朄偼埲壓偺捠傝偱偡丅↓↓↓

- 1僉乕儃乕僪偱乽Shift + Command + 5乿傪摨帪偵墴偡偲丄夋柺榐夋梡偺僐儞僩儘乕儖僶乕偑昞帵偝傟傑偡丅
- 2夋柺慡懱傪榐夋偡傞偐丄慖戰偟偨斖埻偺傒榐夋偡傞偐傪慖傋傑偡丅婓朷偡傞斖埻傪巜掕偡傟偽丄偡偖偵Mac 夋柺榐夋偑奐巒偱偒傑偡丅
- Mac偺夋柺慡懱傪榐夋偡傞偵偼丄嵍偐傜4斣栚傪僋儕僢僋偟傑偡丅慖戰晹暘偺傒傪榐夋偡傞応崌偼丄嵍偐傜5斣栚偺傾僀僐儞傪慖戰偟丄儅僂僗偱僪儔僢僌偟偰榐夋斖埻傪巜掕 斖埻傪寛傔傞偲丄偡偖偵Mac 夋柺榐夋傪奐巒偱偒傑偡丅
- 3乽僆僾僔儑儞乿傪僋儕僢僋偟丄儅僀僋棑偱巊梡偡傞儅僀僋傪慖戰偡傟偽丄Mac偱夋柺榐夋傪壒惡晅偒偱峴偊傑偡丅
- 4乽廂榐乿傪僋儕僢僋偡傞偲丄Mac夋柺榐夋偑僗僞乕僩偟傑偡丅
- 榐夋傪廔椆偟偨偄応崌偼丄儊僯儏乕僶乕偺掆巭儃僞儞傪僋儕僢僋偡傞偐丄乽Command + Control + Esc乿僉乕傪墴偡偩偗偱姰椆偱偡丅
偙偺曽朄偼丄Mac偺昗弨婡擻偩偗偱峴偊傞偨傔丄捛壛僜僼僩傪巊偄偨偔側偄恖偵嵟揔偱偡丅
偨偩偟丄崅夋幙偱壒惡晅偒偱崅昳幙側摦夋傪巆偟偨偄応崌偼丄VideoProc Converter AI偺傛偆側愱梡僣乕儖傪棙梡偡傞偺偑儀僗僩偱偡丅
-
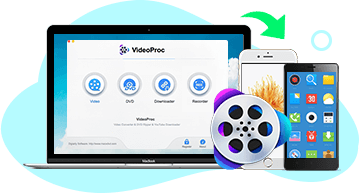 VideoProc Converter AI
VideoProc Converter AI捈姶揑側憖嶌惈偲懡婡擻惈傪椉棫偟偨Mac夋柺榐夋僜僼僩
崅夋幙偱偺榐夋丄撪晹壒惡傗儅僀僋壒惡偺摨帪廂榐丄偝傜偵偼榐夋屻偺娙扨側曇廤傑偱堦妵偱峴偄偨偄側傜丄乽VideoProc Converter AI乿偑偍偡偡傔偱偡丅





