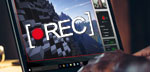【無料版】PC・iPhone画面を見たまま録画できるソフト
AGデスクトップレコーダー 長時間録画、30秒しか録画できない、時間制限を解除する方法
“AGデスクトップレコーダーで長時間(10時間近く)の録画をする場合、長時間録画でもスペックがあればリアルタイムエンコーダーで行うべきなのでしょうか?バッファリングであとからエンコードしたほうが録画中の動きが軽くなるのかなと思ったんですが、どうなのでしょうか?”
“ノートパソコンで、動画を録画しようと思いAGデスクトップレコーダーをダウンロードして使おうとしていますが設定がよく分かりません。 AG デスクトップレコーダーを起動すると、「レジストキーは登録されていません。録画時間は30秒に制限されます(レジストキーの登録はAmuseGraphicsで行って下さい)」と表示されてしまいます。30秒以上の長時間録画するにはどうしたらよいのでしょうか?教えて下さい。PCは初心者なので、AmuseGraphicsでレジストキーを登録する場合も、具体的な手順を教えて下さい。お願いします。”
AG デスクトップレコーダーレビュー・評価を読んでみると、AG デスクトップレコーダー長時間録画して、強制終了するのが最大なデメリット。しかも、他の録画ソフトと比べて、AG デスクトップレコーダー時間制限(30秒しか録画できない)があったりでイマイチ。



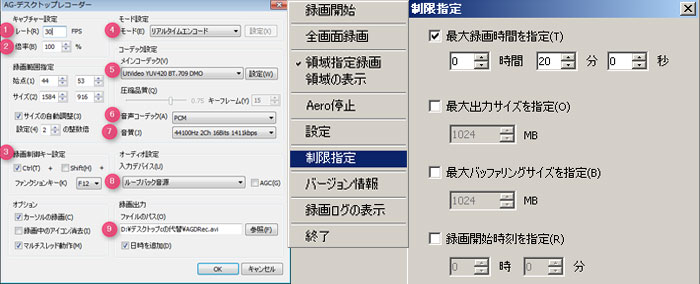





 Hulu録画
Hulu録画
 動画キャプチャ
動画キャプチャ
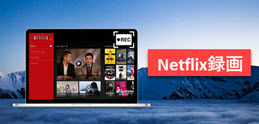 Netflix録画
Netflix録画
 録画フリー
録画フリー
 番組録画
番組録画


 Twitter
Twitter Facebook
Facebook YouTube
YouTube Copyright © 2025 Digiarty Software, Inc. All rights reserved
Copyright © 2025 Digiarty Software, Inc. All rights reserved