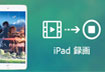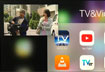【無料版】PC・iPhone画面を見たまま録画できるソフト
AG-デスクトップレコーダー重い解決法-より軽いデスクトップ録画方法ご紹介
PCに定番の画面キャプチャソフトのAG-デスクトップレコーダーが、簡単な操作と日本製の安心さで多くの人に愛用されている。が、実に利用したらAG-デスクトップレコーダー重いなど不具合がある。録画がちゃんと撮れなかったり、ソフト又はゲームが重くなったりして、AG-デスクトップレコーダー音ズレなど問題もある。スペックが低いパソコンでAG-デスクトップレコーダー録画できない。ソフトを起動すればCPU占用が増えることで、スペックが足りない時にもちろんデータの処理は力不足になり、AG-デスクトップレコーダー重いかソフト/ゲーム重いかと決まっている。この時こそ、順調にデスクトップ録画して、AG-デスクトップレコーダー重いやソフト/ゲーム重いなど問題もなく、不具合ない動画を作成できる方法がほしくなる。


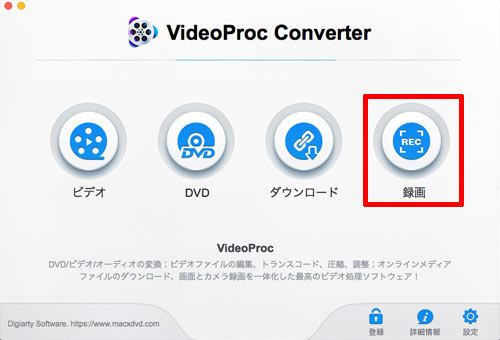
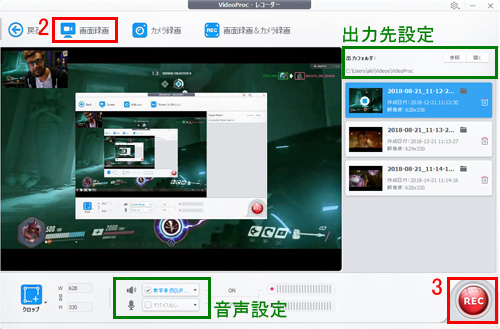
 iPhone 8
iPhone 8
 iPhone写真
iPhone写真

 Twitter
Twitter Facebook
Facebook YouTube
YouTube Copyright © 2025 Digiarty Software, Inc. All rights reserved
Copyright © 2025 Digiarty Software, Inc. All rights reserved