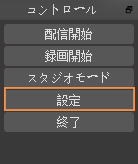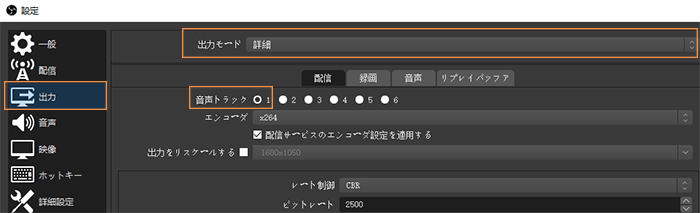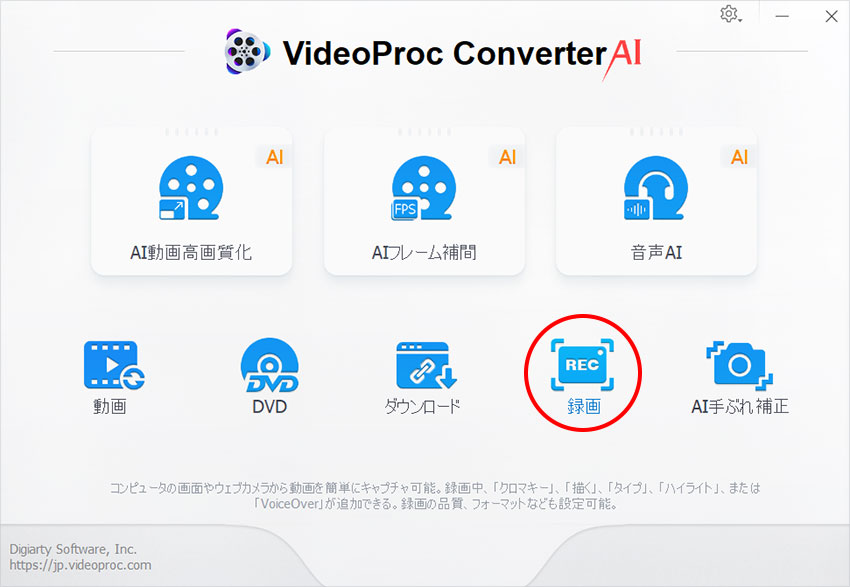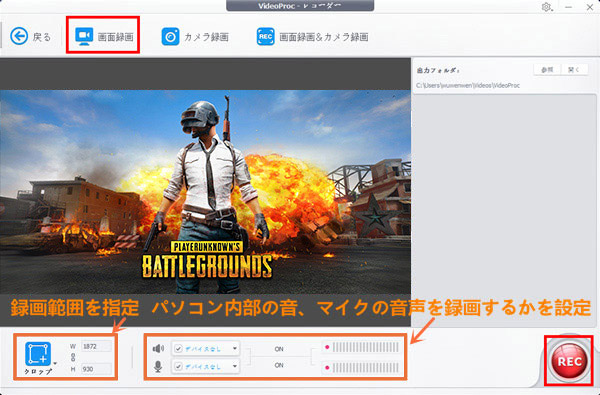解決済み|OBSでゲーム音が入らない、音が出ない時の対処法を説明
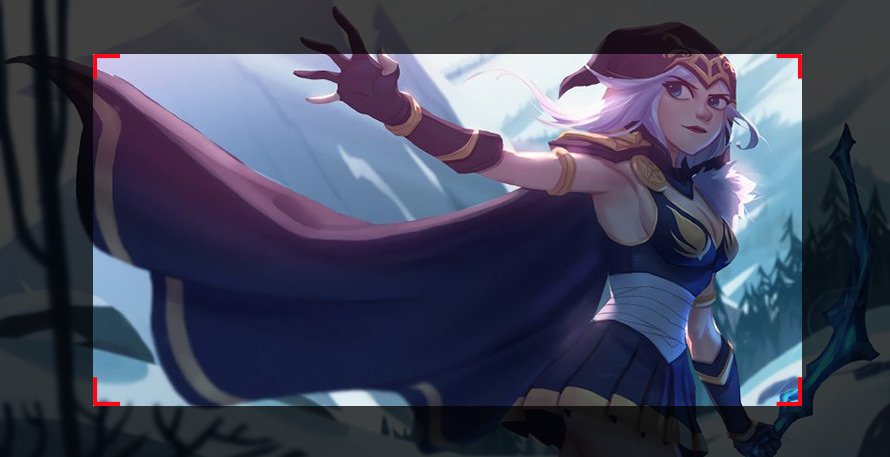
OBS(Open Broadcaster Software)は、オープンソースで開発されているフリーライブストリーミング兼録画用ソフトです。マルチプラットフォーム対応、多機能、使い易い、高画質などの特徴で多くの方に愛用されています。
しかし、OBSを利用していると、ゲーム音が入らなかったり、出なかったりするケースが発生することがあります。
この記事では、OBSでゲーム音が出ない、OBSでゲーム音が入らない時の対処法を詳しく紹介します。
<この記事の目次> [非表示表示]
OBSでゲーム音が入らないか確認してください
OBSでゲーム音が入らない時の対処法:音量調整
OBSでゲーム音が入らない時の症状別対処法
- 症状①:OBS録画でゲームを録画したが、録画した動画にゲーム音が入らない
- 症状②:OBSを使ってゲーム配信中、ゲーム音が入らない
- 症状③:キャプチャーボードを使っている場合、OBSでゲーム音が入らない
- 症状④:OBSを使ってゲーム配信中、マイク音が入らない
まとめ
OBSでゲーム音が入らないか確認してください
OBSでゲーム音が入らない場合、ほんとうにゲーム音が流れていないのかを確認してください。
ゲーム配信で音が流れているのに、「自分に音が聞こえないのだから配信でも入らないないはずだ」という誤解が存在することがあります。
まずは、ゲーム音が本当に出ないかどうか確認してください。
①「ウィンドウキャプチャー」などでゲーム配信している場合
保存したゲーム動画やウィンドウキャプチャーなど機能で実況を配信する時、自分がゲーム音を聞きたい場合は、ミキサーの歯車アイコン(どれでもよい)→「オーディオの詳細プロパティ」→「メディアソース」の「音声モニタリング」で「モニターと出力」/「モニターのみ(出力はミュート)」を選択→「閉じる」をクリックします。
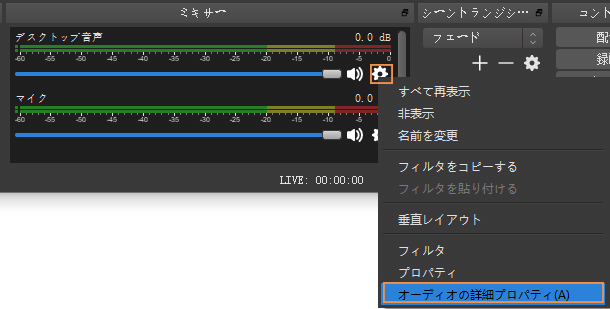
② 映像キャプチャデバイスを追加してゲーム配信している場合
ソースから「映像キャプチャデバイス」をダブルクリックしてのプロパティを開く→「音声出力モード」を「デスクトップ音声出力 (WaveOut)」にする→「OK」をクリックします。
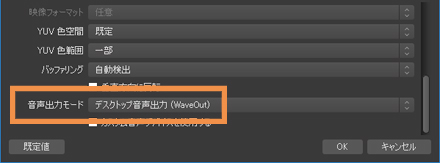
③ ゲーム配信中、マイクの音は自分では聞けない場合
ミキサーの歯車アイコン(どれでもよい)→「オーディオの詳細プロパティ」→「マイク」の「音声モニタリング」で「モニターのみ(出力はミュート)」を選択する→「閉じる」をクリックします。

関連記事:iPhone&PCの画面録画で音が消える・入らない時の原因と復活方法
OBSでゲーム音が入らない時の対処法:音量調整
OBSでゲーム音が入らない、ゲーム音が出ない時、まずは音量調整をしてみてください
① OBSレベルメーターで音量を調整する
まずは、ゲーム配信を開始したとき、OBSのレベルメーターが動いているかを確認してください。(ミキサーのところ)
基本的には、OBSレベルメーターが動いていない場合は、ゲーム配信で音は流れていません。OBSのレベルメーターが動いていれば、そのゲーム音は原則として配信で流れています。
レベルメーターでは、ゲーム音やpc音が小さ過ぎると、視聴者は音が入らないと誤解している可能性もあります。
音量調整方法↓↓↓
ゲームやPCの音量は、「ミキサー」の「デスクトップ音声」のスライダーを左右に移動させることによって調整できます。
マイクの音量は、「ミキサー」の「マイク」のスライダーを左右に移動させることによって調整できます。
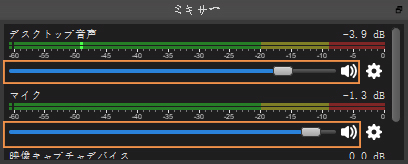
② パソコンシステム音声を調整する
OBSレベルメーターで音量を調整したとき、音量が変化するのは視聴者側だけです。配信者自身が聞いている音量には影響がありません。
配信者自身が聞いているゲーム音量を調整したい場合、ゲームやパソコンシステム音声のほうで直接調整してください。その場合、配信者にも、視聴者にも影響があります。
パソコンシステムの音声を調整する手順は以下の通りです。
PC画面右下のスピーカーアイコンを右クリック→「音量ミキサーを開く」をクリック→「OBS」のスピーカーがミュートになっている場合は、ミュートを解除します。スライダーも上下にして音量を調整します。
③ OBSで音声トラックを設定する
OBSレベルメーターが動いていても配信で音が入らない場合もあります。その時は音声トラックの設定を確認してください。
OBSで音声トラックの設定を確認する方法は以下の通りです。
-
STEP.1
「ミキサー」の歯車アイコン(どれでもよい)→「オーディオの詳細プロパティ」を選択します。

-
STEP.2
「トラック」の「1」「2」「3」「4」などすべてチェックします。

-
STEP.3
右下のコントロールから「設定」をクリックします。

-
STEP.4
「出力」→「出力モード」を「詳細」にす→「配信」と「録画」タブの「音声トラック」で「1」を選択→「OK」をクリックします。

上記の方法を試してもOBSでゲーム音が入らない場合、以降の方法を試してください。
OBSでゲーム音が入らない時の症状別対処法
症状①:OBSでゲームを録画したが、録画した動画にゲーム音が入らない
【対策1】PCを再起動する。録画時、OBSでゲーム音が入らない場合、PCを再起動してOBSで再録画を試してみてください。
【対策2】OBSのあるバージョンを利用すると、OBSでゲーム音が入らないエラーが発生するかもしれません。その場合、OBSを完全削除して別のバージョンを再インストールすることによって解決したことがあります。
OBSを使ってゲームプレイを録画して保存したいけど、録画したゲームプレイ動画音が入らないエラーをどうしても修復できない場合、他の録画ソフト(VideoProc Converter AIやアマレコTVなど)を試してください。
症状②:OBSを使ってゲーム配信中、ゲーム音が入らない
【対策】「デスクトップ音声デバイス」を設定します。
-
STEP.1
OBSのホーム画面を立ち上げてください。
-
STEP.2
「コントロール」から「設定」をクリックします。
-
STEP.3
「音声」→「デスクトップ音声デバイス」を「既定」にします。(必要があれば、「デスクトップ音声デバイス2」を「スピーカー」にしていよいです。)
-
STEP.4
「適用」→「OK」をクリックします。
症状③:キャプチャーボードを使っている場合、OBSでゲーム音が入らない時の対処法
-
STEP.1
OBSのソースから「+」→「映像キャプチャデバイス」をクリックします。
-
STEP.2
使用している映像キャプチャデバイスを追加して「映像キャプチャデバイス」のプロパティを開きます。
-
STEP.3
「カスタム音声デバイスを使用する」をチェックします。
-
STEP.4
「音声デバイス」を設定する。キャプチャーボードによっては「音声デバイス」の設定も異なります。
ヒント:ゲーム音が聞こえるかどうか確認するには、「音声出力モード」を「デスクトップ音声出力 (WaveOut)」にしてください。
症状④:OBSを使ってゲーム配信中、マイク音が入らない
【対策1】 マイクが故障しているか確認してください。
【対策2】マイクが故障しない場合、OBSでマイク設定を変更してみてください。
-
STEP.1
OBSのホーム画面を立ち上げてください。
-
STEP.2
「コントロール」から「設定」をクリックします。
-
STEP.3
「音声」をクリックする→「マイク音声デバイス」を使用するマイクにします。
-
STEP.4
「適用」→「OK」をクリックします。
まとめ
OBSでゲーム音が入らない問題が発生し、どうしても解決できない場合は他の実況・録画ツールを試してみてください 。
OBSの代わりになる録画・キャプチャーソフト
OBSの代わりになる録画ソフトVideoProc Converter AIは、ゲームプレイ、ウェブサイトの操作、ビデオ再生など、パソコンの画面上で行われる様々なアクティビティを録画するだけでなく、特定の時間帯に録画を開始し、自動的に終了する予約録画する機能も備えています。
さらに、AI機能搭載で、録画した動画を高画質化することを瞬間的に行えます。
VideoProc Converter AIを使用してゲームを録画するには、以下の手順で操作します。
-
STEP.1
VideoProc Converter AIを起動
まず、VideoProc Converter AIを起動したら、メイン画面から「録画」モジュールを選択します。

-
STEP.2
画面録画モードに切り替える
「VideoProc ‐ 録画」になったら、上部メニューから「画面録画」オプションを選択して画面録画モードに切り替えます。

-
STEP.3
録画範囲の選択
左下の「クロップ」を押すと、ゲーム画面を録画する範囲を選択するための矩形が表示されます。ゲームウィンドウ全体を録画する場合は、画面全体を選択します。特定の部分のみを録画する場合は、範囲を調整します。
-
STEP.4
ゲーム録音の設定
必要に応じてゲーム音声やマイクから入力した音声を録音するかどうか選択します。
-
STEP.5
録画開始
設定が完了したら、「録画」ボタンをクリックしてゲーム録画を開始します。
以上の手順に従うことで、VideoProc Converter AIを使用してゲームを録画することができます。
OBSの代わりになる実況配信ソフト
ゲーム録画した動画を実況配信する場合、ゲームプレイしながら実況配信する時、OBSでゲーム音が入らない問題に悩んでいる方はShadowPlayを使ってみてください。
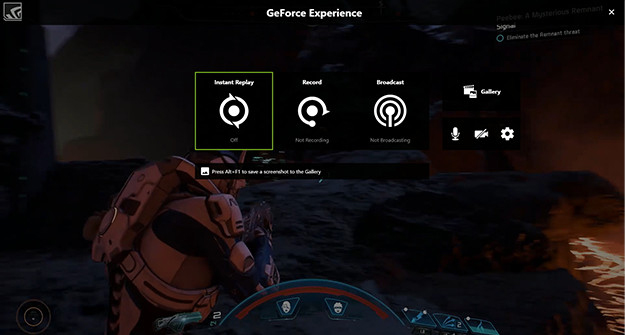
具体的なShadowPlayでゲーム配信する方法は下記のページをご参照ください。