Bandicam�^��ł��Ȃ��E�N���ł��Ȃ��E���Y���E�^��G���[�̎��̑Ώ��@�܂Ƃ�
-

Bandicam�̗��p���ɁA�悭�킩��Ȃ�Bandicam�^��G���[�ɑ������Ă��܂����ꍇ�́A�ǂ�������悢�̂ł��傤��
-

↓↓ Bandicam���S�҂͂�������N���b�N ↓↓
�ǂ�ȃG���[�ł������I�������߂�Bandicam�^��G���[�����@
Bandicam��PC�I�����C���Q�[���̃v���C�����^�悵�悤�Ƃ������ɁA���炩�̃G���[��Bandicam�^��ł��Ȃ��E�ۑ��ł��Ȃ��A���Y������…���Ƃ�����܂��B
����Ȏ��́A�ǂ������璼����̂��킩��Ȃ��Ɩ{���ɍ���܂���ˁB
���̋L���ł́ABandicam�^��G���[�E�s��E�o�O���܂Ƃ߂Ă݂āA���ꂼ��̉����E�Ώ��@�ɂ��ďڂ����Љ�܂��B
Bandicam�^��ł��Ȃ��A�N���ł��Ȃ��A�^�悵�����悪�Đ��ł��Ȃ��Ƃ������G���[�ŔY��ł�����́A�Q�l�ɂ��Ă݂Ă��������ˁB
�ڎ�
Bandicam�^��ł��Ȃ��E�^��G���[�������������̑Ώ����@�܂Ƃ߁y�X�V���z
- 1-1�DBandicam�N���ł��Ȃ��Ȃ�
- 1-2�DBandicam������E�����~�E�����I��
- 1-3�DBandicam�ʼn����o�Ȃ��E����Ȃ�
- 1-4�DBandicam�Ř^�悵�����悪���Y������
- 1-5�DBandicam�Ř^�悵�����悪�ۑ��ł��Ȃ�
- 1-6�DBandicam�Ř^�悵�����悪�Đ��ł��Ȃ�
�y���S�Ҍ����z�ȏ�̑Ώ��@�������Ă��������Ȃ��ꍇ�̑Ώ����@
Bandicam�^��ł��Ȃ��E�^��G���[�������������̑Ώ����@�܂Ƃ�

���������v���C����PC�Q�[����^�悵�悤�Ƃ��Ă���̂ɁABandicam�N���ł��Ȃ��A�^�撆�ɉ������o�Ȃ��ABandicam�Ř^�悵�����悪�ۑ��ł��Ȃ��A�Đ��ł��Ȃ��Ȃ�̂͐�C���ł��B
���������v���C����PC�Q�[����^�悵�悤�Ƃ��Ă���̂ɁABandicam�N���ł��Ȃ��A�^�撆�ɉ������o�Ȃ��ABandicam�Ř^�悵�����悪�ۑ��ł��Ȃ��A�Đ��ł��Ȃ��Ȃ邽�߂��̃C���C���͌v��m��܂���B
���ꂩ��́ABandicam�^��G���[�������������̑Ώ����@���e�G���[�ʂɉ�����Ă����܂��B
���L�̑Ώ����@���Q�l�ɂ��āA�G���[�̎�ނɉ����čQ�Ă��ɓK�ɑΏ�����ƁABandicam�^��G���[���ȒP�ɉ����ł��܂��B
Bandicam�^��G���[�@ ~Bandicam�N���ł��Ȃ��E�����I��~
Bandicam�\�t�g���_�u���N���b�N���N�����悤�Ƃ��Ă��܂������������Ȃ��ċN���ł��܂���B
�܂��́A�ubdcam.exe�͓�����~���܂����v�Ƃ����G���[���b�Z�[�W���\������ABandicam�����I�����Ă��܂��܂��B
- ���@Bandicam���폜���ăC���X�g�[�����Ă���Bandicam���N�����Ă݂܂��傤�B
- ���@�p�\�R���ɏ풓���Ă���E�C���X��\�t�g/�Z�L�����e�B�[�\�t�g��S�Ė��������Ă���Bandicam���N�����Ă݂܂��傤�B
- ���@Bandicam�̃C���X�g�[����ɂ���[bdcam_safemode]�A�C�R�����N���b�N���ăZ�[�t���[�h��Bandicam�����s���邱�Ƃ��ł��܂��B
- ���@Bandicam�̃v���p�e�B�_�C�A���O�{�b�N�X���J���A�u�݊����v�^�u�́u�݊����[�h�ł��̃v���O���������s����v�̃`�F�b�N���O���A�u�Ǘ��҂Ƃ��Ă��̃v���O���������s����v�Ƀ`�F�b�N�����Ă���Bandicam���N�����Ă݂܂��傤�B
�Ώ��@��
Bandicam�N���ł��Ȃ����̑Ώ��@�ɂ��ďڂ����́A������̋L���ʼn�����Ă���̂ŁA�Q�l�ɂ��Ă��������B
Bandicam�^��G���[�A ~Bandicam������E�����~�E�����I��~
�^��J�n��ɁuBandicam������悤�ɂȂ��Ă��܂��v�uBandicam�����I���v�uBandicam�����~���Ă܂��A���̂܂܃t���[�Y�����v�Ȃǂ̕s����������邽�߁ABandicam�^��ł��Ȃ����ʂȂ��Ă��܂��B
- ���@�u�^�X�N�}�l�[�W���[�v����Bandicam�����I�����Ă���ċN�����Ă݂܂��傤�B
- ���@Bandicam�̃r�f�I�t�H�[�}�b�g�ݒ��ʂł́A�u�R�[�f�b�N�v��PC�ւ̕��ׂ����Ȃ��uH264�v�ɂ��Ă���Bandicam���ċN�����Ă݂܂��傤�B
- ���@�Z�L�����e�B�\�t�g�̉e����Bandicam������E�����~�����ꍇ������̂ŁA�Z�L�����e�B�\�t�g���ꎞ�I�ɒ�~�����Ă���Bandicam���ċN�����Ă݂܂��傤�B
- ���@Bandicam�̃o�[�V�������Â����邱�Ƃ�Bandicam�����~�E������\��������܂��B�ŐV�o�[�V�����ɃA�b�v�f�[�g���Ă���Bandicam���ċN�����܂��傤�B
- ���@�p�\�R�����ċN�����Ă���Bandicam���N�����܂��傤�B
- ���@Bandicam���폜���ăC���X�g�[�����Ă���Bandicam���N�����Ă݂܂��傤�B
- ���@�V�X�e������O���t�B�b�N�X�h���C�o�[�����ׂč폜���A�ŐV�o�[�W�������ăC���X�g�[�����Ă���Bandicam���N�����Ă݂܂��傤�B
�Ώ��@��
Bandicam�^��G���[�B ~Bandicam�ʼn����o�Ȃ��E����Ȃ�~
Bandicam�ʼn�������Ȃ��ł��I���܂ŕ��ʂɎg���Ă���Bandicam���Ȃ����}�ɘ^������܂���B
�}�C�N�̉�����PC����������Ȃ��ł��BBandicam�ʼn����o�Ȃ��E����Ȃ��ꍇ�́A�ǂ������炢���̂ł��傤���H
- ���@PC���^�悵�����Q�[���̉��ʂ����������邩�A�܂��͏���(�~���[�g)�ɂȂ��Ă��Ȃ����m�F���܂��傤�B
- ���@Bandicam�̉����ݒ��ʂŁu�������L���v�`������v�Ƀ`�F�b�N�����܂��傤�B
- ���@Bandicam���ċN�����Ă݂܂��傤�B
- ���@Bandicam�̉����ݒ��ʂŁu��{�I�[�f�B�I�f�o�C�X�v�Ɓu�lj��I�[�f�B�I�f�o�C�v�̏�Ԃ��m�F���A����ɓ��삵�Ă��Ȃ������`�F�b�N���܂��傤�B
- ���@�T�E���h�h���C�o������ɃC���X�g�[������Ă��邩�m�F���܂��傤�B
- ���@Bandicam���I�������Ă���\�t�g�E�F�ABandicam���Ǘ��Ҍ����Ŏ��s���Ă݂܂��傤�B
�Ώ��@��
Bandicam�ʼn����o�Ȃ��E����Ȃ����̑Ώ��@�ɂ��ďڂ����́A���L�̋L�����悭���ǂ݂̏�A�ݒ���s���܂��傤�B
Bandicam�^��G���[�C ~Bandicam�Ř^�悵�����悪���Y������~
�����T�C�g��Bandicam�Ř^�悵�����悪���Y������ꍇ�̑Ώ��@���L�ڂ��Ă��܂��B
Bandicam�̃t�H�[�}�b�g�ݒ��ʂŁA�r�f�I�̃t���[�����[�g���uCFR�D�� – �Œ�t���[�����[�g�v�A�r�f�I�̃R�[�f�b�N��[Motion JPEG]�A�I�[�f�B�I�̃R�[�f�b�N���uPCM�v�ɐݒ�����ABandicam�Ř^�悵�����悪���Y����������ł��܂��B
�������A��L�Ώ��@���s���Ă�Bandicam�Ř^�悵�����悪���Y������������P�ł��Ȃ��Ƃ�����������悤�ł��B
����Ȏ��́A����ҏW�\�t�g���g����Bandicam�̉��Y�����C�����邵���Ȃ��悤�ł��ˁB
- Bandicam�̉��Y�����ɂ́A���Y�����T�N�b�ƕ�ł��铮��ҏW�\�t�g���K�v�ɂȂ�܂��B
- ���炩���������̉��Y���C�����ł��铮��ҏW�\�t�g���_�E�����[�h���ăC���X�g�[�����Ă����ĉ������B
Bandicam�^��G���[�D ~Bandicam�Ř^�悵�����悪�ۑ��ł��Ȃ�~
Bandicam�̃\�t�g�Ř^�悪�I������Ƃ��ɁA�u�J���v�̏��������Ă��L���v�`����������̕ۑ�����J���܂���B
�܂��̓G���[���b�Z�[�W�Ƃ��āu�t�@�C���̕ۑ��Ɏ��s���܂����B�v�ƕ\������ABandicam�Ř^�悵�����悪�ۑ��ł��Ȃ��ꍇ������܂��B
- ���@��ʘ^�惂�[�h�𗘗p���܂��B
- ���@�u��ʁv�^�u�ŁA�u�ۑ���v�̏��́u�c�v�{�^�����N���b�N���āA�L���v�`����������̕ۑ�����f�X�N�g�b�v���}�C�h�L�������g�ɕύX���邱�Ƃ������߂��܂��B
- ���@�Q�[���^�惂�[�h���g�p�������ꍇ�́A�^��Ώۂ��Ǘ��҂Ƃ��Ď��s���Ă���^���Ƃ��s���Ă݂܂��傤�B
- ���@�L���v�`���ڍאݒ��ʂ́u�I�v�V�����v�^�u�Łu���P���ꂽ�L���v�`���[�������g�p�v�Ƀ`�F�b�N���O���Ă���Bandicam���ċN�����܂��傤�B
- ���@Bandicam�̃v���p�e�B�_�C�A���O�{�b�N�X�ŁA�u�݊����v�^�u�́u�݊����[�h�ł��̃v���O���������s����v�̃`�F�b�N���O���A�u�Ǘ��҂Ƃ��Ă��̃v���O���������s����v�Ƀ`�F�b�N�����Ă���Bandicam���ċN�����Ă݂܂��傤�B
�Ώ��@��
Bandicam�^��G���[�E ~Bandicam�Ř^�悵�����悪�Đ��ł��Ȃ�~
Bandicam�Ř^�悵�����悪�Đ��ł��Ȃ��ł��BVLC���f�B�A�v���C���[����Bandicam�Ř^�悵��������J�����Ƃ��Ă��������Ȃ����A�ʂ̓���Đ��v���[���[�ōă`�������W���Ă����̔���������܂���B
�܂��́A�^�悵�����悪�p�\�R���ōĐ��ł��܂����A��ʂ͐^�����̂܂܂����ƕω����Ȃ��ĉ�����������܂���B
Bandicam�Ř^�悵�����悪�Đ��ł��Ȃ����≹���݂̂ōĐ���ʂ��^�����ɂȂ��Ă��܂��ꍇ�ɂ͈ȉ��̑Ώ� �@�����������������B
- ���@�^��Ώۂł͒��쌠�ی�̂��߂ɃR���e���c���Í�������̂ŁABandicam�ʼn�ʘ^����s���Ă��Đ��ł��Ȃ��Ȃ�܂��B���������ꍇ�́ABandicam�Ř^�悵�����悪�Đ��ł��Ȃ��G���[��Ώ�������@�͂���܂���B
- ���@Bandicam�Ř^�悵������̉𑜓x�͂��g���̃f�B�X�v���C�̉𑜓x���Ă��܂������́ABandicam�Ř^�悵�����悪�Đ��ł��Ȃ����Ƃ�����̂ŁABandicam�̃t�H�[�}�b�g�ݒ��ʂŃr�f�I�̃T�C�Y��ύX���Ă݂܂��傤�B
- ���@�u�ۑ���v�̏��́u�c�v�{�^�����N���b�N���āA�L���v�`����������̕ۑ�����f�X�N�g�b�v���}�C�h�L�������g�ɕύX���邱�Ƃ������߂��܂��B
- ���@���g���̃��f�B�A�v���C���[���ɏ�Q����������ꍇ�́A�ʂ̓���Đ��\�t�g�������Ă݂Ă��������B
�Ώ��@��
�y���S�Ҍ����z�ȏ�̑Ώ��@�������Ă��������Ȃ��ꍇ�̑Ώ����@
�ȏ�̑Ώ��@�������Ă�Bandicam�^��G���[�������ł��Ȃ��ꍇ�́ABandicam�\�t�g���̂ɉ�����肪�������Ă���\���������ł��B
����Ȏ��́ABandicam���ɂ��X�V�҂ȊO�ŁA�ŏI��i�Ƃ��āABandicam�ȊO�̘^��E�L���v�`���[�����\�t�g���g�����Ƃ������߂��܂��B
�����ŁA�yVideoProc Converter�z�Ƃ������S�҂ł��ȒP�Ɏg����^��\�t�g���g���₷���Ă������߂ł��B

VideoProc Converter - ���쐫�̈Ղ����^��t���[�\�t�g
���������N���b�N���邾���ŁA�����\�ȃX�y�b�N��K�v�Ƃ����Ƀp�\�R���ŕ\������Ă���f���𗬂�Ă��鉹�������i���ŋL�^���邱�Ƃ��ł��܂��B
VideoProc Converter��PC��ʂ̘^����@�͈ȉ��̒ʂ�ł��B
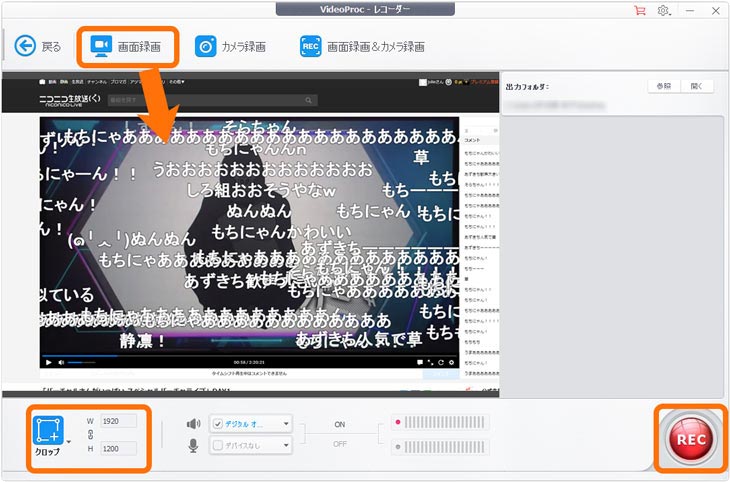
-

�g�b�v��ʂ���u�^��v���N���b�N����Ƃ�����̏�̉�ʂɂȂ�܂��B
-

�u��ʘ^��v�{�^�����N���b�N����ƁAPC��ʂ�^��ł����Ɖ�ʂɂȂ�܂��B
-

�����̃N���b�v�A�C�R���������ƁA�^��̈�i�f�t�H���ł̓t���X�N���[���^��j��ݒ肵�܂��B
-

�E���́uREC�v�{�^�����N���b�N����ƁAVideoProc Converter��PC��ʘ^�悪�n�܂�܂��B
-

�uCtrl�v�{�uT�v�L�[���ɉ����ƁA�^�悵�Ȃ���^��͈͂ɂ̓e�L�X�g����A���A�}�`�Ȃǂ�lj����邱�Ƃ��ł��܂��B
�ȏ�A�����Bandicam�^��G���[/�s�/�o�O�������������̑Ώ��@���܂Ƃ߂܂����B
�y�����̋L�����C�ɓ�������Twitter�ŃV�F�A���悤�I���z
�c�C�[�g�ŐV��PC��ʘ^��t���[�\�t�g�ɂ��Ēm�肽������
��������N���b�N
���̋L�����������l�F����
�{�y�[�W�̓��e�Ɋւ��āA���ӌ����������܂�����A���C�y�����₢���킹���������B
- ���[���A�h���X�����J����邱�Ƃ͂���܂���B * ���t���Ă��闓�͕K�{���ڂł��B




