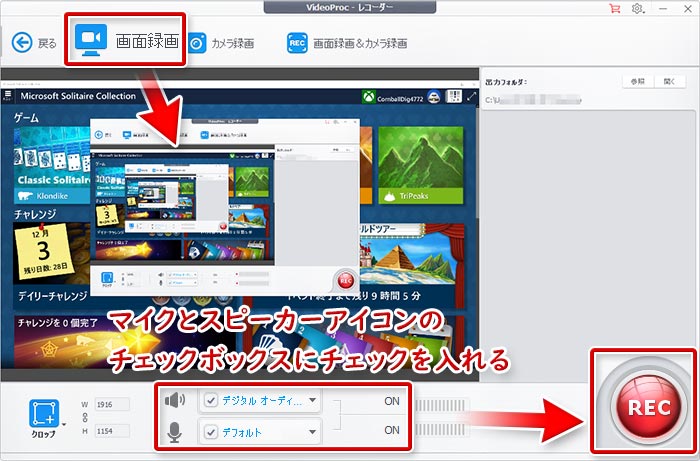iPhone仌PC偺夋柺榐夋偱壒偑徚偊傞丒擖傜側偄帪偺尨場偲暅妶曽朄

僀儞僞乕僱僢僩忋偱尒偮偗偨柺敀偄摦夋傪榐夋偟偰曐懚偟傛偆偲偡傞偲丄夋柺榐夋搑拞偱壒偑徚偊傞偙偲傗壒偑擖傜側偐偭偨傝偡傞帪偼偁傝傑偣傫偱偟傚偆偐丅
椺偊偽丗
-

iPhone偱撪晹壒惡偲夋柺傪榐夋偟偨偐偭偨偺偱偡偑丄1暘敿偔傜偄宱偮偲壒偑徚偊傑偟偨乧壗偺慜怗傟傕側偔乧
-

僷僜僐儞偱Youtube側偳偺摦夋傪榐夋偟偨偄偺偵夋柺榐夋偱壒偑擖傜側偄偲偄偆晄嬶崌偑敪惗偡傞応崌偑懡偄偱偡丅
側偤丄PC偲iPhone偺夋柺榐夋偱壒偑徚偊傞丒壒惡偑擖傜側偄偲偄偆尰徾偑婲偙偭偰偟傑偆偺偐傑偢偼尨場傪尒偰傒傑偟傚偆丅
忋婰偺2偮偺尨場偺拞偱堦偮偱傕奩摉偟偰偄傞応崌偵偼PC仌iPhone偺夋柺榐夋偱壒偑徚偊傞偲偄偆忬嫷偵側傞壜擻惈偑偁傝傑偡丅
偙傟偐傜偼丄偦傟偧傟偺懳張朄傪徻偟偔夝愢偟偰偄偔偺偱嶲峫偵偟偰偔偩偝偄丅
堦丄偍巊偄偺iPhone傗僷僜僐儞帺懱偵栤戣偑敪惗
偍巊偄偺iPhone傗僷僜僐儞帺懱偵栤戣偑敪惗偟偰偄傞偲偒丄夋柺榐夋偱壒偑徚偊傞丒壒惡偑擖傜側偔側傞偙偲偑偁傝傑偡丅
埲壓偱丄PC偲iPhone偵偮偄偰偦傟偧傟夝愢偟偰偄偒偨偄偲巚偄傑偡両
iPhone偺夋柺榐夋偱壒偑徚偊傞丒壒偑擖傜側偄応崌偺懳張朄
奐巒偐傜iPhone偺夋柺榐夋偱壒偑擖傜側偄応崌偼丄儅僀僋僆乕僨傿僆偑僆僼偵偝傟傞壜擻惈偑崅偄偱偡丅
側偺偱丄偙偺応崌偼丄儅僀僋僆乕僨傿僆傪僆儞偵偡傞偙偲偱壒惡傪暅妶偡傞偙偲偑偁傝傑偡丅
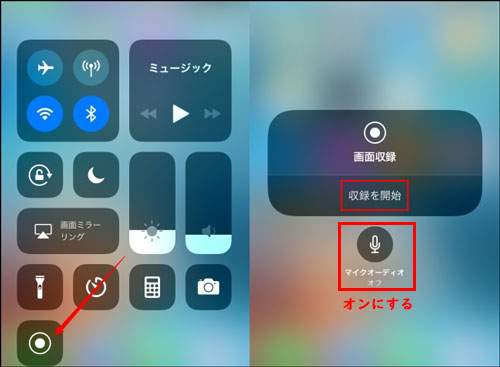
- 📌丂僐儞僩儘乕儖僙儞僞乕傪屇傃弌偟偰偐傜丄敀偄擇廳娵偺乽夋柺廂榐乿傾僀僐儞傪傪挿墴偡偲丄夋柺廂榐儊僯儏乕夋柺偺壓懁偵乽儅僀僋僆乕僨傿僆乿傾僀僐儞偑昞帵偝傟偰偄傑偡丅
- 📌丂乽儅僀僋僆乕僨傿僆乿傾僀僐儞傪僞僢僾偡傞偙偲偱乽儅僀僋僆乕僨傿僆乿傪僆儞偵偟傑偡丅
- 📌丂偦偟偰丄乽廂榐奐巒乿儃僞儞傪僞僢僾偡傞偲丄夋柺榐夋偵壒惡傪擖傟傞偙偲偑偱偒傞傛偆偵側傝傑偡丅
傕偟丄乽儅僀僋僆乕僨傿僆乿傪僆儞偵偟偰傕夋柺榐夋偱壒偑擖傜側偄帪偼丄偦傟埲奜偵尨場偑偁傞偙偲偑峫偊傜傟傑偡丅
幚偼丄iOS11.0偐傜丄乽夋柺廂榐乿婡擻偑捛壛偝傟丄婥妝偵iPhone偺夋柺傪娙扨偵摦夋偱榐夋偱偒傞傛偆偵側傝傑偟偨偑丄榐夋拞偱僾僢僔儏捠抦偑憲傜傟偰偔傞偲壒惡偑側偔側傞偲偄偆晄嬶崌偑懡敪偟偰偄傑偡丅
偙偺挿偄娫懚嵼偟偰偄偨僶僌偼枹偩偵廋惓偝傟側偄偨傔丄iOS12偵傾僢僾僨乕僩偟偰傕夋柺榐夋搑拞偱壒偑徚偊傞偲偄偆晄嬶崌偑壗傕夵慞偝傟傑偣傫丅
偮傑傝丄崱偺偲偙傠丄岞幃偺乽夋柺廂榐乿婡擻偱iPhone偺夋柺榐夋傪峴偄偝偊偡傟偽丄夋柺榐夋偱壒偑徚偊傞壜擻惈偑偁傝傑偡丅
iPhone偵昗弨搵嵹偝傟偰偄傞乽夋柺廂榐乿婡擻偵晄嬶崌偑敪惗偟丄夋柺榐夋搑拞偱壒偑徚偊傞応崌偼丄乽夋柺廂榐乿埲奜偺榐夋僜僼僩偐傾僾儕傪摫擖偡傞偟偐偁傝傑偣傫丅
偙偙偼丄 VideoProc Converter偲偄偆iPhone夋柺榐夋偑偱偒傞僼儕乕僜僼僩偑巊偄傗偡偔偰偍偡偡傔偱偡丅
埲壓丄娙扨偵VideoProc Converter傪巊偭偰丄夋柺榐夋偵壒惡傪擖傟傞曽朄傪傑偲傔偰偍偒傑偡丅
-

傑偢偼丄偍巊偄偺iPhone傪USB働乕僽儖偱Mac偵愙懕偟傑偡丅
iOS僨僶僀僗傪弶傔偰僷僜僐儞偵愙懕偡傞応崌丄乽偙偺僐儞僺儏乕僞乕傪怣棅偟傑偡偐乿偲弌偰偒偰丄乽怣棅乿傪僋儕僢僋偡傟偽偄偄偱偡丅
-

師偵丄乽VideoProc Converter乿傪婲摦偟偰丄儊僀儞夋柺偵偁傞乽榐夋乿偺儃僞儞傪僋儕僢僋偟傑偡丅
-

僂傿儞僪僂忋晹偵偁傞乽iPhone乿傪慖戰偟偰偐傜丄Mac偵愙懕偝傟偨iPhone偺夋柺偑VideoProc Converter僾儗價儏乕夋柺偵塮傝傑偡丅
-

乽僗僺乕僇乕乿傾僀僐儞傪僋儕僢僋偟偰丄榐夋梡偵嵟揔壔偝傟偨僆乕僨傿僆弌椡僨僶僀僗傪慖戰偟傑偡丅
場傒偵丄儅僀僋壒惡傕摨帪偵廂榐偟偨偄側傜丄壓懁偵偁傞乽儅僀僋乿傾僀僐儞傪僋儕僢僋偟偰儅僀僋僆乕僨傿僆僨僶僀僗傪慖戰偡傞昁梫偑偁傝傑偡丅
-

嵟屻偼丄夋柺塃壓偵偁傞乽Rec乿儃僞儞傪僋儕僢僋偡傞偲丄亀5...4...3...2...1...亁偲僇僂儞僩僟僂儞偑巒傑偭偨屻偵壒惡晅偒偺iPhone夋柺榐夋偑僗僞乕僩偟傑偡丅
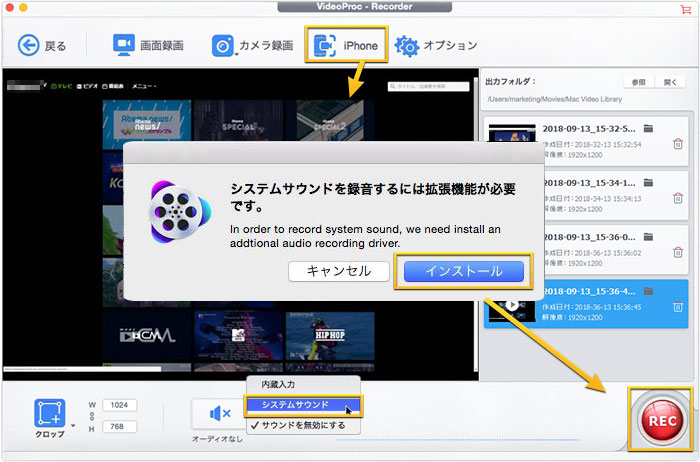
PC偺夋柺榐夋偱壒偑徚偊傞丒壒偑擖傜側偄応崌偺懳張朄
堦斒揑偵偼丄PC偺夋柺榐夋偱壒偑徚偊傞丒壒偑擖傜側偄偲偄偆栤戣偺帪傑偢偼偠傔偵妋擣偡傞偲偙傠偼丄僒僂儞僪儃乕僪乮僒僂儞僪僨僶僀僗乯偑惓忢偵嶌摦偟偰偄側偄偙偲偑尨場偱偼側偄偐妋擣偡傞偙偲偱偡丅
僒僂儞僪儃乕僪乮僒僂儞僪僨僶僀僗乯偺忬懺妋擣偼埲壓偺庤弴偱峴偄傑偡丅
- 📌嘆 僞僗僋僶乕偺捠抦椞堟偵僗僺乕僇傾僀僐儞偑昞帵偝傟側偄偐偳偆偐妋擣偟偰偔偩偝偄丅
- 傕偟昞帵偝傟側偄偲丄僒僂儞僪僪儔僀僶偵栤戣偑偁傞壜擻惈偑偁傝傑偡偺偱丄僒僂儞僪僪儔僀僶傪嵞僀儞僗僩乕儖偟偰偔偩偝偄丅
- 📌嘇 僨傿僗僋僩僢僾塃壓偵僗僺乕僇乕傾僀僐儞偑偁傞偲丄僞僗僋僶乕偺僗僺乕僇乕傾僀僐儞傪僋儕僢僋偟偰丄儃儕儏乕儉偑儈儏乕僩偝傟偰偄傞偙偲丄傑偨偼丄儃儕儏乕儉偑嬌抂偵彫偝偔側偭偰偄傞偐偳偆偐妋擣偟偰偔偩偝偄丅
- 傕偟丄儃儕儏乕儉偑尨場偩偭偨傜丄壒検傪挷惍偡傞偩偗偱PC偺夋柺榐夋偱壒偑徚偊傞丒壒偑擖傜側偄偲偄偆晄嬶崌偼夝徚偱偒傑偡丅
- 📌嘊 僷僜僐儞偲奜晹僗僺乕僇乕偺愙懕偑惓忢偵峴傢傟偰偄傞偐妋擣偟偰偔偩偝偄丅
- 📌嘋 乽PC乿傪塃僋儕僢僋偟偰乽僾儘僷僥傿(R)乿傪慖戰 乗 乽僨僶僀僗儅僱乕僕儍乕乿傪僋儕僢僋 乗 乽僒僂儞僪丄價僨僆丄偍傛傃僎乕儉 僐儞僩儘乕儔乕乿墶偵墿怓抧偵崟偺姶扱晞乮両乯偑偁傞偐偳偆偐妋擣偟偰偔偩偝偄丅
- 墿怓偄姶扱晞偑昞帵偝傟偽丄僒僂儞僪僨僶僀僗偺忬懺偵栤戣偑偁傝傑偡偺偱丄夋柺榐夋搑拞偱壒偑徚偊傞偙偲偑偁傝傑偡丅偙偺応崌偼丄僒僂儞僪儔僀僶傪廋暅偡傞昁梫偑偁傝傑偡丅
擇丄榐夋僣乕儖偺壒惡愝掕偵栤戣偑偁傞
夋柺榐夋偱壒偑徚偊傞丒壒偑擖傜側偄偲偄偆晄嬶崌傪敪惗偟丄偍巊偄偺iPhone傗僷僜僐儞帺懱偵栤戣偑側偄偙偲偑妋擣偱偒偨傜丄榐夋僣乕儖偑尨場偺壜擻惈偑崅偄偱偡丅
摿偵丄壒惡僩儔僢僋傪偪傖傫偲愝掕偝傟偰偄側偄偲丄夋柺榐夋偱壒偑徚偊傞丒壒偑擖傜側偄丒夋柺榐夋搑拞偱壒偑徚偊傞尰徾偑婲偙偭偰偟傑偆応崌偑懡偄傛偆偱偡丅
僀儞僞乕僱僢僩忋偵偼丄PC傗iPhone偺夋柺傪娙扨偵摦夋偱榐夋偱偒傞榐夋僣乕儖偑偨偔偝傫偁傝偡偓傑偡偑丄崱夞偼丄VideoProc Converter偲偄偆偐側傝寉検壔偝傟偨夋柺榐夋僣乕儖傪椺偵嫇偘偰夋柺榐夋偵壒惡傪擖傟傞偨傔偺愝掕曽朄偵偮偄偰徯夘偟傑偡丅
- 僎乕儉偺幚嫷摦夋傪嶌傝偨偄
- 憖嶌庤弴偺儅僯儏傾儖摦夋傪嶌傝偨偄
- 摦夋搳峞僒僀僩偺惗曻憲傪榐夋偟偨偄
偙傫側儐乕僓乕偵偍偡偡傔
- 乽VideoProc Converter乿偼庤寉偱僗儉乕僘偵夋柺偺榐夋偑壜擻側曋棙僜僼僩偱偡丅
- 僔儞僾儖偱暘偐傝傗偡偄憖嶌夋柺偱弶怱幰偱傕娙扨偵巊偊偰丄iPhone夋柺丒iPad夋柺榐夋偐傜PC夋柺榐夋傑偱捈姶揑偵憖嶌偱偒傑偡丅PC傗iPhone偺夋柺榐夋僜僼僩傪扵偟偰偄傞曽偼偤傂嶲峫偵偟偰傒偰偔偩偝偄偹両
拲堄
-

傑偢VideoProc Converter傪婲摦偟傑偡丅埲壓偺傛偆側夋柺偵側傞偲巚偄傑偡丅
-

塃偐傜4偮栚偺乽榐夋乿傾僀僐儞傪僋儕僢僋偡傞偲丄VideoProc Converter偺榐夋夋柺偑昞帵偝傟傑偡丅
夋柺偺塃忋偺愝掕傾僀僐儞傪僋儕僢僋偟偰丄偙偪傜偺壓偺傛偆側愝掕夋柺偑昞帵偝傟傞偺偱丄偙偙偱僎乕儉壒惡傪榐壒偡傞偺偵昁梫側愝掕傪峴偄傑偡丅
- 榐夋昳幙乧PC僎乕儉夋柺傪偦偺傑傑崅夋幙偱榐夋偡傞偵偼乽柍懝幐乿傪慖傃傑偡
- 榐夋僼僅乕儅僢僩乧堦斣偍偡偡傔側偺偼MP4偺傛偆側斈梡惈偑崅偄僼傽僀儖宍幃偱偡丅
- 僨傿僗僋僆乕僨傿僆僨僶僀僗丗僒僂儞僪僨僶僀僗傪慖戰偟傑偡丅
- 僨傿僗僋僆乕僨傿僆儗儀儖丗僗儔僀僟乕傪塃偵堏摦偡傞傎偳丄僎乕儉撪晹壒惡偺壒幙偑傛傝椙偔側傝傑偡丅
- 儅僀僋僆乕僨傿僆僨僶僀僗丗僷僜僐儞偵愙懕偝傟偨奜晹儅僀僋傪慖戰偟傑偡丅
- 儅僀僋僆乕僨傿僆儗儀儖丗僗儔僀僟乕傪塃偵堏摦偡傞傎偳丄儅僀僋偺壒幙偑傛傝椙偔側傝傑偡丅
-

僩僢僾僶乕偺乽夋柺榐夋乿傪僋儕僢僋偰丄VideoProc Converter偺夋柺撪偵嶣塭斖埻偺塮憸偑昞帵偝傟傑偟偨丅
-

偦偟偰丄乽僗僺乕僇乕乿傾僀僐儞偺塃懁偵昞帵偝傟傞僠僃僢僋儃僢僋僗偵僠僃僢僋傪擖傟偰丄乽REC乿儃僞儞傪墴偡偲5昩屻偵壒惡晅偒偺榐夋偑奐巒偝傟傑偡丅
場傒偵丄儅僀僋壒惡傕摨帪偵廂榐偟偨偄側傜丄壓懁偵偁傞乽儅僀僋乿傾僀僐儞偵僠僃僢僋傪擖傟傞昁梫偑偁傝傑偡丅
-

嵟屻偼丄夋柺塃壓偵偁傞乽Rec乿儃僞儞傪僋儕僢僋偡傞偲丄亀5...4...3...2...1...亁偲僇僂儞僩僟僂儞偑巒傑偭偨屻偵壒惡晅偒偺iPhone夋柺榐夋偑僗僞乕僩偟傑偡丅
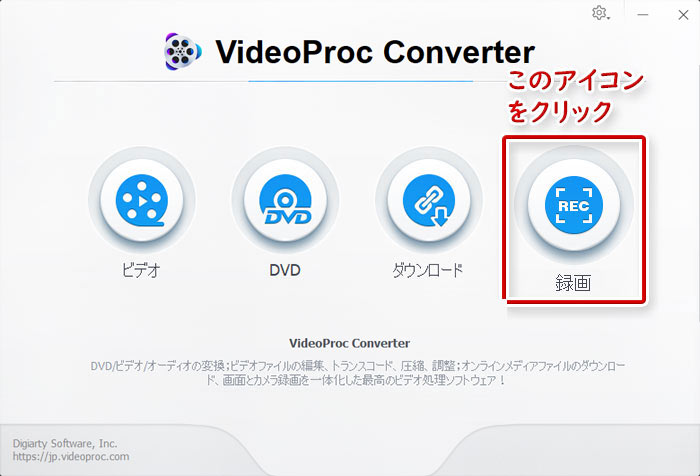
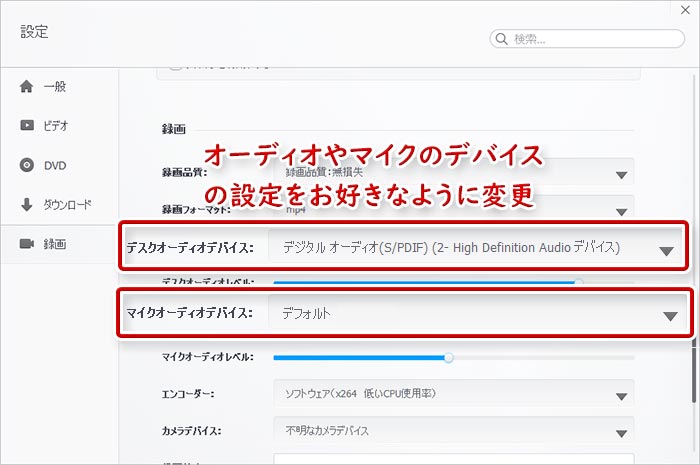
愝掕姰椆偟偨傜丄塃忋偵偁傞X傾僀僐儞傪僋儕僢僋偟傑偡丅