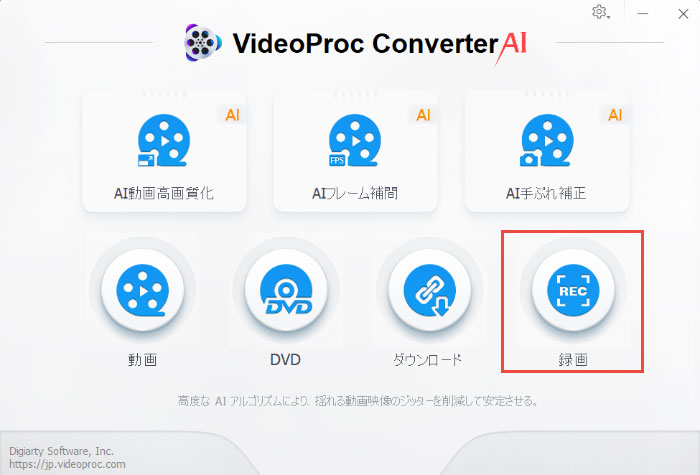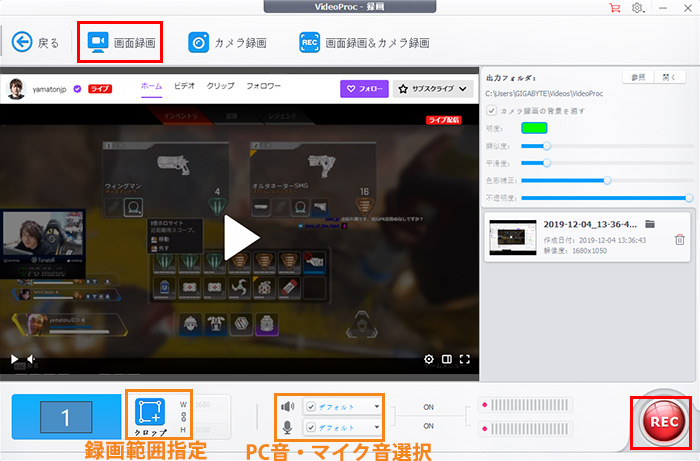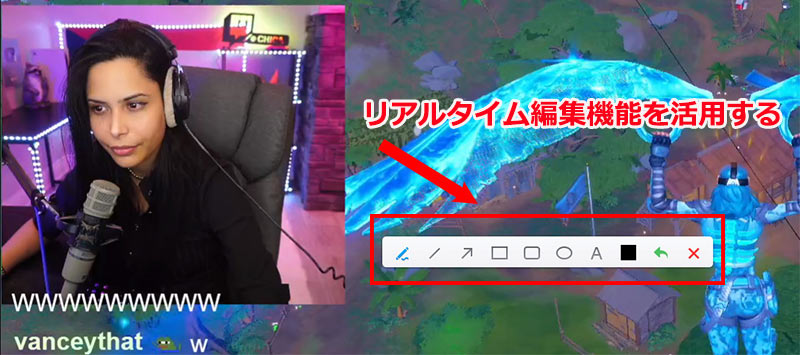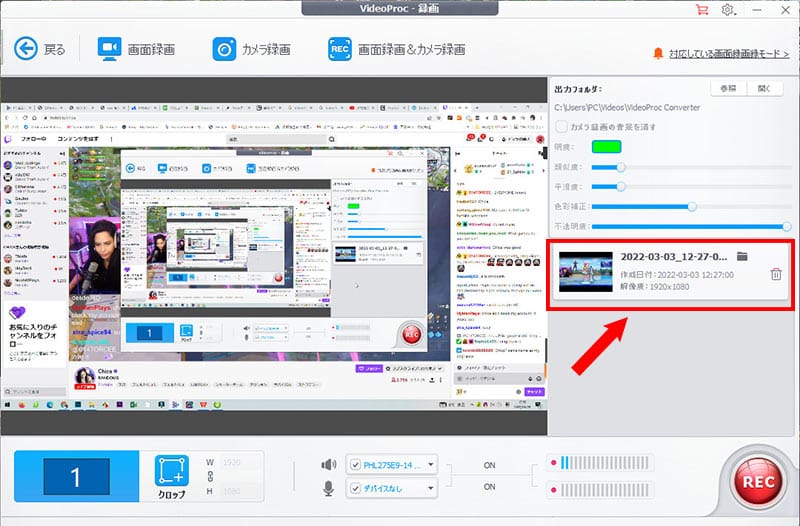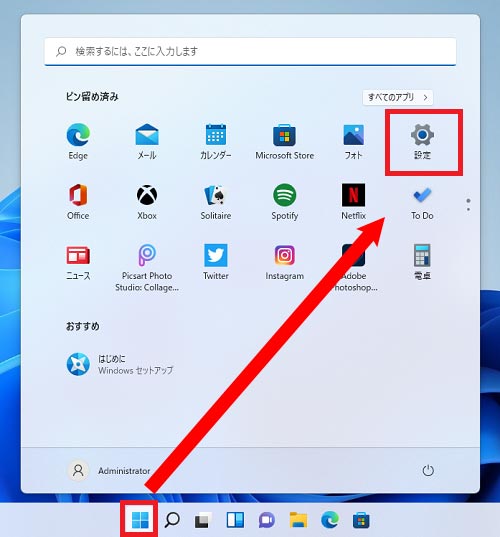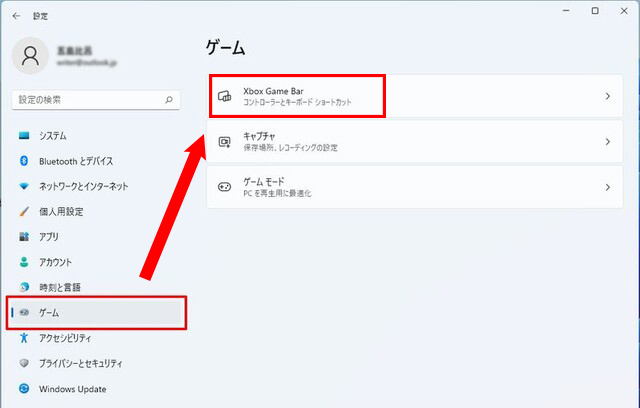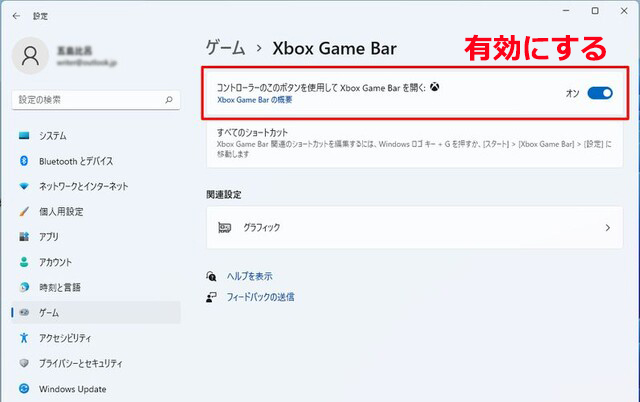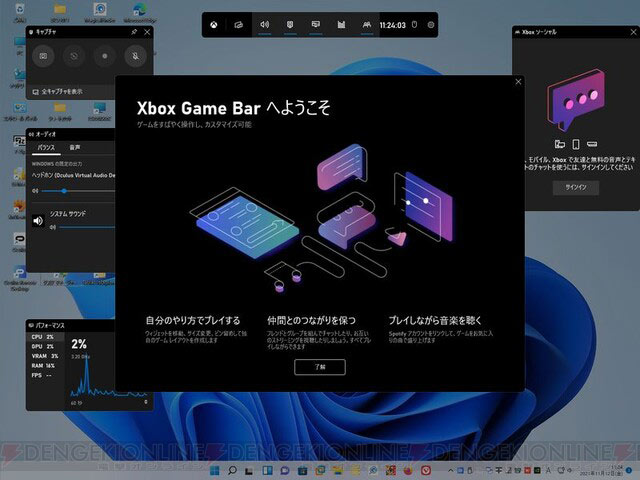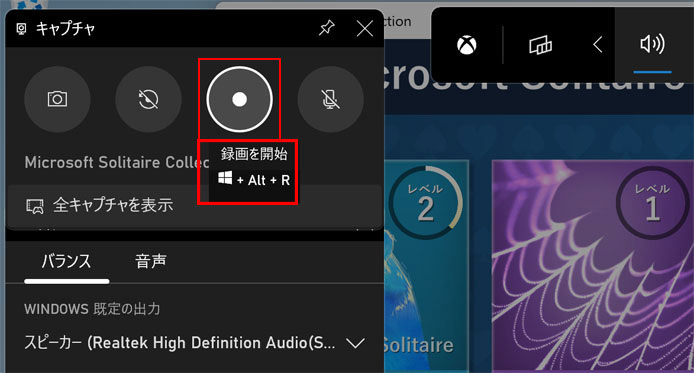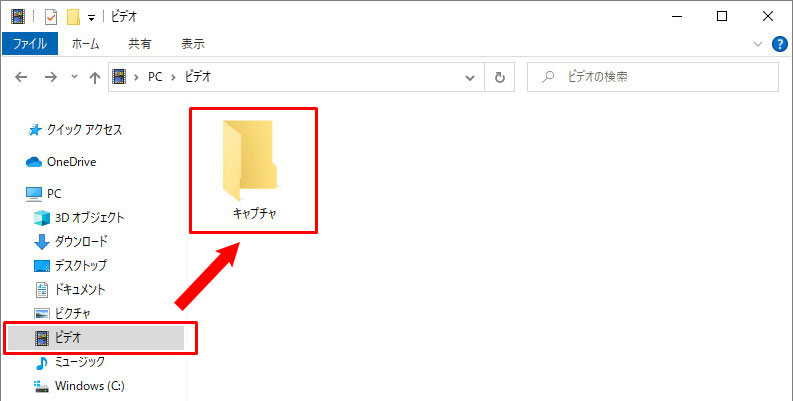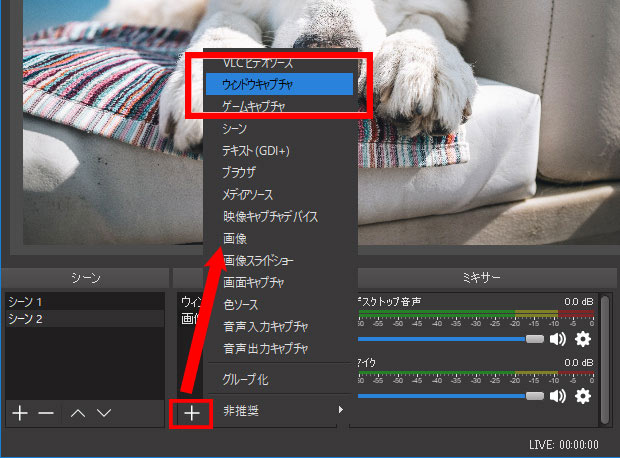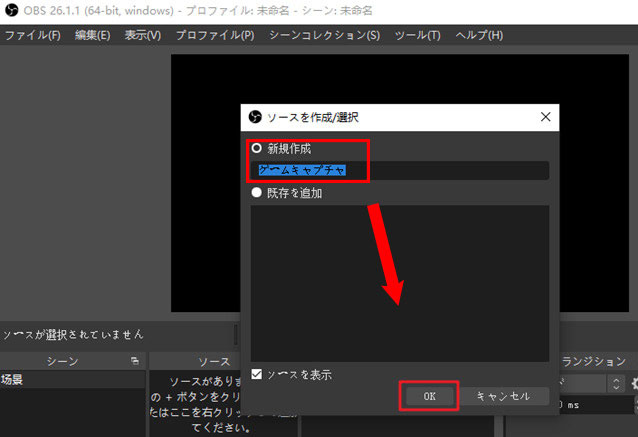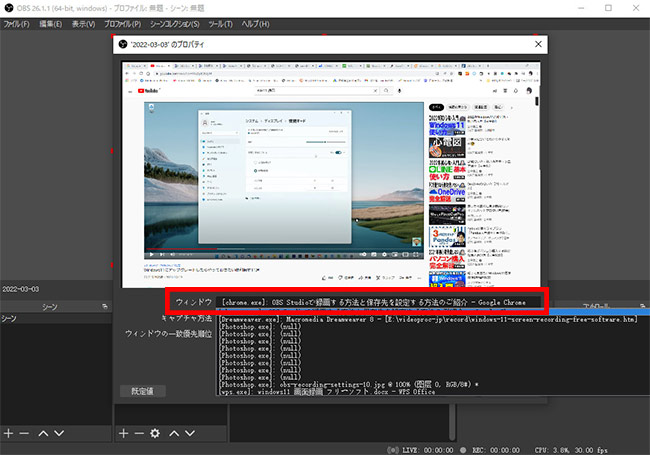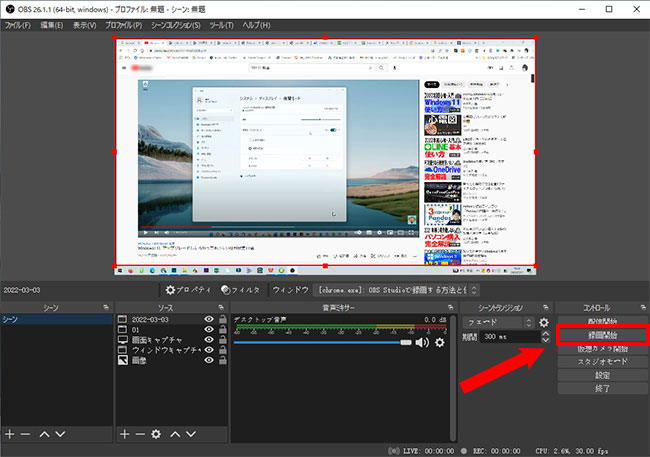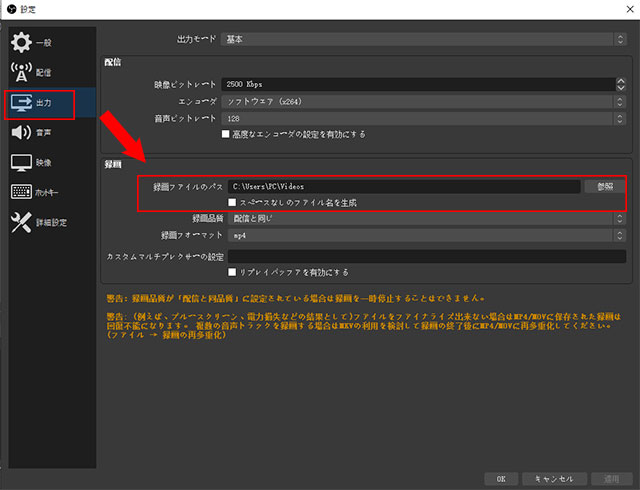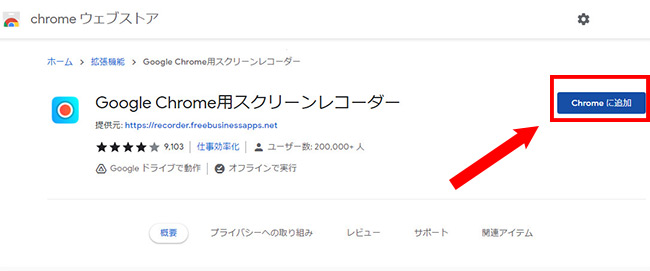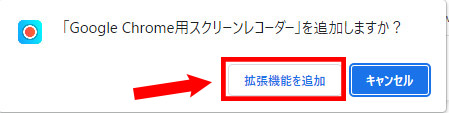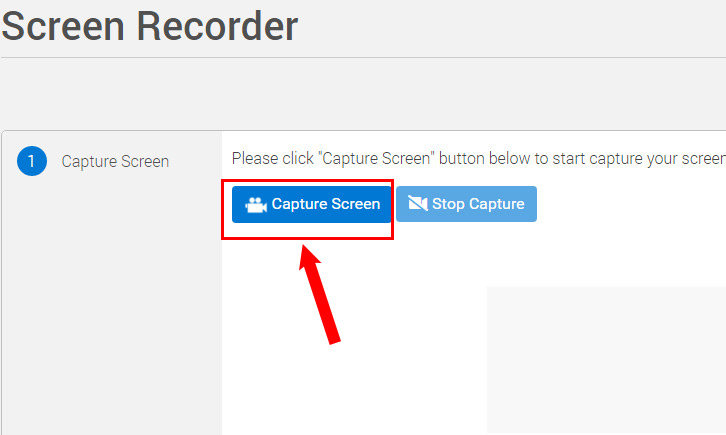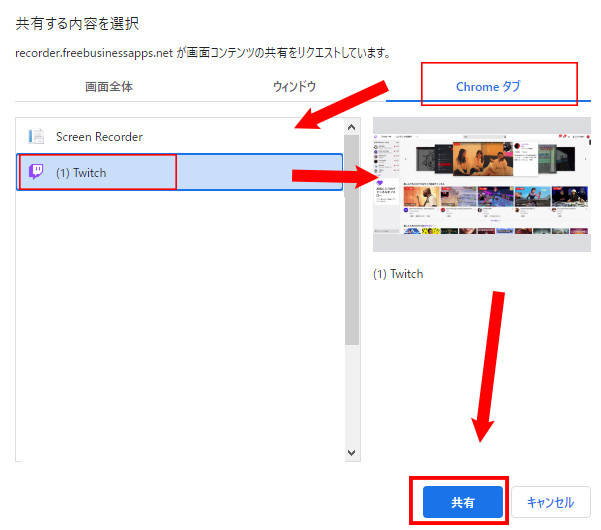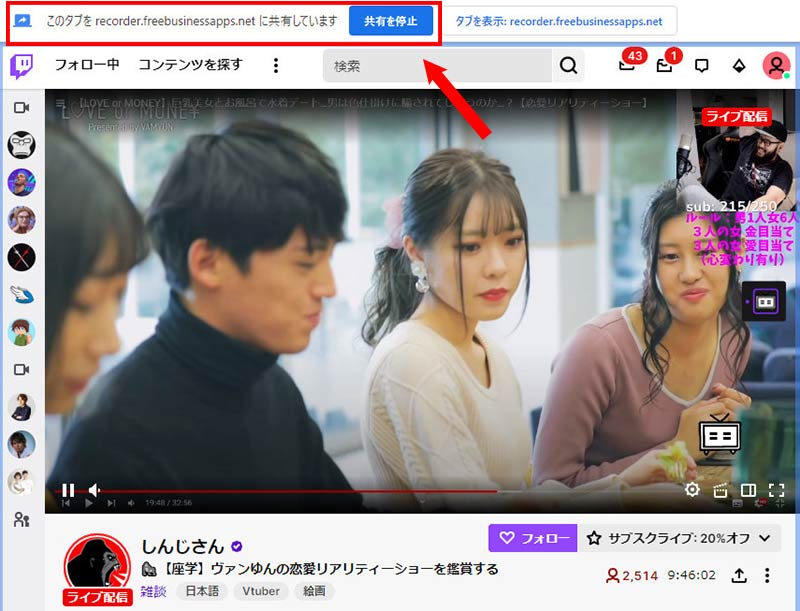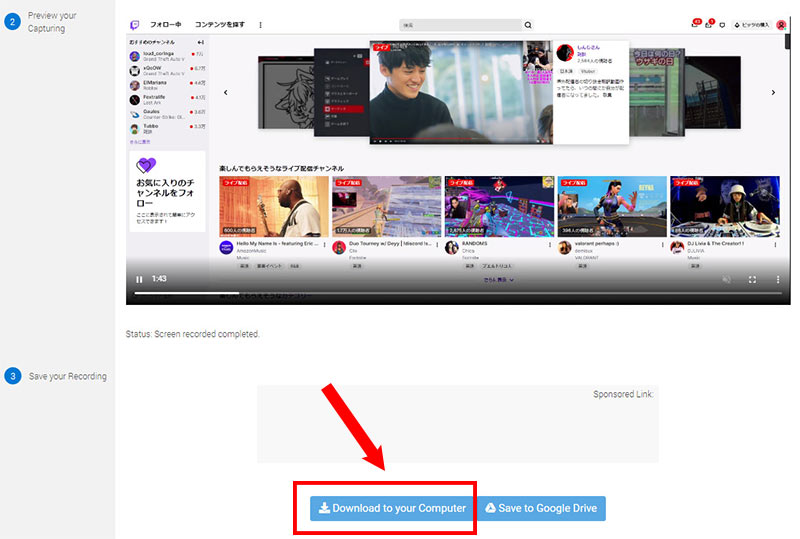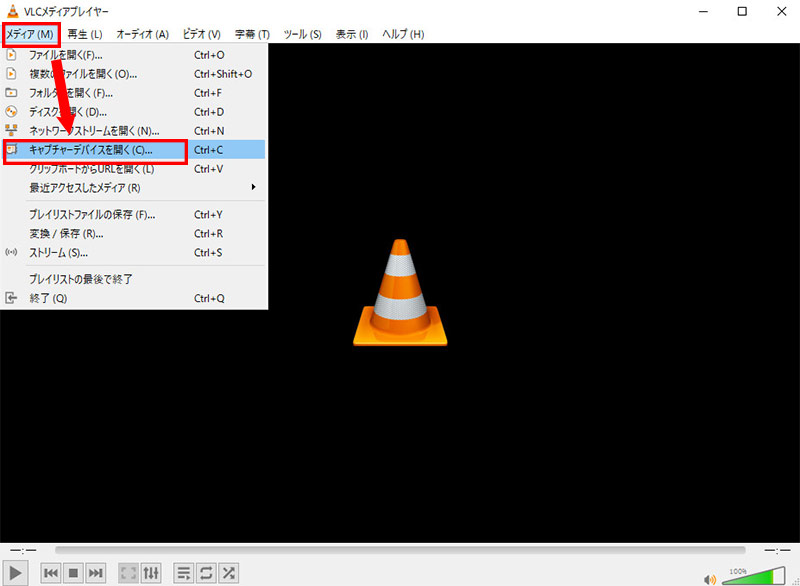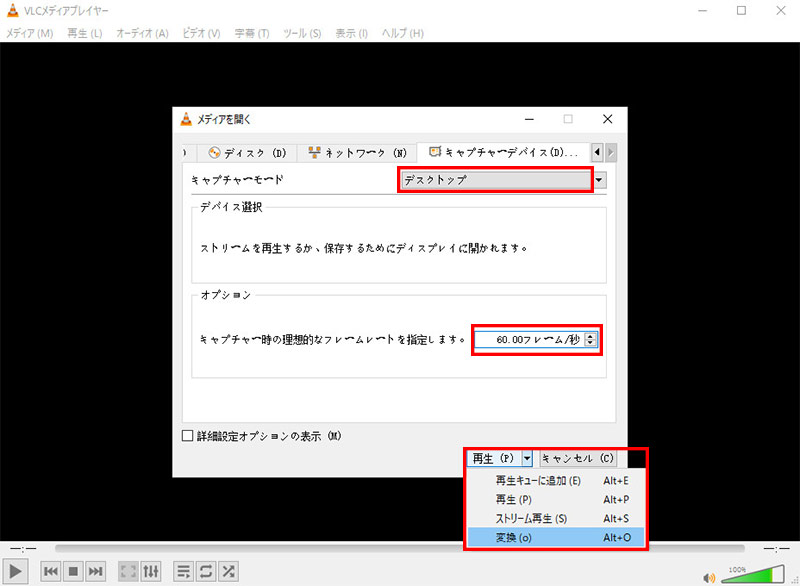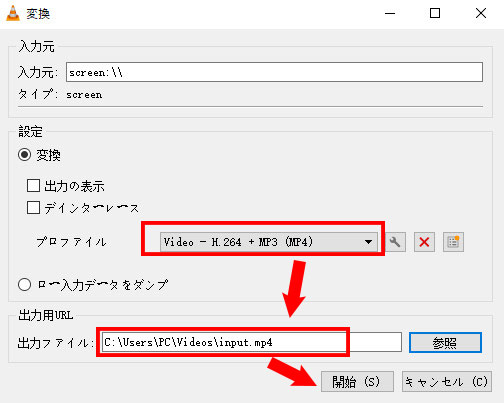Windows11画面録画フリーソフトおすすめ|新PCでライブ配信・ゲーム・動画を音声付きで録画しよう

Windows11の魅力といえば、「動作が非常にスムーズで快適に操作できること」や「音声入力機能が使いやすい点」が挙げられます。Windows11の普及が進む中、多くの人々がこの新しいOSへのアップグレードを検討していることでしょう。しかし、これまで愛用していた画面録画フリーソフト「ロイロゲームレコーダー」を使用して、Windows11でゲームプレイを録画しようとしたところ、上下に黒い縁が表示されてしまうという問題が発生しています。その原因を調べた結果、ソフトがまだWindows11に対応していないことが判明しました。
そこで、Windows11に対応したおすすめの画面録画フリーソフトを探している方のために、今回の記事ではWindows11のおすすめ録画ソフトを厳選してご紹介します。
この記事を読むことで、Windows11上で再生される動画やゲームを音声付きでスムーズに録画する方法が見つかるはずです。ぜひ最後までお読みください。
-

VideoProc Converter AI - Windows11画面録画フリーソフト
安全にWindows 11のPC画面をHD/4K/8Kの画質で録画・録音できるソフトウェアです。AI機能搭載で、低解像度の録画を一瞬で高画質化できます。
完全無料のWindows11画面録画フリーソフトおすすめ
これから紹介するPC画面録画ソフトは、すべてWindows11に対応済みで、更に無料で利用できるものです。完全無料で動画・ゲームを録画したいと考えている方にとってはどれも必見です。
Windows11画面録画フリーソフトを選択するには、以下のポイントに注意する必要があります。
- ✅ 無料版では機能が制限されることが多いか
- ✅ 出力フォーマットと録画品質はどうなるの
- ✅ 画面録画で内部や外部の音声を録音できるの
では、それぞれの機能・特徴について詳しくご紹介していきましょう。
1.VideoProc Converter AI|録画・録音、編集も簡単にできる多機能なAIソフト
VideoProc Converter AIはGigazineをはじめ多くのメディアに報道され、動画を録画できるだけでなく、更に録音、動画編集、動画変換、AI高画質化までできるという多機能なソフトウェアです。
録画機能には、「画面録画」「カメラ録画」「画面録画とカメラ録画」3つのモードがあり、自由に録画モードを選択できます。最大な特徴は、8K・120FPSの映像を録画でき、録画した動画ファイルはMP4、MKV、MOV、FLV、TSの5つの形式で保存できる所です。
その他、リアルタイム編集機能も兼ね備えて、Windows11のパソコンで画面を録画しながら、線、矢印、文字、図形などを加えて動画を編集・作成できます。
また、PC画面の上にWebカメラの映像を重ねて録画することが可能で、ゲーム実況に十分活用可能です。録画範囲を指定できて、音声(システム音声とマイクの音)を録音できて、とても素晴らしいソフトだと思います。ただし、完全無料のソフトウェアではありません。
- VideoProc Converter AIでは、以下のことはできません。(デメリット)
- ✅ 無料版は録画した動画にはVideoProc Recorderのロゴ・透かしが入ります。
- ✅ 無料版は録画した動画を他のフォーマットに変換すると、5分間しか保存できません。 一切制限なし!Windows11画面を録画しよう
VideoProc Converter AIを使ってWindows11で画面を録画する方法は以下の通りです。
-
STEP.1
VideoProc Converter AIを起動して、トップ画面で「録画」を選択して、録画画面に切り替えます。

-
STEP.2
左上部の「画面録画」を選択して、録画のプレビュー画面が表示されます。
左下部の「クロップ」を設定しないと、全画面が録画範囲となります。また、デュアルモニターなどで画面が二つある場合、左下部の「2/1」をクリックして選択することが可能です。
録音に関しては、下部の「スピーカー」アイコンと「マイク」アイコンがあり、チェックを入れると、Windows11のパソコン内の音声、マイクの音を録音することが可能です。

-
STEP.3
確認した後、右下部の「REC」ボタンをクリックして、Windows11でPC画面を録画します。録画中、「CTRL+ALT+SHIFT+T」というショートカットをキーボードから入力して、リアルタイム編集機能を活用できます。

-
STEP.4
デフォルト設定では「CTRL+ALT+SHIFT+R」に設定されているショートカットキーを押すことで、録画を停止できます。録画した動画ファイルは右部の管理パネルに表示されます。

 Windows11画面を録画する! - VideoProc Converter AI
Windows11画面を録画する! - VideoProc Converter AI100%安全・高品質・長時間録画できるソフトウェアです。Windows・macOSの両方に対応して、画面と音声を一緒に収録する画面録画が簡単にできます。リアルタイム編集機能が豊富で、動作も軽いです。
2.Xbox Game Bar|Windows11の標準録画フリーソフトで、安全性が一番高い
Windows11の標準ツールなので、別にダウンロード・インストール不要で、無料でゲーム画面を録画して、動画ファイルとして保存できます。ゲーム録画は勿論、Windows11でのソフトウェアの解説動画を録画して作成することも可能です。
Xbox Game Bar(エックスボックスゲームバー)を活用して、プレイ中のゲームを録画したり、Windows11のパソコンの動作状況をチェックしたり、Xboxネットワークと連携して仲間とのチャットなどもスムーズに楽しめます。しかも、先進的なテクノロジーを導入していて、コマ落ち、音ズレ、容量不足が発生しないで綺麗キャプチャーができます。使い勝手が良くて、実況動画の録画・配信を楽しみたいユーザーにとっては非常に便利です。
- Xbox Game Barでは、以下のことはできません。(デメリット)
- ● ブラウザやアプリケーションのみ録画でき、デスクトップやエクスプローラーの画面録画はできません。
- ● 画面を録画する際、録画画面のサイズを変更できません。
- ● 録画できるのは一つの画面で複数のウィンドウの切り替え録画や同時録画はできません。
- ● 最大録画時間は2時間までです。録画した動画の保存形式はMP4です。
- ● リアルタイム編集機能はありません。
Xbox Game Barを使ってWindows11で画面を録画する方法は以下の通りです。
-
STEP.1
Windows11の「スタート」ボタンをクリックして、「設定」を選択します。

-
STEP.2
設定」では「ゲーム」オプションをクリックして、右側のペインで「Xboxゲームバー」オプションをクリックします。

-
STEP.3
オプションコントローラーの「ON」を有効状態にしてください。

-
STEP.4
録画したいゲームを起動して、キーボードの「Windows」キーと「G」キーを同時押ししてXboxゲームバーを起動します。

-
STEP.5
左上部の「録画」ボタンをクリックして、ゲームを録画します。ゲーム録画を終了させるには、四角模様の「停止」ボタンをクリックすればOKです。

-
STEP.6
録画した動画ファイルは「このPC」→「ビデオ」→「キャプチャフォルダ」に保存され、すぐに確認できます。

3.OBS Studio|無料ながら高機能な録画・ライブ配信フリーソフト
OBS Studioは基本的には生放送などのライブ配信(Twitch/Twitter/Facebook/ニコ生/Mildom/ツイキャス/ミラティブなど)でよく使われているフリーソフトなので、知名度が高いです。ライフ配信だけでなく、指定したモニター・ウィンドウ・ゲームの動作を録画することも可能です。
最大な特徴は、録画時間制限なしで動画を録画できる点です。空き容量があればほぼ無制限にできます。リアルタイム編集機能を持ち、動画を録画する時、特定の映像ソースを縮小・拡大・切り抜き・再配置することができます。更に、シャープ、クロマキー、カラーキー、ルマキー、色補正、コンプレッサー、ノイズ抑制、ゲインなどのフィルタもあり、録画した動画を直接に編集して配信できます。
- OBS Studioでは、以下のことはできません。(デメリット)
- ● 録画中、スクリーンショットを撮ることはできません。
- ● 録画した動画形式はMKV、MP4だけです。
- ● 録画時間には制限がなくても、長くなるほど後ろの方の音ズレが顕著になります。
- ● TVゲーム/スマホゲームを録画する場合、キャプチャーボードやミラーリングソフトを用意しておく必要があります。
OBS Studioを使ってWindows11で画面を録画する方法は以下の通りです。
-
STEP.1
起動した後、下部の「ソース」欄から左下の「+」をクリックして、ソースの追加を行います。キャプチャーソースには四つがあり、「ウィンドウキャプチャ」「ゲームキャプチャ」「映像キャプチャデバイス」「画面キャプチャ」があり、一つを選択します。ここでは、「ウィンドウキャプチャ」を選びます。

-
STEP.2
キャプチャソースを選択してから、名前を付けて「OK」をクリックします。

-
STEP.3
「ウィンドウキャプチャ」のプロパティ画面が表示され、そこで「ウィンドウ」から録画したい画面を選択します。後は、「OK」をクリックします。

-
STEP.4
右下部の「録画開始」をクリックして、録画作業が始まります。

-
STEP.5
録画したファイルは右下部の「設定」の「出力」タブで指定したところに保存され、確認できます。

4.Google Chrome用スクリーンレコーダー|Chrome拡張機能で、時間制限なしで録画
Google Chrome用スクリーンレコーダーは、ブラウザ型の画面録画フリーソフトなので、別にインストーラーをダウンロードする必要はありません。タブ、ページの領域、全画面から高品質のビデオをキャプチャすることができます。
最大な特徴は、音声付き(マイクとシステムサウンド両方録音可能)で画面を録画するところです。録画したビデオをWindows11のパソコンまたはGoogleドライブに保存できます。
完全無料のものですが、画面録画時間に制限なし、ロゴ・ウォーターマークなし、ブラウザ・デスクトップ・ウェブカメラを音声付きで録画できます。
- Google Chrome用スクリーンレコーダーでは、以下のことはできません。(デメリット)
- ● 録画した動画ファイルはWebM形式だけで保存します。
- ● 録画した動画ファイルの画質・音質はやや劣ります。
- ● 録画時間には制限はなくても、1時間程度の録画を行う際、録画失敗のケースが多いようです。
- ● リアルタイム編集機能はありません。
Google Chrome用スクリーンレコーダーを使ってWindows11で画面を録画する方法は以下の通りです。
-
STEP.1
Google Chromeのウェブストアを開いて、「Google Chrome用スクリーンレコーダー」を検索してください。検索結果から「Chromeに追加」ボタンをクリックしてください。

-
STEP.2
「Google Chrome用スクリーンレコーダーを追加しますか」画面が出てきて、「拡張機能を追加」ボタンをクリックしてください。

-
STEP.3
録画したい動画/ゲームのサイトにアクセスします。Google Chrome用スクリーンレコーダーの画面が表示されたら、「Capture Screen(キャプチャ画面)」ボタンをクリックして、録画する画面を選択します。

「共有する内容を選択」画面が表示され、「画面全体」「ウィンドウ」「Chromeタブ」三つがあります。使用用途に合わせて、一つを選択してください。
こちらは「Chromeタブ」を選択します。そこから、録画したい動画サイト(例えば:Twitchなど)をクリックします。そして、「共有」ボタンをクリックして再生中の動画画面を録画します。

-
STEP.4
動画の再生画面では「このタブをrecorder.freebusinessapps.netに共有しています。」といった文字が表示されます。側には「共有を停止」ボタンがあり、クリックしたら、画面録画作業が終了させられます。

-
STEP.5
「Google Chrome用スクリーンレコーダーの画面」に戻って、録画したライブ配信動画をプレビューして、問題はなければ、下部の「Download to your computer(コンピューターにダウンロードする)」ボタンをクリックして、録画した動画をWebM形式で保存します。

5.VLCメディアプレイヤー|画面録画・音声録音機能や動画再生機能が備えるフリーソフト
VLCメディアプレイヤーは動画を再生できるだけでなく、再生中の動画・音声を録画・録音する機能も搭載されています。最大な特徴は、フレームレートやビットレートを調整しながら、動画を録画するところです。
VLCメディアプレイヤーのレコーディング機能は素晴らしくて、再生している動画をキャプチャできるだけでなく、TVデジタル、PCのディスクの画面を録画することができます。
インターフェースが分かりやすく、設計も直感的で初心者の方でもすぐに使いこなせます。
- VLCメディアプレイヤーでは、以下のことはできません。(デメリット)
- ● 特定のウィンドウのみをキャプチャすることはできません。
- ● デスクトップ全体のみキャプチャできます。録画範囲を自由に指定して画面を録画できません。
- ● 録画した動画形式はMP4だけです。
- ● デスクトップ音声やマイクの音声を録音することはできません。
- ● リアルタイム編集機能はありません。
VLCメディアプレイヤーを使ってWindows11で画面を録画する方法は以下の通りです。
-
STEP.1
VLCメディアプレイヤーを起動して、左上部の「メディア(M)」をクリックして「キャプチャーデバイスを開く(C)」をクリックします。

-
STEP.2
表示された画面では「キャプチャーデバイス」タブをクリックして、「キャプチャーモード」をデスクトップに変更して、下部の「オプション」の「キャプチャー時の理想的なフレームレートを指定します」を60.00フレームに設定してください。
続いて、右下部の「再生」ボタンの右側の矢印マークをクリックしてメニューを開いて、「変換」を選択します。

-
STEP.3
「変換」ウィンドウが表示された後、設定項目のプロファイルを「Video-H.264+MP3(MP4)」に指定します。そして、そばにあるレンチ模様の「設定」アイコンをクリックして、「コーデック」「ビットレート」「品質」「フレームレート」「カスタムオプション」を設定してください。「ビットレート」は6000kb/秒にするのが最適です。
設定が確認した後、「開始」ボタンをクリックします。

-
STEP.4
「開始」ボタンをクリックして、PC画面を録画する作業が始まります。
無料のWindows11画面録画フリーソフトを選ぶ時の注意点は?
フリーソフトは無料であるゆえに注意すべきところもあります。なぜなら、誰でも自由にダウンロード・インストールでき、誰もが不正を動くことも可能からです。
以下では、無料のWindows11画面録画フリーソフトを選ぶ時、注意すべきところを紹介していきます。
1、機能が制限されることが多い
録画時間の制限がなく無料で利用できるWindows11画面録画フリーソフトはいくつか存在しますが、基本的に使える機能には制限があります。
- ● 利用できる録画モードは多いか
- ● 録画以外、音声を録音できるのか
- ● 保存する動画形式は多いか
- ● リアルタイム編集機能を利用できるのか
- ● 複数のウィンドウを同時に録画できるのか
無料で利用できるはずのWindows 11画面録画フリーソフトであっても、手間が増えてしまっては、本来の録画作業を簡単にするという目的が損なわれてしまいます。そのため、機能や出力形式に制限があるソフトは、実際の使用において大きな問題となりかねません。
2、開発元を検索しておく
フリーソフトはダウンロードする前に開発元をしっかり確認した方がいいです。開発元やダウンロード元を検索して確認することでそのWindows11画面録画フリーソフトに危険性がないかを把握できるからです。
「ダウンロードページに開発元の記載は見当たらない」「インターネットで検索しても開発元の情報がつかめない」などといったサイトのWindows11画面録画フリーソフトのダウンロードはおすすめできません。
3、トライアル期間だけ無料のソフトが多い
無料と検索して出てくるWindows11画面録画フリーソフトの中には、期間限定の無料利用ができるというソフトがあります。要するに、無料体験版という位置付けですので、そのままの実用を想定されていません。
一方で、多くのWindows11画面録画ソフトは30日間の無料トライアル期間を設けており、ユーザーが気軽に試せる仕組みを採用しています。このようなトライアル期間限定のソフトは、例えば「Windows11対応の画面録画ソフトを試したいけれど、どれを選べばいいか迷っている」という方や、「機能や特徴、安全性を理解した上で操作性を確認したい」と考えている方に向けたものとなっています。
まとめ
今回は、無料で利用できるおすすめのWindows11画面録画フリーソフトを紹介しました。完全無料で使えるWindows11画面録画フリーソフトをメインで紹介しましたが、無料とは思えないほど多機能なものも多くあるので、ゲーム実況を録画したい方や高画質な動画をキャプチャしたい方にとって最適な選択肢になり得ます。
録画の品質(画質・音質)、録画形式、録画機能に要求があれば、よりよい高性能なものを利用する必要があり、有料のWindows11画面録画ソフトを検討する場合も、多くのWindows11画面録画フリーソフトが設けている無料期間を積極的に利用してWindows11画面録画ソフトを選ぶことができます。
おすすめのWindows11画面録画ソフト(有料版)をまとめて比較したい方はこちら
細かな機能性や操作性、値段のアップデートを見比べながら、自身の環境と使用用途に最適なWindows11画面録画ソフトを選びましょう。