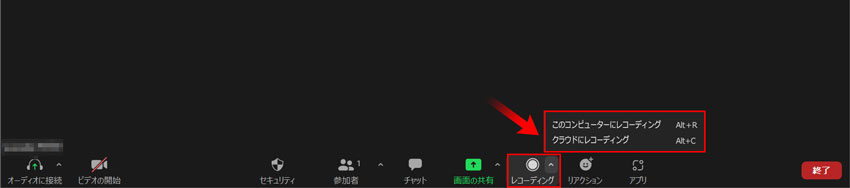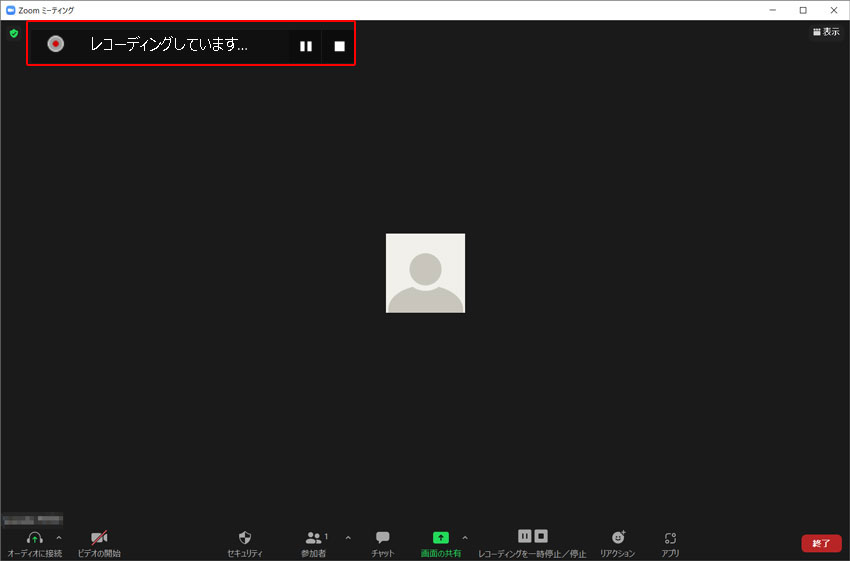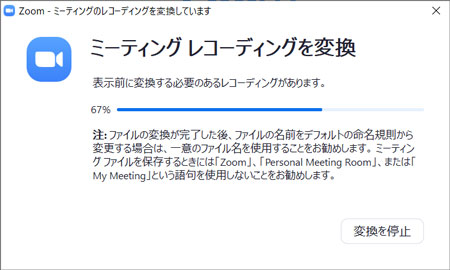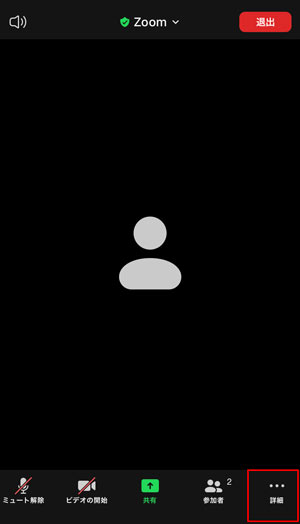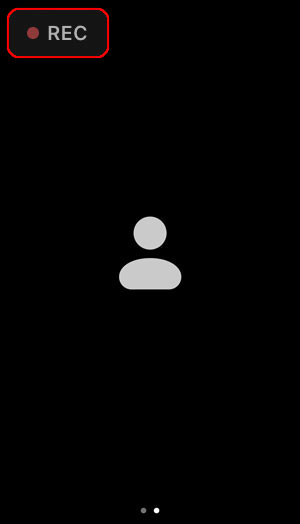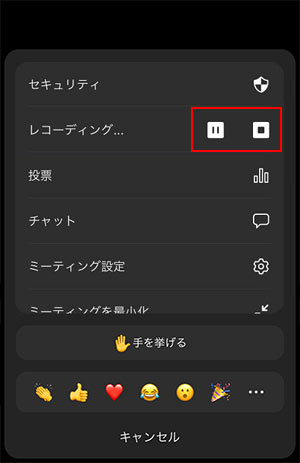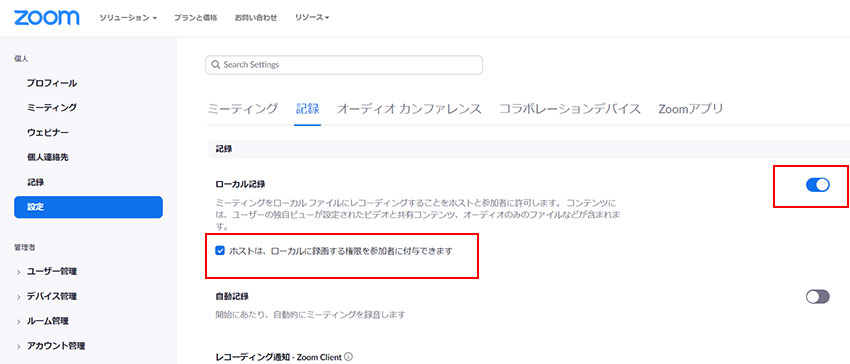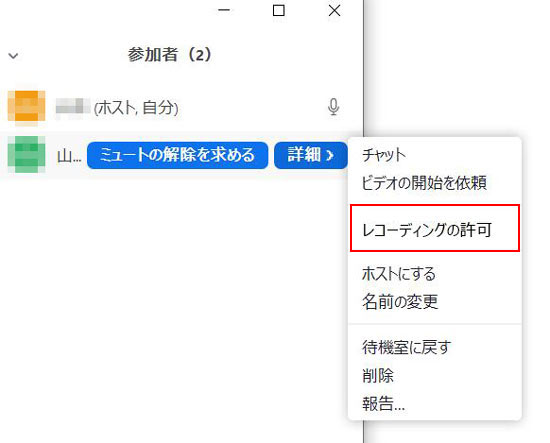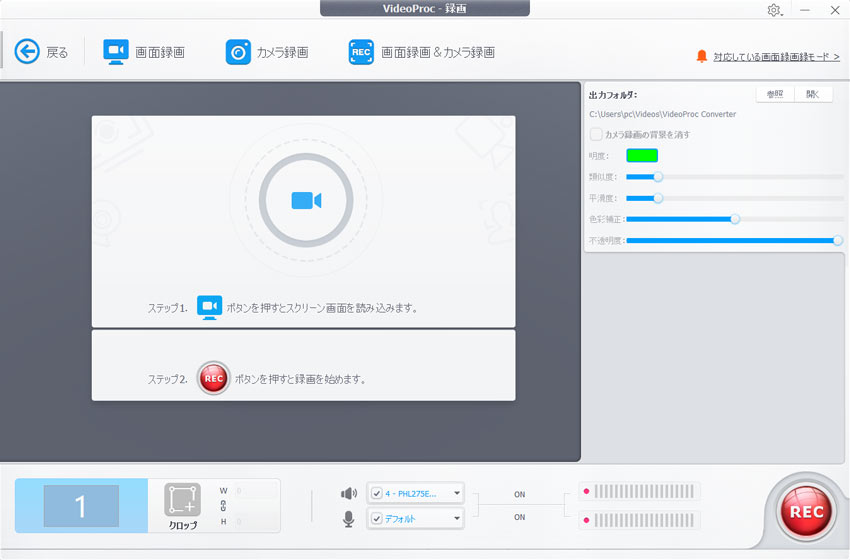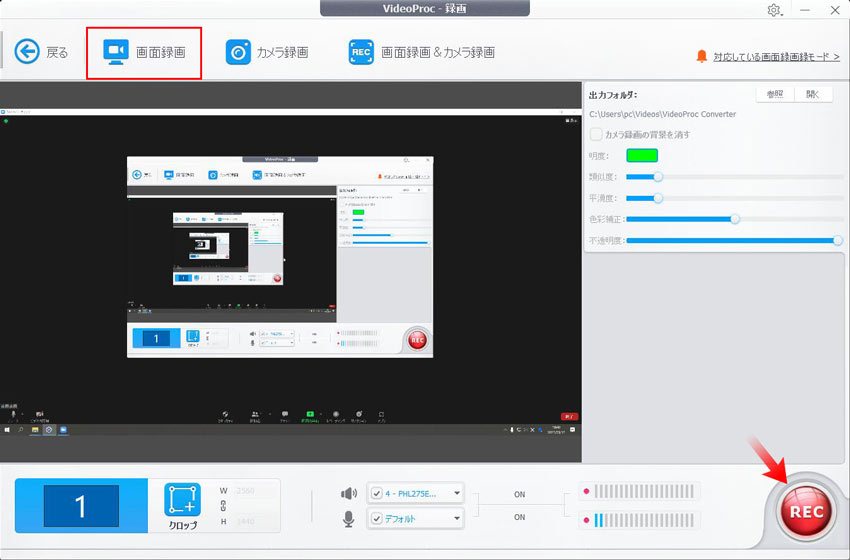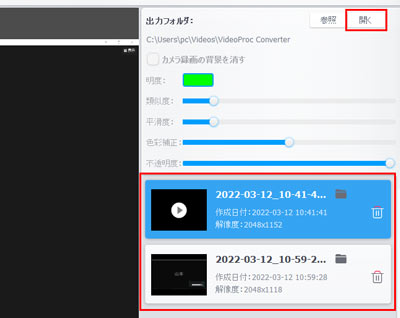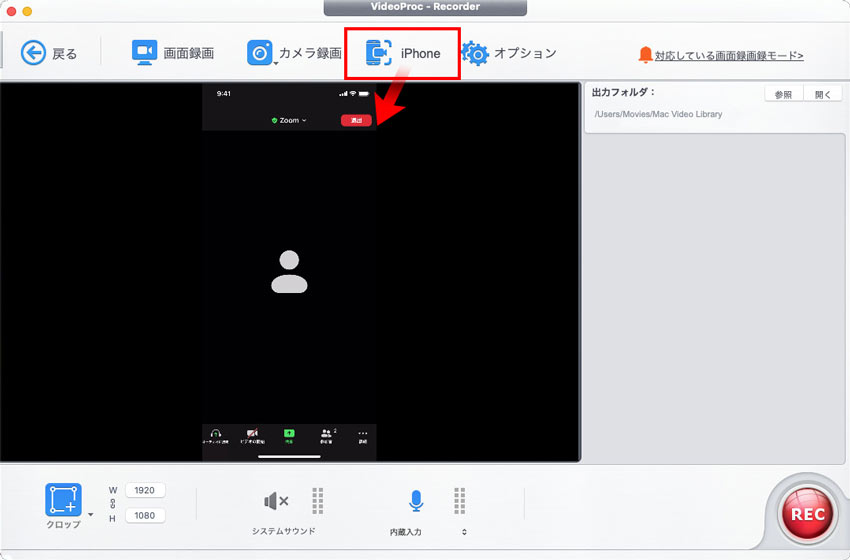Zoomミーティングを録画・保存する方法まとめ|Zoom録画がバレない方法も紹介

新型コロナウイルス感染拡大に伴い、Web会議サービスZoomで対面接触なしのオンライン会議やウェビナーを行うことがさらに広がっています。特に、Zoomによって開催される会議やオンライン授業などをビデオとして残すことができる録画機能がとても便利です。
そこで今回は、PCとiPhoneでZoom画面を録画する方法を画像付きで詳しく解説していきます。また、Zoomミーティングを録画したら相手にバレるのか、バレないでZoom録画方法はあるのか、などの気になる気になる質問にていても回答しているので、Zoom録画を行う前に是非チェックしてください。
目次
Zoom録画方法:パソコンでZoomミーティング画面を録画・保存する
Zoom録画方法:iPhoneでZoomミーティング画面を録画・保存する
Zoom録画したら相手にバレる?
ホスト以外の参加者がZoom録画できる?
バレないでZoomミーティングをこっそり録画する方法
ここからは、Zoomミーティングを録画する方法をPC/iPhoneに分けてご説明します。Zoom録画するときの参考にしてみてください。
Zoom録画方法:パソコンでZoomミーティング画面を録画・保存する

Zoomミーティングを始めると、画面下部の「レコーディング」アイコンをクリックし、「このコンピューターにレコーディング」と「クラウドにレコーディング」の2つのオプションが表示されます。
-

-
- このコンピューターにレコーディング Zoom録画が完了したら、ミーティングの録画データが自動的に自分のPC内に保存されます。
- クラウドにレコーディング録画したミーティング動画が自動的にZoom Cloudへアップロードされ、Zoomのウェブポータルに保存されます。
-
- 注意
- 無料アカウントの場合は、「このコンピューターにレコーディング」という一つの表示オプションしかありませんのでご注意ください。

必要に応じて、自分に合ったレコーディング方法を選択してクリックしたら、パソコンでZoom画面録画するのが始まります。
-


Zoom録画が正常に開始されると、ミーティング画面の左上に「レコーディングしています…」と表示されます。
録画途中で停止したい場合は、「レコーディングを一時停止(Alt+P)」か「レコーディングを停止(Alt+R)」をクリックするだけでいいです。
-


ミーティングが終了したら、「ミーティングのレコーディングを変換しています」というメッセージが表示され、録画データの処理が開始されます。
処理完了後にミーティングの録画動画がパソコンの中かZoomのウェブポータルに自動保存されます。
Zoom録画方法:iPhoneでZoomミーティング画面を録画・保存する
iPhoneやiPad、Androidスマホなどのモバイル端末でもZoomの録画機能を利用することができます。
以下は、iPhoneでZoom録画する手順を紹介しますが、Androidで録画したい場合も大体同じ手順で行えます。

Zoomアプリでミーティングを開始されると、通話画面の右下にある「詳細」をタップし、「クラウドにレコーディング」を選択します。
-

-
- 注意
- iPhoneでZoomミーティング画面を録画する場合は、ローカルレコーディングはサポートされていないため、録画した動画がiPhoneではなく、Zoomクラウド上に保存されます。


画面の上部に「REC」という表示が出ていれば、ミーティングが録画されている状態です。
-


録画を途中で停止するときは、右下にある「詳細」をもう一度タップし、表示されたウィンドウで「一時停止」か「停止」ボタンをタップします。
iPhoneでミーティングが終了したら、録画したミーティング動画がZoomクラウドの上に自動的に保存されます。保存が完了すると、録画ファイルの保存先リンクが記載されたメールが届きます。届いたメールにあるリンクかZoomウェブポータル上の「記録」にアクセスすることで、録画したレコーディング動画を確認することができます。
Zoom録画したら相手にバレる?
答えは、バレます。
パソコンでZoom録画が開始されると、ホストのミーティング画面だけではなく、他の参加者の画面では「レコーディングしています」の表示も出ます。
-

では、iPhoneやAndroidスマホでZoom録画したら相手にバレますか?
モバイル端末でZoom録画を行う時は、ホストの画面では「レコーディング」というメッセージが表示され、ホスト以外の画面の上部にも「REC」と表示されます。そのため、iPhoneやAndroidスマホでZoom録画したら相手にきっとバレてしまいます。
ホスト以外の参加者がZoom録画できる?
Zoomではミーティングの録画は、オンライン会議の主催者(ホスト)しか行いません。ホスト以外の参加者が録画するには、ホストからレコーディングの許可を取る必要があります。
-

- ホストはZoomウェブポータル上の「マイ設定」内にある「録画」タブから「ローカル記録」項目をオンにして、「ホストは、ローカルに録画する権限を参加者に付与できます」にチェックを入れます。
-

- Zoomアプリを開いて、ミーティング画面で「参加者」をクリックして、録画権限を付与したい参加者を選択し、「詳細」>「レコーディングの許可」をクリックします。
これで、ホスト以外のミーティング参加者でもZoom録画ができるようになります。
バレないでZoomをこっそり録画する方法
Zoomに標準搭載されている録画機能を使えてミーティングを録画すれば、iPhoneから参加した場合でもパソコンから参加した場合でも、間違えなく相手にバレてしまいます。なので、Zoomをバレないように録画するには、外部の録画ソフトを導入する必要があります。
たとえば、Windows10ゲームバーが備えた画面キャプチャ機能、MacのQuickTime Playerに搭載の画面収録機能、PC・iPhoneに対応する画面録画用ソフトなどです。
また、外部の録画ツールを利用すると、ミーティング主催者の許可が取れなくても、ホスト以外の参加者はZoomミーティングを録画することができるようになります。
さまざまな録画ツールがありますが、ここでは、VideoProc Converter AIを使って、Zoomをバレないように録画する方法を紹介しています。

VideoProc Converter AI - バレなくZoom録画用ソフト
● シンプルで使いやすい!パソコン初心者でも簡単に使える!
● バレないでZoomミーティング画面を音声付きで録画できる!
● 録画したZoom動画を高画質化したり、トリミングできる。
- 以下、VideoProc Converter AIを使って、パソコンでバレないようにZoom録画する手順を載せます。

VideoProc Converter AIを立ち上げて、「録画」をクリックすると以下のような画面になります。
-


トップバーの「画面録画」ボタンをクリックしてZoomのミーティング画面がVideoProc Converter AIに映ります。
-


右下に存在する赤い「REC」ボタンをクリックするだけでOK。
以上の3StepでZoom録画が開始できます。
-

- 「Shift」+「Ctrl」+「Alt」+「T」キーを同時に押すと、録画中に手書き、図形や矢印、テキストなどを追加することができます。
-

- 録画を停止したい時は、「Shift」+「Ctrl」+「Alt」+「R」キーを押すだけで、録画したZoom動画が右側のメニューバーに即座に表示されます。「開く」をクリックすると、保存先のフォルダが開けます。
- 以下、VideoProc Converter AIを使って、バレないようにiPhoneでZoom録画する手順を載せます。

まずは、お使いのiPhoneをUSBケーブルでMacに接続してから、Zoomアプリを開いてミーティングを開始します。

VideoProc Converter AIを起動してから、「録画」>「iPhone」を選択してから、iPhone上のZoom画面がVideoProc Converter AIに表示されます。
-


録画音声を指定して、右下の「REC」をクリックするすると、カウントダウンが始まった後にバレないでZoom録画が始まります。

終了したいときは、STOPボタンを押せば自動で録画動画が右側のメニューバーに即座に表示され、Macに保存されます。