- OBS Studio��YouTube Live/�j�R��/Twitch���C�u�z�M������ꍇ�́A�u�v���t�@�C���v�ˁu�V�K�v�ŐV�����v���t�@�C����V�K�쐬���AYouTube Live/�j�R��/Twitch���C�u�z�M�T�[�r�X�̐ݒ���s���Ă��������B

twitch�Amixer�AYouTube Live�A�c�C�L���X�A�j�R���ȂǂƂ��������C�u�z�M�T�C�g�Ŏg���閳���̃��C�u�z�M�p�\�t�gOBS Studio�iOBS�j�̎g�����i�_�E�����[�h�E�C���X�g�[���A�ݒ���@�A�Q�[���E�c�C�L���X�^����@�j���Љ��y�[�W�B

VideoProc Converter �\ ���ȒP�ł�荂�掿�Ńp�\�R����ʘ^��ۑ��ł���\�t�g�BOBS�X�^�W�I�^��ł��Ȃ��A�^�悵�����悪�Đ��ł��Ȃ��A�^�撆PC���d���Ȃ鎞�ɁA���̉�ʘ^��\�t�g�͌y���ĕ֗��ȃp�\�R����ʘ^����@����Ă����BMac��Windows�������Ή����āA�V�X�e�������ƃ}�C�N�����ǂ��������^�ł��A�X���[�Y�ɘ^��ł��A�p�\�R���ɂ��ǂ��ɂ��ۑ��ł���B
OBS Studio�́Atwitch�Amixer�AYouTube Live�A�c�C�L���X�A�j�R���ȂǂƂ��������C�u�z�M�T�C�g�Ŏg���閳���̃��C�u�z�M�p�\�t�g�ł���B
OBS Studio�́AWindows�����ł͂Ȃ��AmacOS 10.11�ȍ~��Linux�ɂ��Ή����Ă��āA���S�ɖ����ŗ��p�ł���B
�l�b�g�Ō������Ă݂�ƁAOBS Studio���g���āA�Q�[���z�M�A�G�k�z�M�A�J���I�P�z�M�ȂǂƂ������R���e���c���T�|�[�g���Ă���B����ɁA�����W�̋@�\���i������A�}�C�N�̃m�C�Y��}���Ȃ���A�}�C�N�̉��ʂ̑傫�������邱�Ƃ��\�B
OBS Studio�͂ǂ�ȋ@�\�������Ă���̂��BOBS Studio���̂͒N�Ɏg����̂��B�����ō���́AOBS Studio�łł��邱�Ɓi�@�\�j��\�ߏЉ��B
Step1�FOBS Studio�̌����T�C�g�ihttps://obsproject.com/ja�@�j�ɃA�N�Z�X���āA���g���̃R���s���[�^�[�̓�����ɂ���ăo�[�W������I�сA�uWindows�v/�umacOS10.11+�v/�uLinux�v�{�^�����N���b�N����B������́uWindows�v�{�^�����N���b�N����B
Step2�F�_�E�����[�h�����t�@�C�����_�u���N���b�N�����s����B
Step3�F�u�����\���E�B�U�[�h�v��ʂ��\�����ꂽ��A�u�������v�ƑI�����Ă��������B
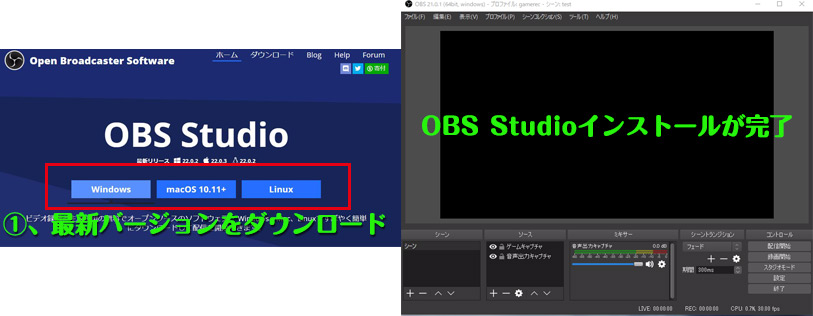
Step4�F��́A��ʎw���ɏ]���đ��삵�Ă��������B
Step5�FOBS Studio�̃C���X�g�[������������B
OBS Studio�C���X�g�[�����������ꂽ��AOBS Studio�𗧂��グ�AOBS Studio�̊�{�I�Ȑݒ���s���Ă��������B
Step1�FOBS Studio�̃��C����ʂ̉E���ɂ���u�ݒ�v�{�^�����N���b�N����BOBS Studio�̐ݒ��ʂ��\������A�����ɂ���u��ʁv�^�u���N���b�N���Ă��������B
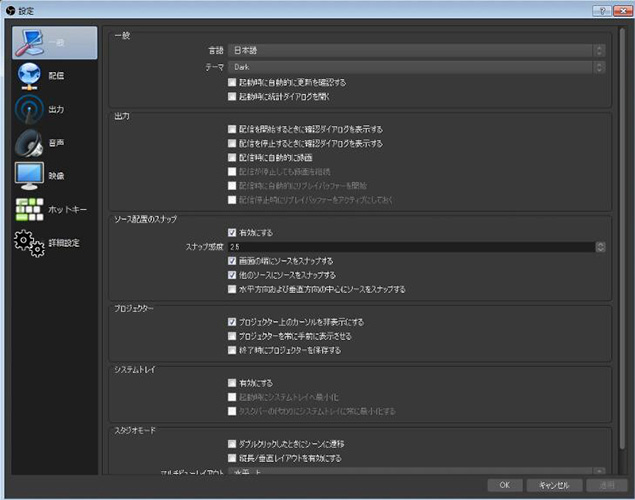
Step2�F�u��ʁv�ݒ�ł́u����v�u�o�́v�u�\�[�X�z�u�̃X�i�b�v�v�u�v���W�F�N�^�[�v�u�V�X�e���g���C�v�u�X�^�W�I���[�h�v�Ƃ������ݒ荀�ڂ����בւ��Ă���B
Step1�FOBS Studio�ݒ��ʂ̍����ɂ���u�z�M�v�^�u���N���b�N����B
Step2�F�u�z�M��ʁv�ł͕��ʂ́u�X�g���[�~���O�T�[�r�X�v��I������B�u�T�[�r�X�v�ł́u�j�R���v/�u�c�C�L���X�v/�uTwitch�v/�uYouTube Live/YouTube Gaming�v/�uOPENREC�v/�uMixer�i��Beam�j�v�z�M�T�C�g�ɑΉ����Ă��āA�ꍇ�ɂ���Ĉ��I�������OK�B
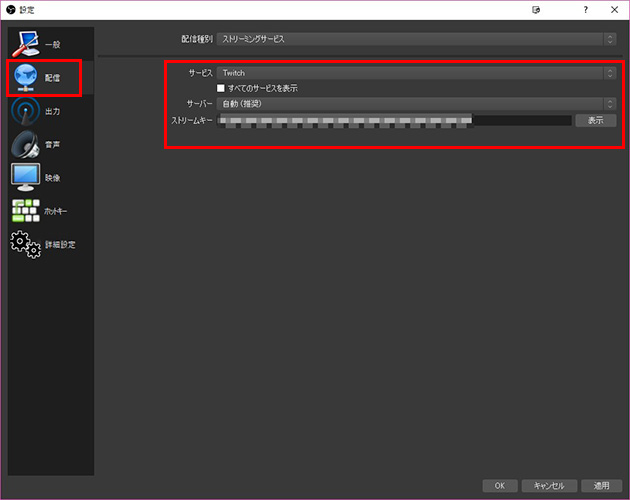
Step3�F�u�T�[�o�[�v�ł͔C�ӂ̃T�[�o�[��I������B
Step4�F�u�X�g���[���L�[�v�ł̓X�g���[���L�[���R�s�[���ăy�[�X�g���Ă��������B
Step5�F�S�Ă��m�F������A�E���ɂ���uOK�v�{�^�����N���b�N����B
Step1�FOBS Studio�ݒ��ʂ̍����ɂ���u�o�́v�^�u���N���b�N����B
Step2�F�u�o�̓��[�h�v�ł́u��{�v�̂܂܂Őݒ肷���OK�B�ł��A������́u�ڍׁv�ƕύX����B
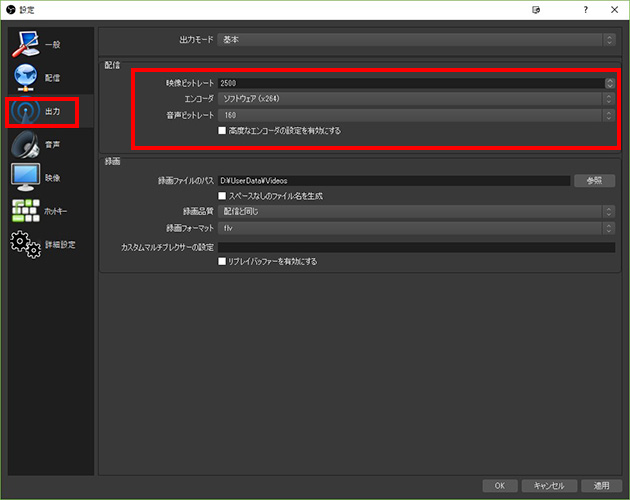
Step3�F�z�M�^�u�ł́u�f���r�b�g���[�g�v/�u�G���R�[�_�v/�u�����r�b�g���[�g�v�ݒ荀�ڂ����בւ��Ă���B
Step1�FOBS Studio�ݒ��ʂ̍����ɂ���u�����v�^�u���N���b�N����B
Step2�F�u�f�X�N�g�b�v�����f�o�C�X�v�ł́u����v�ƑI�����Ă��������B
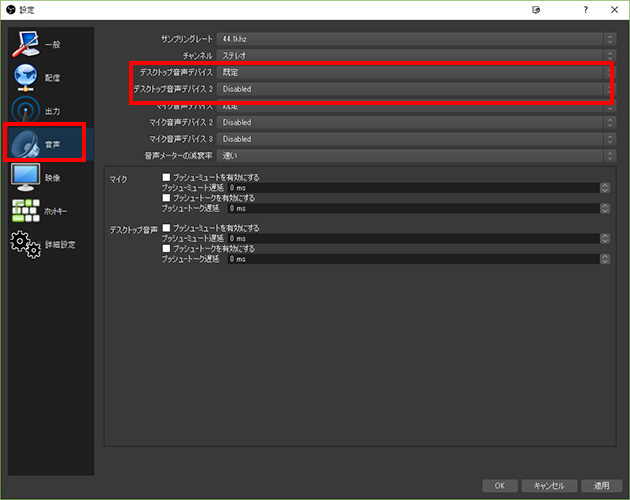
Step3�F�u�}�C�N�����f�o�C�X�v�ł́A�ꍇ�ɂ���đI������B�Ⴆ�A����Ɏ����̉������}�C�N�œ��ꂽ���ꍇ�́A���̍��ڂ�ݒ肷��B�����̃}�C�N�����f�o�C�X�ɃT�|�[�g����̂ŁA���R�ɃJ�X�^�}�C�Y�ł���B�ݒ肵�����Ȃ��ꍇ�́A�u����v�ƑI�������OK�B
Step1�FOBS Studio�ݒ��ʂ̍����ɂ���u�f���v�^�u���N���b�N����B
Step2�F�f���^�u�́u��{�i�L�����p�X�j�𑜓x�v�ł́u1920�~1080�v�Ɛݒ肷��B
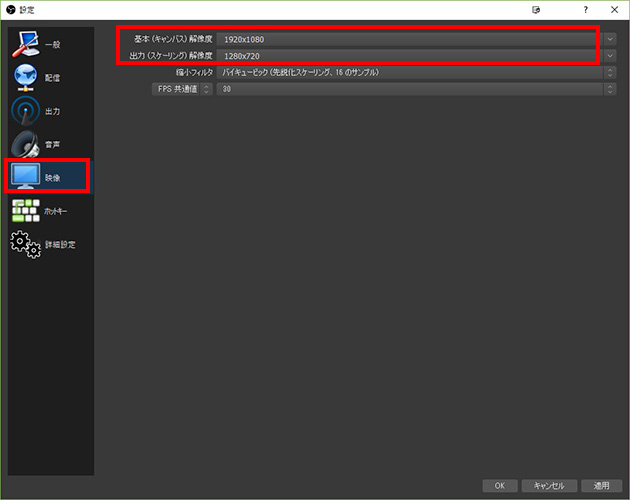
Step3�F�u�o�́i�X�P�[�����O�j�v�ł́u1280�~720�v�ȏ�ɐݒ肵�Ă��������B
Step4�F�uFPS�v�ł͕��ʂ́u30�v���u60�v�ɐݒ肷��B
�ꍇ�ɂ���āA�u�z�M�J�n�v�u�z�M�I���v�u�z�M��~�i�x���j���j�v�u�^��J�n�v�u�^��I���v�u���v���C�o�b�t�@�J�n�v�u���v���C�o�b�t�@��~�v�u�X�^�W�I���[�h�v�u�g�����W�V�����v�u�V�[����ւ��v�u�f�X�N�g�b�v�����v�u�}�C�N�v�Ȃǂ̐ݒ荀�ڂ�OBS��ʂő��삹���A�L�[�{�[�h���͂ő���ł���B
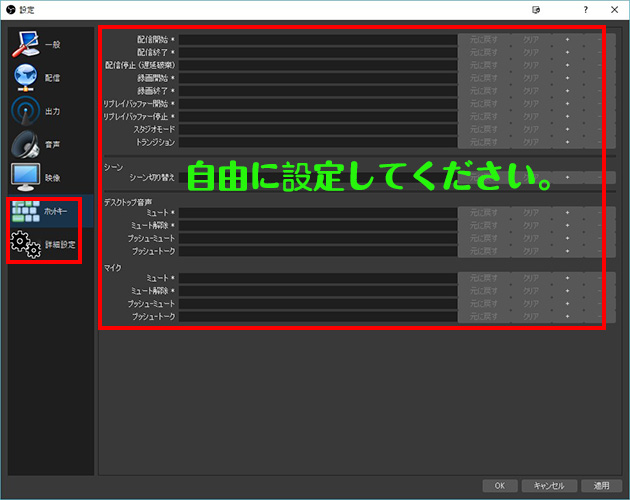
�����ł́u�v���Z�X�̗D��x�v�u�f���v�u�����v�u�^��v�u�x���z�M�v�u�����I�ɍĐڑ��v�u�Ď��s�̒x���v�u�l�b�g���[�N�v�ȂǂƂ��������ڂ��ׂ����ݒ�ł���B
OBS Studio�̃��C���ɖ߂�A�����ɂ́u�V�[���v�A�u�\�[�X�v�A�u�~�L�T�[�v�A�u�R���g���[���v�ݒ肪����B
OBS Studio�����߂Ďg���O�A����獀�ڂ����O�ɐݒ肷��K�v������B�ڍׂ͉��L�̒ʂ�B
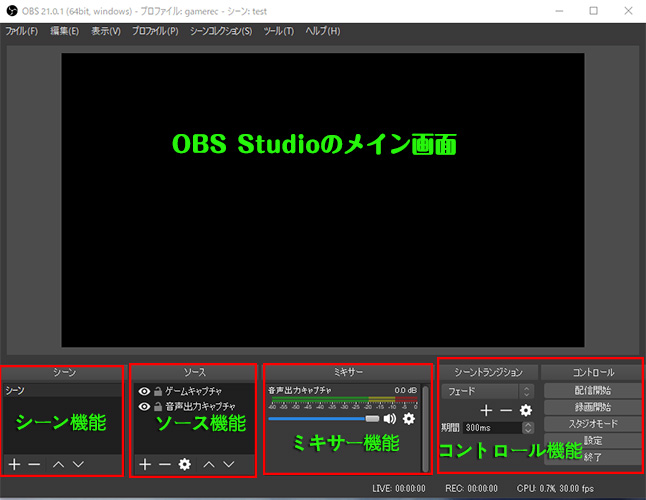
��L�ł�OBS Studio�C���X�g�[���A�y��OBS Studio�ݒ�菇���ׂ����Љ�ꂽ�B
��́A���̊e��z�M�T�C�g�ɑΉ����Ă��閳�����C�u�z�M�p�\�t�g���g���ăQ�[����^�悵�Ă݂悤�B
Step1�FOBS Studio���N�����Ă��������B�Q�[����^�悷��ꍇ�́A�E�B���h���[�h���t���X�N���[�����[�h���ǂ����ł��ǂ��B
Step2�F�u�\�[�X�v�ł́u�{�v���N���b�N���āA�u�Q�[���L���v�`���v�ƑI������B�����āA�u�\�[�X���쐬/�I���v��ʂ��\������A�uOK�v�{�^�����N���b�N�����OK�B
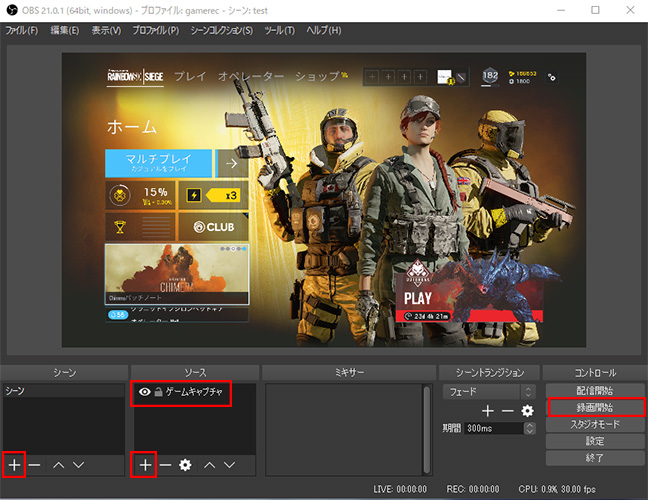
Step3�F�u�Q�[���L���v�`���[�̃v���p�e�B�v��ʂ��\������A�u�E�B���h���[�h���t���X�N���[�����[�h�v������I�����Ă��������B�����āA��ʂ�PC�Q�[���ɐؑցAOBS�ɃQ�[����ʂ��f����Ă���B�f����Ă��Ȃ��ꍇ�́A�����ɂ���u���[�h�v�ł́u����̃E�B���h�E���L���v�`���[�v�ƑI��ł��������B
Step4�F�Q�[����ʂ�OBS Studio�Ɏ�荞��A�uOK�v�ƃN���b�N����B
Step5�FOBS Studio���C����ʂ̉E���ɂ���u�^��J�n�v�{�^�����N���b�N���āAOBS Studio�ŃQ�[����^�悷���Ƃ��n�܂�B
Step6�FOBS Studio�^���Ƃ��I��������ɂ́A�E���ɂ���u�^��I���v�{�^�����N���b�N�����OK�B
�l�b�g�ł́uOBS Studio�ł̃c�C�L���X�z�M�v�Ɋւ��鎿�₪���������݂��Ă��āA��������̎����҂̕��Ɂu��ʂ��^�����ʼn������������Ȃ��v�u�掿���Œ�掿�ɂ��Ȃ��ƌ���Ȃ��v�ƍ����Ă���B
�ȉ��ł́AOBS Studio���g���ăc�C�L���X�����C�u�z�M������@���ڂ����Љ��B
Step1�FOBS Studio�𗧂��グ�āA�E���ɂ���u�ݒ�v�Ə����ꂽ�{�^�����N���b�N����B
Step2�FOBS Studio�ݒ��ʂ��\�����ꂽ��A���L�̒ʂ�ɏ]���Ă���Ă��������B
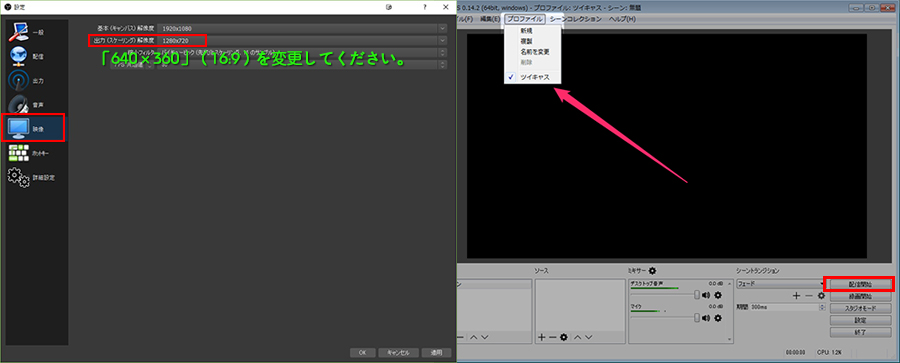
Step3�FOBS Studio���̐ݒ肪����������AOBS Studio�̃��C����ʂɖ߂�A��ɂ��郁�j���[�o�[����u�v���t�@�C���v�ˁu���O��ύX�v�Łu�c�C�L���X�v�ȂǂƖ��O��t���Ă��������B��́A������x�u�v���t�@�C���v�ˁu�c�C�L���X�v��I�����ĉE���ɂ���u�z�M�J�n�v�{�^�����N���b�N�����OK�B
Step4�F�c�C�L���X���J���A�����̃c�C�L���X�A�J�E���g�Ń��O�C�����āA�c�C�L���X�̕�����ʂ��J���āA�ꍇ�ɂ���āu�z�M�J�e�S���v��uTwitter�ւ̎������e�v��u�����J�n���b�Z�[�W�v�Ȃǂ̐ݒ���s���B
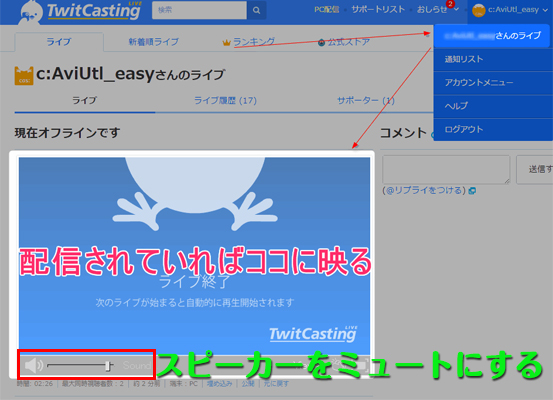
Step5�F�m�F������AOBS Studio��ʂ̉E���ɂ���u�z�M�J�n�v�{�^�����N���b�N���A���C�u�z�M��Ƃ��n�܂�B�����ɁA�z�M����Ă���c�C�L���X�̉�ʂ�OBS Studio�ɉf��B������ʂ��J�������ɉ����J��Ԃ���荞�܂�A�n�E�����O�̔�����h�����߂ɂ́A������ʓ��̃X�s�[�J�[���~���[�g�ɂ���K�v������B
Step6�FOBS Studio�Ńc�C�L���X�����C�u�z�M�����Ƃ��I��������ꍇ�́AOBS Studio�̃��C����ʂ̉E���ɂ���u�z�M�I���v�Ə����ꂽ�{�^�����N���b�N���Ă��������B
�Ή�OS�FWindows 7�EMac OS X 10.6�ȍ~
�������[�U�[�F�^��E�r�f�I�������D���ȕ�
�y�����ŁzPC�EiPhone��ʂ������܂ܘ^��ł���\�t�g
 �SK
�SK
4K�����^�惌�R�[�_�[�������߁i4K/60fps�掿��̌��j
 PC�^��
PC�^��
�f�X�N�g�b�v�L���v�`���\�t�g�b�ȒP�Ƀf�X�N�g�b�v�����^��
 iPhone�^��
iPhone�^��
iPhone��ʘ^��ł��Ȃ��I�����t����iPhone�ʼn�ʘ^�悷����@
 �ԑg�^��
�ԑg�^��
TVer�^����@�`���S�҂ł��ȒP��TVer�̓����^��ۑ��ł���

TwitCasting�E�c�C�L���X�^��ۑ����@�b�^��ł��Ȃ����̑�I

���֗��ȃX�g���[�~���O�^����@������IPC�EiPhone�S�Ή��I
�Q�[�������ESkype�r�f�I�`���b�g��^�悷�閳�����@�I�X�X��
���p�K�� | ���菤����Ɋ�Â��\�L |�v���C�o�V�[�|���V�[ | �G���h���[�U�[�g�p�����_�� | ���ԋ�
 Copyright © 2025 Digiarty Software, Inc. All rights reserved
Copyright © 2025 Digiarty Software, Inc. All rights reserved