�y�����ŁzPC�EiPhone��ʂ������܂ܘ^��ł���\�t�g

AmaRecCo�i�A�}���R�R�j�Ƃ́AAMV�Ƃ����Ǝ��̃R�[�f�b�N���g�p���Ă���A�ᕉ�ƍ��掿�Ńf�X�N�g�b�v��ʂ�E�C���h�E�Ȃǂ�^�悵�āAAVI�`���ŕۑ��ł���\�t�g�ł���B�t���[�\�t�g�ł���Ȃ���A�L���Ȃ��̂Ɣ�ׂĂ����F�̂Ȃ����x���̋@�\������Ă���B�Ⴆ�A �u�g���₷���v�A�u���삪�y�����萫�������v�A�u�L�x�ȋ@�\�����ځv�u�Ǝ��̃R�[�f�b�N���p�ӂ���Ă���v�Ɩ��͓I�ŁA���p�҂����\�����B
�Ƃ���ŁA���߂ăA�}���R�R�𗘗p���悤�Ƃ���l�ɂƂ��āA�ǂ�����n�߂�Ηǂ��̂�������Ȃ���������Ȃ��B����̋L���ł́A�����S�Ҍ����A�A�}���R�R�̃_�E�����[�h�E�C���X�g�[���A�A�}���R�R�g�����A�A�}���R�R���S���������@�𒆐S�ɂ��ďڂ�������������B

VideoProc Converter�[�A�}���R�R�̑���ɂȂ�D�G�ȃL���v�`�������\�t�g�E�F�A�ł��BWindows��Mac�̃f�X�N�g�b�v�͂������A�茳�ɂ���iOS�[���iiPhone iPad iPod�j�̑����ʂ��^��ł���B����ɁA�s�N�`���[�E�C���E�s�N�`���[�̍쐬���T�|�[�g����B�掿�Ɖ��������Y��ŁA�Տꊴ���ӂ�鎋���̌������^�擮��̍쐬���ł���B����ɁACPU�g�p�ʂ����Ȃ��̂ŁA�������y�����āA�p�\�R���ŃT�N�T�N�Ɠ��삷�邱�Ƃ��ł���B�g���������ȒP�B
�A�}���R�R�_�E�����[�h��
�����T�C�g������
http://www.amarectv.com/�@�@
���_�E�����[�h�T�C�g������
https://www.vector.co.jp/soft/winnt/art/se439053.html�@
https://www.gigafree.net/media/recording/amarecco.html
�ȏア������̃y�[�W����A�}���R�R���_�E�����[�h����ƁA�uamarecco310c.zip�v�Ƃ���zip�t�@�C�����擾�ł���B�����āA����zip�t�@�C�����𓀂���B�������O�̃t�H���_�ɂ���AmaRecCo.exe���^�u���N���b�N���āA���ɐi�ށB
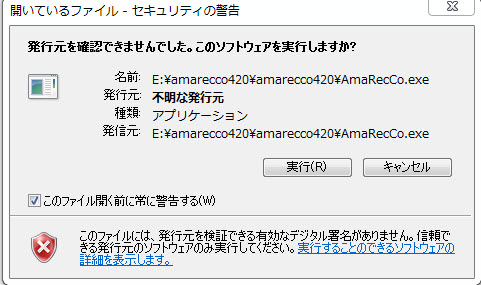
�@.�u���s�����m�F�ł��܂���ł����B���̃\�t�g�E�F�A�����s���܂����H�v�Ƃ����Z�L�����e�B�x���̃��b�Z�[�W���\�������ƁA�u���s�v�N���b�N����B
����ƁA���̂悤�ȃ|�b�v�A�b�v���\�������B
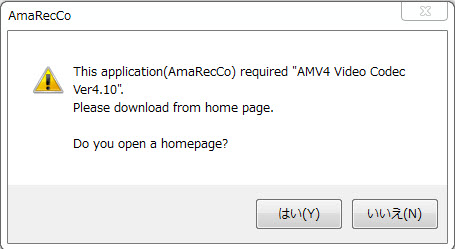
�uThis application(AmaRecCo)�vrequired �hAMV4 Video Codec Verxxx.�h Please download from home page.Do you open a homepage?�v
�|��F�u���̃A�v���P�[�V�����iAmaRecCo�j�����s����ɂ́A�uAMV4�r�f�I�R�[�f�b�NVerxxx�v���K�v�ł��B�z�[���y�[�W����_�E�����[�h���Ă��������B�z�[���y�[�W���J���܂����B�v
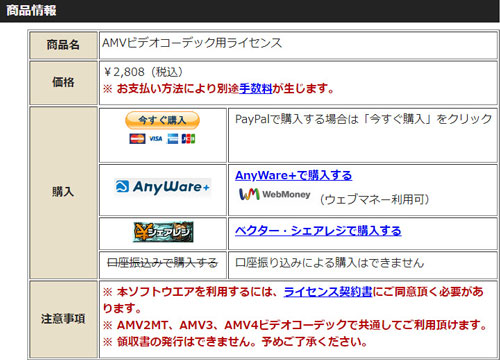
�z�[���y�[�W���J���ƁA�uAMV�r�f�I�R�[�f�b�N�v�̂Ƃ���Ƀ}�E�X���ڂ��B�����āA�u�w���ē��E�_�E�����[�h�y�[�W�v���^�b�v����BAMV�r�f�I�R�[�f�b�N�p���C�Z���X�̔̔���ʂł́A���i�́�2,808�i�ō��j�Ə����Ă���B
���݁A�u�����v���ď����Ă��A���ۂ̂Ƃ���{���ɖ����Ŏg����̂��Ƃ��ꂼ��Ɉ���Ă���B������������炸�ɁA������AmaRecCo���_�E�����[�h���Ă������A�C���X�g�[�����ŁA�������������Ă��܂��B
��ʓI�Ɍ����A�����\�t�g�ɂ͐F�Ȑ���������B���̐������Ȃ����݂Ɏg������̂͂قڂȂ��Ǝv���Ă������B�������A�@�\�̐�����A�g�p������̐����A�ז��ȍL����s�v�ȃv���O�C���͈ꉞ�[���ł��邪�A������ߖ邽�߂ɖ����\�t�g��I�Ԃ̂ɁA�ĊO�ɃR�[�f�b�N�̗��������������̂͒��ނ����ł͂Ȃ����B
������ɂ���A�A�}���R�R�𗘗p����ɂ́A�uAMV�r�f�I�R�[�f�b�N�v���̗������Ă��������Ȃ��B����������A�C���X�g�[���s���悤�B
�@.�_�E�����[�h�����uamv300i.zip�v��I�����A�R���e�L�X�g���j���[����u�S�ēW�J�v���^�b�v����B
�A.�𓀂����uamv300i�v�t�H���_���J���āA�����ɂ���Z�b�g�A�b�v�t�@�C�������s���āA�u���ցv���N���b�N����B
�B.���p�K��̓��Ӊ�ʂł́A�u��L�����ɂ��ď������܂��B�v�Ƀ`�F�b�N������āu���ցv�������B
�C.�C���X�g�[����̓f�t�H���g�̂܂܂ł����v�B����A�u�Q�Ɓv�{�^�����N���b�N����ƁA�C���X�g�[����𑼂̃h���C�u�ƃt�H���_�ɕύX���邱�Ƃ��ł���B��肪�Ȃ���A�u���ցv���^�b�v����B
�D.�_�E�����[�h�����uamarecco310a�v��zip�t�@�C�����𓀂��āA�𓀂����uamarecco310b�v�t�H���_���uProgram Files�v�t�H���_�ȂǔC�ӂ̏ꏊ�ֈړ�����B
�E.�uAmaRecCo�v�̎��s�t�@�C����I�����āA�R���e�L�X�g���j���[����u�X�^�[�g���j���[�s�����߁v�u�^�X�N�Ƀs�����߁v�Ȃǎg���₷���悤�ɃV���[�g�J�b�g���쐬����B
�F.�uamarecco310a�v�t�H���_���́ureadme_jp�v���J���āA�uAMV3�r�f�I�R�[�f�b�N�p�A�}���R�R���p�Ń��W�X�g�L�[�v��I�����ăR�s�[����B
�G.�X�^�[�g���j���[�́uAmvVideo Codea�v����uAmv3 config�v���J���B
�H.�u���C�Z���X�v���^�b�v����B
�I.�u���C�Z���X�L�[�v�̉ӏ��ɐ���R�s�[�������C�Z���X�L�[���y�[�X�g���āu�o�^�v�������B����Œʏ�̓L���v�`�����ɑ}�������A�}���R�R���S��������B
����ŁA�p�\�R���ŃA�}���R�R�����p�ł���悤�ɂȂ�B
�uamarecco310c.zip�v�ʼn𓀂����t�H���_�̒��ɂ���uAmaRecCo.exe�v���_�u���N���b�N���āA�A�}���R�R���N������B����ƁAPC��ʂŌx�����b�Z�[�W���\�������BWindows10�ł́A�uOK�v���N���b�N�����OK�BWindows Vista�ȍ~�ł́A�uShift�v�L�[�������Ȃ���uOK�v���N���b�N����B
�A�}���R�R�̃z�[����ʂł́A�㕔���j���[�o�[�ɂ���u�ݒ�v���^�b�v����B�A�}���R�R�ݒ��ʂɓ���B

��{�I�Ɉȉ��̂悤�ȍ��ڂ�ݒ肷�邱�Ƃ��ł��遫����
�@.�u�ۑ���v
�t�@�C���̕ۑ���́A�����ݒ�ł�C�h���C�u�ł���BC�h���C�u���ɕۑ�����Ă���f�[�^�������A�\���ȋe�ʂ��m�ۂł��Ȃ��ꍇ �A���̃h���C�u�ɕύX�����ق��������B���Ȃ݂ɁA�A�}���R�R��1�t�@�C���̃T�C�Y���ő�100GB�ƂȂ�B
�A.�t�@�C����
���D���̂悤�Ƀt�@�C��������͂��邱�Ƃ��ł���B
�B.�r�f�I
���e�p�����[�^�̐ݒ�i�t���[�����[�g�A�^�C���X�^���v�A�^��͈́A���C���[�h�E�B���h�E�A�}�E�X��^�悷��j
�����k�ݒ�
���E�B���h�E�w��
�E�e�p�����[�^�̐��l�ƈ��k�R�[�f�b�N�̐ݒ�ɂ��A�L���v�`������̉掿��t�@�C���e�ʂ��ς��B�e�X�g�^�悵�āA�e�ʂƉ掿�Ȃǂ����m�F���������B
�E�u���k�ݒ�v���^�b�v����ƁAAMV�r�f�I�R�[�f�b�N�̐ݒ��ʂ��J���B�L���v�`�����̈��k�ݒ��S0�`S4�őI���ł��A�f�t�H���g��S3�́u�W���v�B�掿�Ə������x�𗼗�������Ȃ�S2�́u�t�W���v�B�ۑ���ɗ]�T������Ȃ�u���k�Ȃ��v��u�t�����v�ł��ǂ����A�𑜓x�̍������j�^�ŃL���v�`������ƁA�����ȃT�C�Y���K�v�Ȃ̂ł����ӂ��������B
�C.�I�[�f�B�I�i�������^�̐ݒ�j�@
�u�^���v�O�̃`�F�b�N�{�b�N�X�ɂɃ`�F�b�N������ƁA��ʂƉ������ꏏ�Ɏ��^���邱�Ƃ��ł���B
�ȏ�̐ݒ肪���v��������A�����ɉ�ʂ��L���v�`�������Ƃ��s���Ă����B
�A�}���R�R�̃z�[����ʂɖ߂��āA�u�X�g�b�v�iX�j�v�̉E�ɂ��鍕�g�t�������`�̃A�C�R�����^�b�v���āA�^��͈͂��w�肷��B
�^��͈͂��w�肷��Ƃ��A���ӂ��ׂ�����
�@.��荞�ݔ͈͂͐g�ň͂܂��B�f�t�H���g�Łu��Ɏ�O�ɕ\���v�ɐݒ肳��Ă��邽�߁A�͈͓��ɕ\������Ă���A�v���̑���͂ł��Ȃ��B
�A.��荞�ݘg�̏�ŃR���e�L�X�g���j���[���o���āA�u��Ɏ�O�ɕ\���v�̃`�F�b�N���O�����A�܂��͎�荞�ݔ͈͂̃{�^���������Ĕ͈͂��������ƂɂȂ�B
�B.��荞�ݘg�̍���̃A�C�R���́A�^�悵�����E�C���h�E�Ƀh���b�O����ƁA�����I�Ɏ�荞�ݔ͈͂��E�C���h�E�̃T�C�Y�ɂȂ�B
�C.�������E�C���h�E�T�C�Y�ɁA�E�����N���C�A���g�̈�i���j���[�o�[��c�[���o�[�������������j�͈͎̔w�肷��B

�u�X�^�[�g�v���^�b�v����ƁA�^�悪�J�n�����B
�u�X�g�b�v�v���^�b�v���āA�^����~������B
�v����ɁA�A�}���R�R���g�p����Ƃ��A�L���v�`���̑���͔��ɊȒP�����A�F�X�Ȑݒ肪���点��B���ɏ��S�҂ɂƂ��āA�e��ݒ�̕����͑傫�ȃ`���������W��������Ȃ��B�������A�f�t�H���g�̐ݒ�̂܂g�����Ƃ��ł���B�������A���D���̂悤�ɉ�ʂ�^�悷�邱�Ƃ͖����B
���A�}���R�R�̃o�[�W�����ɂ���āA�ݒ��ʂ͂���������Ă���̂ŁA��{�I�ɂȎg�����͓����B
�A�}���R�R��AMV�r�f�I�R�[�f�b�N�Ƃ����Ǝ��̊O���R�[�f�b�N���g�p���āAVLC��XMedia Recode�AHandBrake�ȂǃR�[�f�b�N��������Ă���A�v���ł́A�L���v�`����������t�@�C���͍Đ��E�ҏW�ł��Ȃ��B�Đ���ҏW��Windows Media Player��AviUtl�ȂNJO���R�[�f�b�N���g�p���Ă���A�v���P�[�V�������K�v�Ƃ����ӂ��Ă��������B
��ʓI�Ɍ����A�A�}���R�R�{�̂ŁA�uAMV�r�f�I�R�[�f�b�N�v���̗�����Ȃ��ƃ��S���������Ƃ��ł��Ȃ��B�Ƃ���ŁA���S�������ł���@�\�𓋍ڂ�����O�҂̃v���O�C����A����ҏW�\�t�g�𗘗p���āA�A�}���R�R���S���������������Ă������B��ώ�Ԃ����邩������Ȃ����A�ꉞ�������ł���B
�A�}���R�R���_�E�����[�h�E�C���X�g�[������A�e��ݒ�A�����̃L���v�`��������܂ŁA��ϋ�J����B�A�}���R�R�������Ǝg���₷�����̂�����A������Ǝv���l�����邻���ł���B�����ł́A�A�}���R�R�Ɠ��l�ȓ����ŁA���쐫�A���萫�A�g���₷���A�@�\���Ƒ����ʂł��Ȃ�D�G�Ȗ����\�t�g�uVideoProc Converter�v���������߂������B
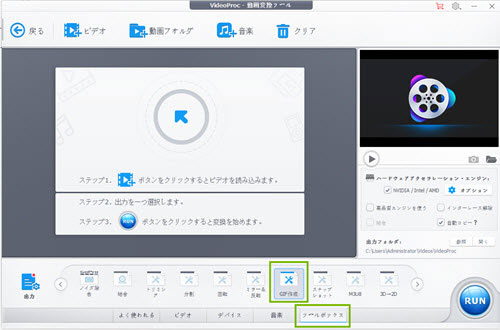
�uVideoProc Converter�v�����F
�@.���S�҂ł�������₷���C���^�[�t�F�C�X�������B�g�����͒��ȒP�ŁA�N�ł������g�������B
�A.����f�[�^�̕��͔\�͂������̂ŋ��X�܂Ńf�[�^��ǂݎ���āA���掿�ŕۑ��ł���B
�B.�掿��𑜓x�A�O�������̓��͗L���Ȃǂ����R�Ɍ��߂邱�Ƃ��ł���B
�C.�t�@�C���`�����I���ł��A�e�ʂ�ߖ邽�߁A�e�ʂ̌y��MP4��I���ł���B
�D.�\�Ԃ�ݒ肵�Ă����āA���̎��Ԃɘ^����J�n������@�\������B
�E.�^�悾���łȂ��A�L�x�ȕҏW�A�������o�A�t�H�[�}�b�g�ϊ��Ƃ������@�\��������Ă���B
�y�����ŁzPC�EiPhone��ʂ������܂ܘ^��ł���\�t�g
 �SK
�SK
4K�����^�惌�R�[�_�[�������߁i4K/60fps�掿��̌��j
 PC�^��
PC�^��
�f�X�N�g�b�v�L���v�`���\�t�g�b�ȒP�Ƀf�X�N�g�b�v�����^��
 iPhone�^��
iPhone�^��
iPhone��ʘ^��ł��Ȃ��I�����t����iPhone�ʼn�ʘ^�悷����@
 �ԑg�^��
�ԑg�^��
TVer�^����@�`���S�҂ł��ȒP��TVer�̓����^��ۑ��ł���

TwitCasting�E�c�C�L���X�^��ۑ����@�b�^��ł��Ȃ����̑�I

���֗��ȃX�g���[�~���O�^����@������IPC�EiPhone�S�Ή��I
�Q�[�������ESkype�r�f�I�`���b�g��^�悷�閳�����@�I�X�X��
���p�K�� | ���菤����Ɋ�Â��\�L |�v���C�o�V�[�|���V�[ | �G���h���[�U�[�g�p�����_�� | ���ԋ�
 Copyright © 2025 Digiarty Software, Inc. All rights reserved
Copyright © 2025 Digiarty Software, Inc. All rights reserved