【無料版】PC・iPhone画面を見たまま録画できるソフト


VideoProc ConverterーBandicamフリーズ、起動できない、録画できない時、Bandicam代替え高性能録画ソフトを使えばそれらの問題を簡単に解決できる。VideoProc ConverterはPC への負担を大幅に低減し、初心者でも簡単に使えて操作性の易しい録画ソフト。動画、ゲームをスムーズ且つ高画質で録画できる以外、ピクチャーインピクチャー(PIP)にも対応。録画しながらキャプチャー範囲にはテキストや線、矢印、図形などを追加することもできる。
何かの原因でファイルの一部が破損しているため、Bandicamを使おうと、「bdcam.exeは動作を停止しました」と表示され、Bandicamを強制終了かもしれない。その場合、Bandicamを再インストールしてみてください。
いろいろなアプリケーションが起動して、PCのリソースを使い切っている場合、exeファイルをダブルクリックしても反応しない場合がある。PCを再起動して、余計なアプリケーションが起動していない状態にBandicamを起動してみてください。
Bandicamには「タスクトレイに最小化した状態で実行」機能がある。この機能を使用する場合、Bandicamが起動していても画面が表示されないので、起動していないと錯覚するかもしれない。 Bandicamがタスクトレイに格納された状態になっていないか確認してください。タスクトレイにあるBandicamのアイコンをクリックするとBandicamの画面が表示されるかもしれない。
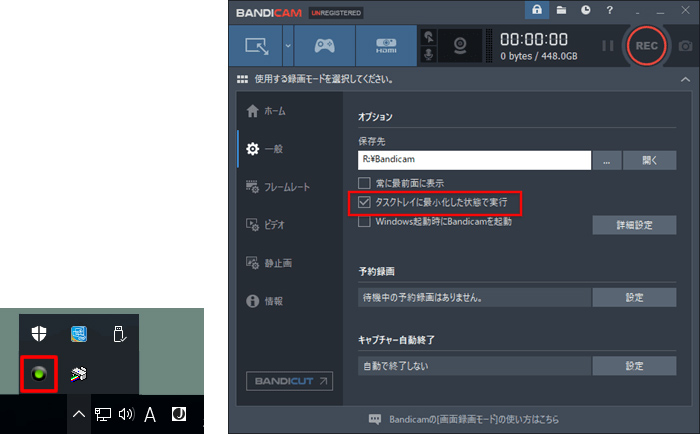
Bandicamのショートカットアイコンを右クリックし、表示されたメニューの「プロパティ」をクリックしてプロパティの画面を表示する。プロパティ画面の上部にある「互換モード」のタブをクリックして互換モードの設定画面を表示する。「互換モードでこのプログラムを実行する」のチェックを外し、「管理者としてこのプログラムを実行する」にチェックを入れてやり直す。
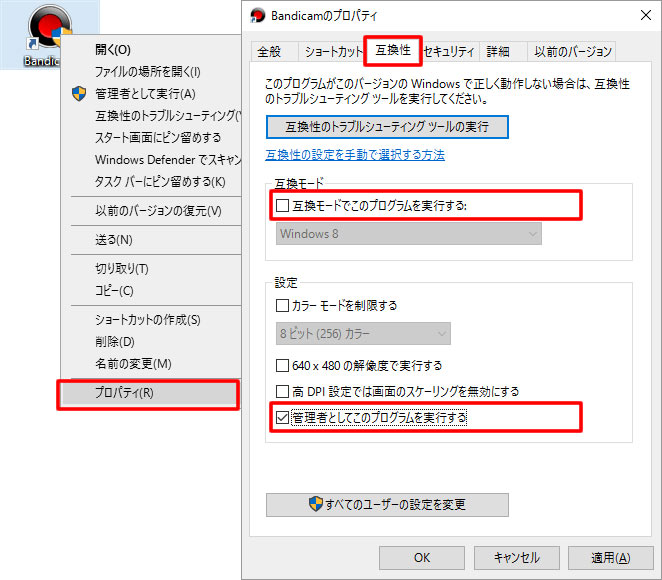
セキュリティソフトが誤診することは大いにある。セキュリティソフトはBandicamの実行ファイルを有害なものと誤診したら、Bandicamが立ち上がらないことやBandicam強制終了エラーが発生するかもしれない。
セキュリティソフトからBandicamをスキャン対象から除外して信頼するアプリケーションにするかセキュリティソフトを無効にするかBandicamの再起動を試してみてください。
Bandicamが立ち上がらず、録画が出来ない場合、グラフィックドライバーの不具合による可能性がある。最新版グラフィックドライバーと関連するソフトウェアをインストールした後でBandicamの再起動を試してみてください。
Windows 10 でのドライバーの更新/再インストールする方法:https://support.microsoft.com/ja-jp/help/4028443/windows-10-update-drivers
映像をよく利用する録画ソフトBandicamがうまく動かない場合は、グラフィックボード(ビデオカード)をよりいいものに交換してみようか。
実は、Bandicamを立ち上げても、他のエラーも多発。例えば、
「製品を購入したのですが、録画が2〜3分で泊まってしまうことが多々あります。」
「録画開始した途端Bandicam強制終了します。録画対象を変えても、録画モードを変えても録画できません。静止画も撮影できません。」
「録画したデータを見ると、毎回開始2〜3分で音ずれが発生し、10分以上の動画であれば5秒以上音がずれて録画されている。」等上記のようなコメントが多くある。
そのため、Bandicamの代わりに、より高性能録画ソフトをおすすめしたい。今回は一応VideoProc Converterという人気録画ソフトと使い方を紹介する。
合わせて読みたい:
Bandicam音声設定の方法とBandicam録音できないなどBandicam音声問題の対処法>>
Bandicamで録画が出来ない時の対処法┃音声が入らない・強制終了などのエラーを解決>>
高性能録画ソフトVideoProc Converterの特徴:
■ハードウェア・アクセラレーション技術のおかげでPC への負担を大幅に低減してBandicamよりスムーズ且つ高品質でウェブ動画、ゲーム、操作画面などを収録できる。
■録画しながら実時間に動画にライン、図形、文字、矢印などを簡単に付けられる。
■音ズレなしでマイク音声、システム音声を収録できる。
■他の便利な機能もあり:動画/音楽ダウンロード機能、ビデオ/音声/DVD変換機能、動画編集機能
■使い方が超カンタン! (笑)
さて、次はVideoProc Converterを使って録画方法を紹介する。VideoProc Converterのダウンロード↓↓↓ (100%安全)
Step1:VideoProc Converterを( Windows版/Mac版)インストールして立ち上げると「録画」ボタンをクリックしてください。
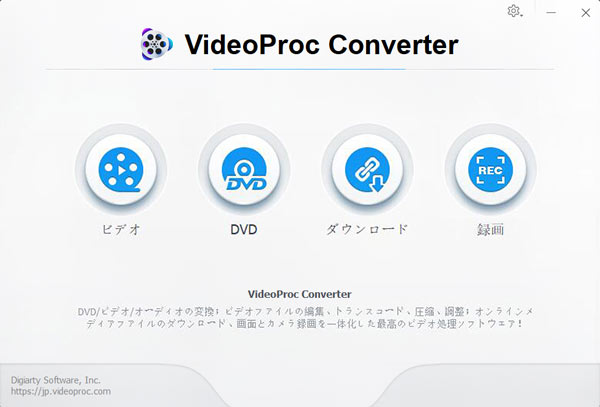
Step2: 「画面録画」→画面の右下にある「REC」ボタンをクリックすると録画がスタート。
Tips:
左下にある青いボタン「クロップ」をクリックしてマウスで録画したい部分を選択して、√をクリックしたら録画範囲を指定できる。
スピーカーアイコンとマイクアイコンの後ろからパソコン内部の音声とマイクの音声を収録するか設定できる。
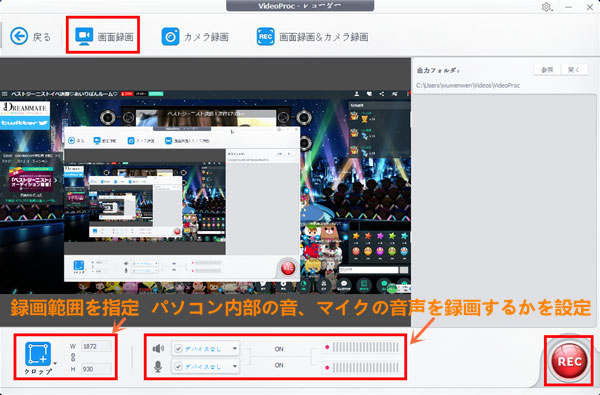
Step3: 「Ctrlキー+Rキー」を同時に押すかまたはVideoProc Converter画面の右下にある「STOP」をクリックするか録画を終了できる。
VideoProc Converterなど高性能録画ソフトを使えば、Bandicam強制終了やBandicamが立ち上がらない、Bandicamフリーズ、Bandicamで録画が出来ないなどBandicamの不具合を簡単に回避できる。

VideoProc Converter:Bandicamより高性能録画ソフト。録画しながらリアルタイムにライン、テキスト、矢印なども簡単に付けられる。パソコンの音とマイクの音を同時に録音可能で、ゲーム実況に非常に便利。起動できない、音ズレなど不具合は全然発生しなく、とても使える録画ソフト。
【無料版】PC・iPhone画面を見たまま録画できるソフト
 Hulu録画
Hulu録画
最も簡単なPC/iPhone/AndroidでHulu動画を録画する方法は?
 動画キャプチャ
動画キャプチャ
動画キャプチャフリーソフト5選をおすすめ|キャプチャ方法も
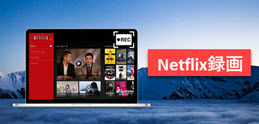 Netflix録画
Netflix録画
無料ネットフォレックス録画ソフトでNetflixを録画する方法
 録画フリー
録画フリー
PC画面録画フリーソフトおすすめ&無料で動画キャプチャする方法
 番組録画
番組録画
TVer録画方法〜初心者でも簡単にTVerの動画を録画保存できる

iOS&iPhone録画!音声付きでiPhoneで画面録画をする方法
ゲーム実況・Skypeビデオチャットを録画する無料方法オススメ
利用規約 | 特定商取引に基づく表記 |プライバシーポリシー | エンドユーザー使用許諾契約書 | ご返金
 Copyright © 2025 Digiarty Software, Inc. All rights reserved
Copyright © 2025 Digiarty Software, Inc. All rights reserved