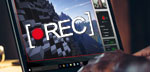���C���Q�[�����R�[�_�[�̎g�����b���C���Q�[�����R�[�_�[�^����@��}�ʼn��
���C���Q�[�����R�[�_�[�i���C��GR�j�́ABattlefield 4 Call of Duty�FGhosts�ALeague of Legends�ADota 2�AMinecraft�AWorld of Warcraft: Mists of Pandaria�AStarCraft II: Heart of the Swarm�ACall of Duty: Black Ops II�APath of Exile�AThe Binding of Isaac�ADiablo3�AHeroes of Newerth�ABattlefield 3�ADUST�AGTA IV�AFF XIV�ARPG�c�N�[���n�̎���Q�[���A�u���E�U�Q�[���A��DirectX9,10,11 OpenGL�Ή��Q�[���A�Q�[���ȊO��Windows�A�v���Ƃ������Q�[���ɑΉ����Ă��āA�����ł����Q�[�����L���v�`���[�������̂Ȃ�A���L�̑���菇���Q�l�ɂ��Ă݂Ă��������B
�i�_�E�����[�h�E�C���X�g�[�����@�j
�_�E�����[�h���Fhttp://loilo.tv/jp/product/game_recorder
Step1�F�_�E�����[�h��ɃA�N�Z�X���āA�u�_�E�����[�h�v�Ə����ꂽ�{�^�����N���b�N���āA�C���X�g�[���[���_�E�����[�h����BLoiLoGameRecorder1.1.0.1.exe���_�u���N���b�N���Ă��������B
Step2�F�uSelect Setup Language�v�ƕ\������A�u���{��v�ƑI�����āuOK�v�ƃN���b�N����B
Step3�F�u���C���Q�[�����R�[�_�[�Z�b�g�A�b�v�v��ʂ��\������A�u�C���X�g�[���v�{�^�����N���b�N����B�������Ԃ�������A���X���҂����������B�����ɃC���X�g�[�����ꂽ��A���C���Q�[�����R�[�_�[�̃��C����ʂ��\�������B
�i���C���Q�[�����R�[�_�[�̃��C����ʁj
Step4�F���C���Q�[�����R�[�_�[�̃��C����ʂɂ���uRecord Game�v���ɂ���u�Q�[���f�����Ř^�悷��̂ɍœK�ȃ��C���Q�[�����R�[�_�[�v�̖T�ɂ���u�c�v�{�^�����N���b�N���āA�u�^�悷��E�B���h�E�v��ݒ肷��B���ʂ́uAuto�v��Select����B
�i���C���Q�[�����R�[�_�[�̐ݒ���@�j
Step5�F��́A���C���Q�[�����R�[�_�[�̏����ݒ��ύX���Ă������B���C����ʂ̉E�ɂ���u���ԁv�A�C�R�����N���b�N���āA�u�ۑ���v�u�r�f�I�̉𑜓x�A�t���[�����[�g�A�i���v�A�V���[�g�J�b�g�L�[�A�t���[�����[�g�\���A�^�惂�[�h�A�݊����Ȃǂ��ׂ����ݒ肷�邱�Ƃ��ł���B�ꍇ�ɂ���Ď��R�ɃJ�X�^�}�C�Y�ł���B
Step6�F�Q�[��������PC��ʂ�^�悵�Ȃ���}�C�N�����������^���������̂Ȃ�A�}�C�N��PC�ɐڑ����Ă���A���C���Q�[�����R�[�_�[���C����ʂɂ���u�}�C�N�v�A�C�R�����N���b�N����B�u�����̐���^������v�Ƀ`�F�b�N�����A�u�Q�[�����ʂ�������������v�Ƀ`�F�b�N�����āA�u����v�{�^�����N���b�N�����OK�B
�iPC�Q�[����^�悷����@�j
Step7�FPC�Q�[�����N������B�Q�[���^����J�n���邽�߂ɂ́A���C���Q�[�����R�[�_�[��ʂŁuF6�v�L�[��������OK�B�^����I��������ɂ́A�uF6�v�L�[�������B
Step8�F�Q�[����^�悵����A�^�悵��������m�F���鎞�́A���C����ʂɂ���u�t�H���_�J���v�A�C�R�����N���b�N���āA�t�@�C�����m�F�ł���B


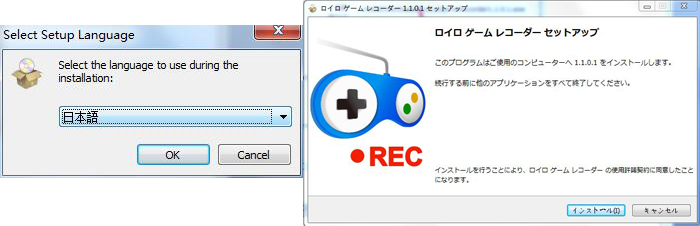
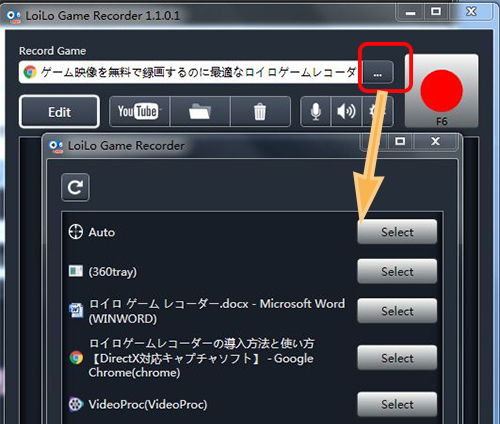
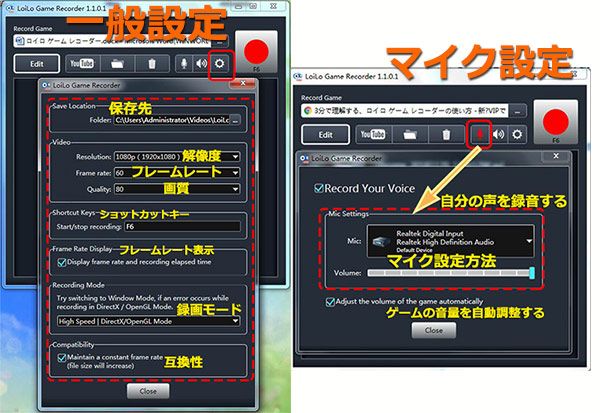
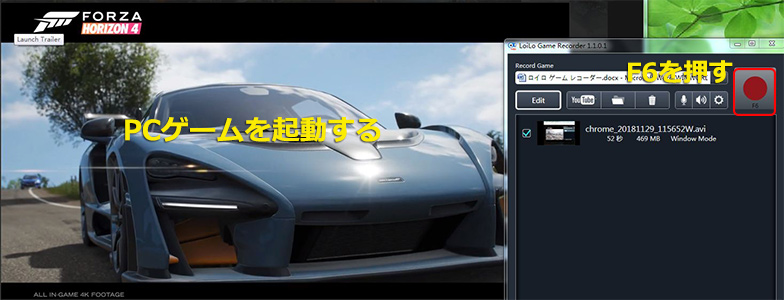

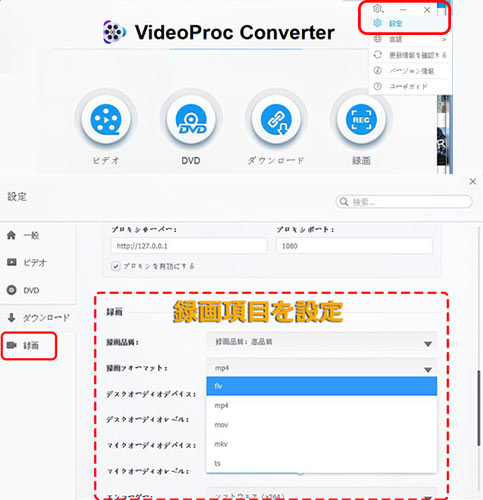
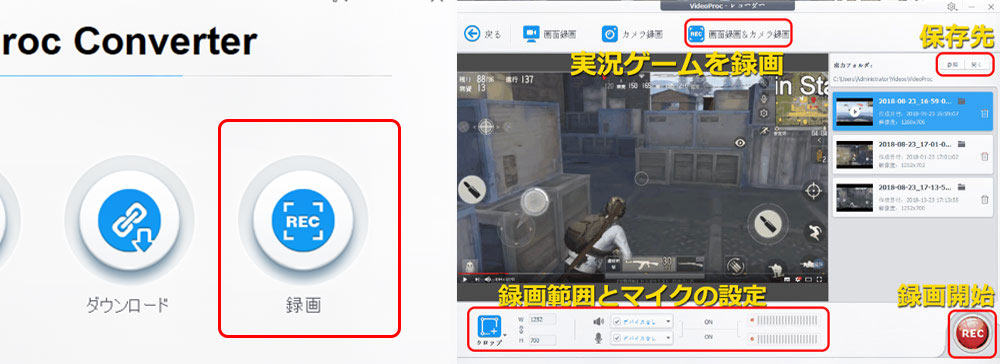

 FC2�^��
FC2�^��
 �L���v�`��
�L���v�`��
 Hulu�^��
Hulu�^��
 iPhone�^��
iPhone�^��



 Twitter
Twitter Facebook
Facebook YouTube
YouTube Copyright © 2025 Digiarty Software, Inc. All rights reserved
Copyright © 2025 Digiarty Software, Inc. All rights reserved