�y�����ŁzPC�EiPhone��ʂ������܂ܘ^��ł���\�t�g

AG-�f�X�N�g�b�v���R�[�_�[�͊��S�����ɂĎg���鍂���\�ȃf�X�N�g�b�v�L���v�`���\�t�g�ł��B���̃\�t�g���g���A�f�X�N�g�b�v�S�̂܂��͎w��͈͂̃f�X�N�g�b�v�����Ƃ�Windows�p�\�R���ŋL�^���āAAVI / WMV / MP4 / AGM �t�H�[�}�b�g�ŕۑ����邱�Ƃ��ł��܂��B
�������T�|�[�g�ƍX�V���I�������܂������A���̃f�X�N�g�b�v�L���v�`����肳��ɃR���p�N�g�œ�������Ɍy���Ȃ̂ŁA���ł�PC��ʘ^��\�t�g�Ƃ��ĂƂĂ��l�C�ŁA�����̃��[�U�[�����p���Ă��܂��B
�������u�o�b�t�@�����O�G���R�[�h�v�@�\���t���Ă���̂ŁA�^��f�[�^���o�b�t�A�����O���A�^��I����Ɏw��R�[�f�b�N�ŃG���R�[�h�s�����Ƃ��ł����A���掿�Ř^�悵�����āA�p�\�R���̃X�y�b�N�Ɏ��M���Ȃ����ɓ��ɂ������߂ł��B
����́AAG-�f�X�N�g�b�v���R�[�_�[�ݒ���@��g������������Ă����܂��̂ŁA�Q�l�ɂ��Ă݂ĉ������B
�܂��́uAG-�f�X�N�g�b�v���R�[�_�[ �_�E�����[�h�y�[�W�v�ɃA�N�Z�X���āA�y�t���[�ł̃_�E�����[�h�z�̉����ɂ���u�_�E�����[�h�v�����N���N���b�N����AGDRec_132F.zip���_�E�����[�h���Ă��������B
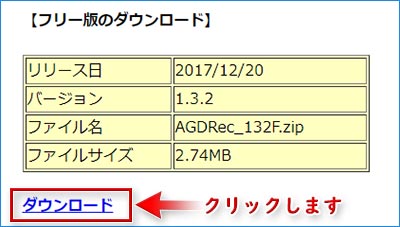
zip���𓀂���ƁAAGDRec_132F�Ƃ����t�H���_���o�Ă��܂��B
���̒��ɂ́A32bit�ŗp�́uAGDRec.exe��64bit�ŗp�́uAGDRec64.exe�v��2�̎��s�v���O���������邪�A�������g�p���Ă���p�\�R����OS�ɍ��킹�đI�����Ă��������B
����́A64�r�b�g��Windows10�����ڂ��ꂽ�p�\�R�����g�p���Ă��܂�����A�t�H���_�̒��ɂ���uAGDRec64.exe�v���_�u���N���b�N���āA�\�t�g�𗧂��グ�܂��B
AG-�f�X�N�g�b�v���R�[�_�[�C���X�g�[���͂���Ŋ����ł��B
AG-�f�X�N�g�b�v���R�[�_�[���N��������Ɓu�g�p����R�[�f�b�N�ƃG���R�[�h���[�h��I�����ĉ������B�v�̏����ݒ��ʂ��\������܂��B
PC��ʂ����掿�Ř^�悷�邽�ߍœK�ݒ肷�邽�߁A�����ɂ̓R�[�f�b�N��H264/AAC�iMP4�`���j���A�G���R�[�h���[�h�̓o�b�t�@�����O�G���R�[�h��I�����܂��B
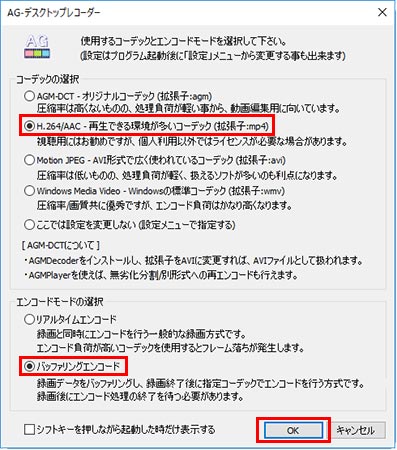
H264/AAC�iMP4�`���j�͗l�X�ȋ@��ōĐ����邱�Ƃ��o���Ĕėp�������������ł͂Ȃ��A�掿�����Ȃ��̂ł����߂ł��B
�����āA�G���R�[�h���[�h�Ȃ�A�^�悪�J�N�J�N���A�������蓮���̂���������ɂ́A�l�I�Ɉ�Ԃ������߂Ȃ̂͊�{�I�Ƀp�\�R���ɕ��ׂ������Ȃ��o�b�t�@�����O�G���R�[�h�ł��B
��ʂ̍����ɂ���u�V�t�g�L�[�������Ȃ���N�������������\���v�Ƀ`�F�b�N������ƁA����N�����ɂ��̏����ݒ��ʂ��\���Ȃ��悤�ɂȂ�܂��B
�������A�����̐ݒ�̓v���O�����N����Ɂu�ݒ�v���j���[����ύX�ł��܂��̂ŁA���̃X�e�b�v�͔���Ă����܂��܂���B
��́uOK�v�{�^�����N���b�N���܂��B
AG-�f�X�N�g�b�v���R�[�_�[�ݒ�́A��{�I�ɕύX���K�v�Ȃ͎̂�̏������Ȃ̂ŁA���S�҂ł��J���^���ɂł��܂��B
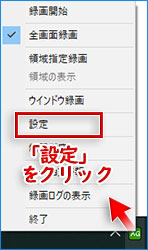
�^�X�N�o�[�ɂ���AG-�f�X�N�g�b�v���R�[�_�[�̃A�C�R�����E�N���b�N���āA�u�ݒ�v�������Ɛݒ��ʂ��J���܂��B
�uAG-�f�X�N�g�b�v���R�[�_�[�v�ݒ��ʏ㕔�́u�L���v�`���[�ݒ�v���摜�̂悤�ɕύX���܂��傤�B
�u�L���v�`���[�ݒ�v…���b�g�F30 FPS�@�{���F100 ��
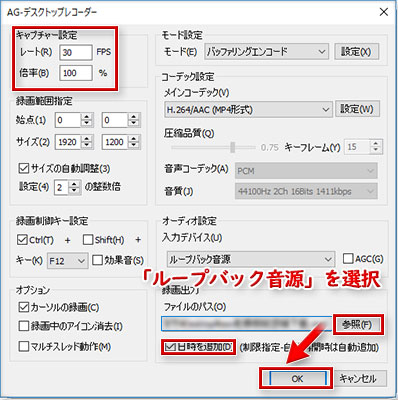
�u���C���R�[�f�b�N�v�́u�ݒ�v���N���b�N����ƁA�uMP4�`���̐ݒ�v�_�C�A���O���\������܂��B
AG-�f�X�N�g�b�v���R�[�_�[�掿�̗��ł��邾���}���邽�߂ɂ́A�v���t�@�C�����uHigh�v�A�掿���u100�v�ɕύX���܂��B��́A�uOK�v���N���b�N���āAMP4�`���̐ݒ��ۑ����ĉ������B
������AG-�f�X�N�g�b�v���R�[�_�[�Ř^������ɂ́A���̓f�o�C�X�́u���[�v�o�b�N�����v��I�����܂��B
���݂ɁAAG-�f�X�N�g�b�v���R�[�_�[�͖����\�t�g�Ƃ��āA�p�\�R����Ŗ��Ă��鉹�����^���ł��Ȃ��݂����ł��B�}�C�N��������Ă��鉹����AG-�f�X�N�g�b�v���R�[�_�[�Ř^�����邱�Ƃ��ł��܂���̂ł����ӂ��������B
AG-�f�X�N�g�b�v���R�[�_�[�ŕۑ���̓f�t�H���g�Őݒ肳��Ă���ꏊ�ł͂Ȃ��A�����̕�����₷���ꏊ�ɕύX���Ă������Ƃ����X�X�����܂��B
�u�^����́v�́u�Q�Ɓv���N���b�N���āA�^�悵���t�@�C���̕ۑ���Ƃ��Đݒ肷��t�H���_�[���N���b�N���A�u�J���v���N���b�N���܂��B
�Ō��AG-�f�X�N�g�b�v���R�[�_�[�ݒ��ʉ��́uOK�v���N���b�N���܂��B
����ŁAAG-�f�X�N�g�b�v���R�[�_�[�̏����͊����ł��B����AG-�f�X�N�g�b�v�g�������w�т܂��傤�I☟
�^�X�N�o�[�ɕ\�������AG-�f�X�N�g�b�v���R�[�_�[�̃A�C�R�����E�N���b�N���āA�u�S��ʘ^��v��I�����܂��B
�^�悵������ʂ̃E�B���h�E���t���X�N���[���ɂāA�uCtrl�v�{�uF12�v�L�[���ɉ����ƁA�^�X�N�g���C�A�C�R�����Ԃ��Ȃ��āA�^�悪�J�n����܂��B
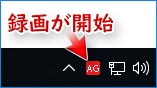
�^����I������Ƃ��́A�ĂсuCtrl�v�{�uF12�v�L�[�����ƁA�^�悵������͎����Ă��ɃG���R�[�h����܂��B
�G���R�[�h�������I�������AMP4�t�@�C���Ƃ��ăL���v�`���[��������͐ݒ肵���ۑ���֕ۑ�����܂��B
AG-�f�X�N�g�b�v���R�[�_�[�̃A�C�R�����E�N���b�N���āA�u�̈�w��^��v��I������ƁA�_�C�A���O���o�Ă���̂ŁuOK�v�{�^�����N���b�N���܂��B
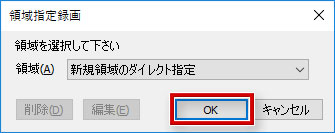
���L�̂悤�ȃ_�C�A���O���\�������̂ŁA�uOK�v���N���b�N���܂��B
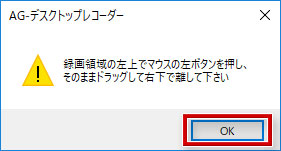
�J�[�\�����{�̌`�ɂȂ�܂��B�}�E�X�����ăL���v�`���������̈���h���b�O���Ă݂܂��傤�B
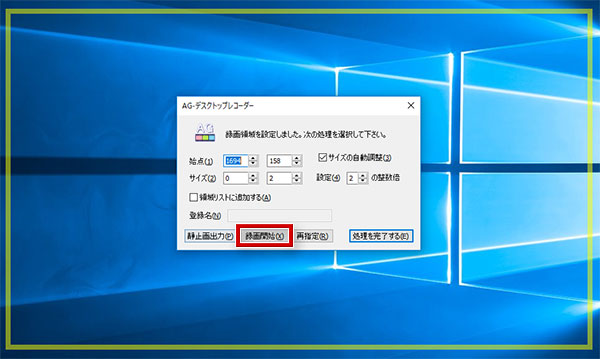
�L���v�`���������͈͂��w�肵����ƁA�^��̈�̋N�_�A�T�C�Y�Ȃǂ��m�F���Ă���A�u�^��J�n�v���N���b�N���܂��B
�ĂсuCtrl�v�{�uF12�v�L�[�����ƁA�L���v�`���������ꏊ�����蔲���ĕۑ����邱�Ƃ��ł��܂��B
AG-�f�X�N�g�b�v���R�[�_�[�̃A�C�R�����E�N���b�N���āA�u�E�B���h�E�^��v��I�����܂��B
�uCtrl�v�{�uF12�v�L�[���ɉ�����ƁA���摜�̂悤�ȃ_�C�A���O���\�������̂ŁuOK�v���N���b�N���ĉ������B
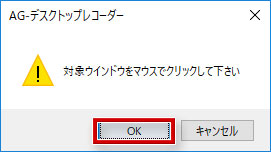
�^��ΏۂƂ���E�B���h�E���N���b�N����ƁA�w�肵���E�B���h�E���Ԃ��Ȃ�܂��B
�u�̈�w������܂��v�Ƃ����_�C�A���O���\�������̂ŁA�u�͂��v���N���b�N���܂��B
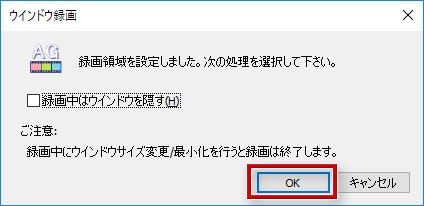
���̊m�F��ʂŁuOK�v���N���b�N����ƁA�w�肵���E�B���h�E�̘^�悪�J�n���܂��B
�^����I������Ƃ��́A�ĂсuCtrl�v�{�uF12�v�L�[�����ƁA�^�悵������͎����I�ɃG���R�[�h����āA�ۑ�����܂��B
�y�����ŁzPC�EiPhone��ʂ������܂ܘ^��ł���\�t�g
 ���C�u�^��
���C�u�^��
FC2���C�u����i�������j��^�悵�ĕۑ������c�[����������
 �L���v�`��
�L���v�`��
����L���v�`���t���[�\�t�g5�I���������߁b�L���v�`�����@��
 Hulu�^��
Hulu�^��
�ł��ȒP��PC�^iPhone�^Android��Hulu�����^�悷����@�́H
 iPhone�^��
iPhone�^��
iPhone����������Ȃ��I�A�C�t�H�����������݂̂����^������@

iOS11/12���͘^��A�v�������p�IiPad ��ʘ^�悪�ȒP��!

iOS��iPhone�^��I�����t����iPhone�ʼn�ʘ^���������@
�Q�[�������ESkype�r�f�I�`���b�g��^�悷�閳�����@�I�X�X��
���p�K�� | ���菤����Ɋ�Â��\�L |�v���C�o�V�[�|���V�[ | �G���h���[�U�[�g�p�����_�� | ���ԋ�
 Copyright © 2025 Digiarty Software, Inc. All rights reserved
Copyright © 2025 Digiarty Software, Inc. All rights reserved