QuickTime�ʼn�ʎ��^���ł��Ȃ��E��������Ȃ��E�ۑ��ł��Ȃ��ꍇ�̑Ώ��@
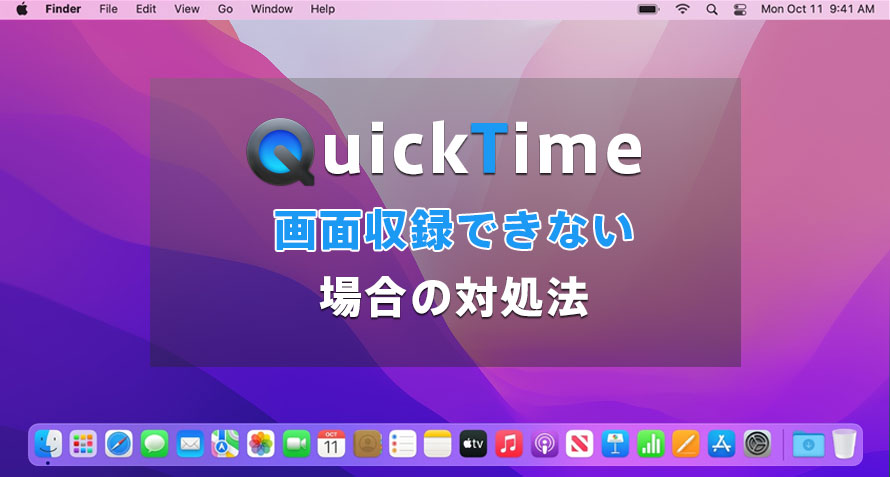
QuickTime��iPhone��p�\�R����̑����ɂ��Ę^�悵�悤�Ƃ����ۂɁA�uQuickTime��ʘ^��ʼn�������Ȃ��v��uQuickTime�Ŏ��^���������ۑ��ł��Ȃ��v�̃G���[�����ܔ���������AWindows��Mac��PC��ʂ�^��ł��Ȃ��Ȃ����肷�邱�Ƃ�����܂��B
�����ō���́AQuickTime��Windows�EMac�̉�ʂ�^��ł��Ȃ����̌����ƑΏ��@���Ǐ�ʂɂ��Љ�܂��BQuickTime�ʼn�ʎ��^����Ƃ��ɂǂ�ȕs����N���Ă���̂��A�ǂ̂悤�ɂ���悢�̂����ڂ���������Ă���̂ŁA�Q�l�ɂ��Ă��������B
�ڎ�
1 - QuickTime�ʼn�ʎ��^�ł��Ȃ����̑Ώ��@
2 - QuickTime��ʘ^��ʼn�������Ȃ����̑Ώ��@
3 - QuickTime�Ř^�悵�������ۑ��ł��Ȃ����̑Ώ��@
4 - QuickTime�̑���Ȃ�PC��ʘ^��\�t�g��������
QuickTime�ʼn�ʎ��^�ł��Ȃ����̑Ώ��@
QuickTime Player�́AMac�ɕW�����ڂ���Ă��郁�f�B�A�v���C���[�Ƃ��āA����Đ��ɉ����āA�p�\�R���̉�ʂ�E�F�u�J�����f�������^����@�\��������Ă��邽�߁AMac�ʼn�ʂ�^�悵�������Ɉ�ԍŏ��ɓ��ɕ����Ԙ^��\�t�g�Ƃ�����ł��傤�B���̂��߁AQuickTime Player�ʼn�ʎ��^�ł��Ȃ��ƍ���l�������ł��傤�B
�܂��́AQuickTime Player�ʼn�ʘ^�悪�ł��Ȃ��ꍇ�̎�Ȍ����ƑΏ��@���Љ�Ă����܂��B
1.1�@QuickTime��PC��ʂ����^�ł��Ȃ��ꍇ
�ȑO��Windows�ɂ��AQuickTime Player������܂������A2016�N4�����QuickTime Windows �ł̃T�|�[�g���I�����A�V�K�ɓ���ł��܂���B����������AWindows�p�\�R���ł�QuickTime��ʘ^��ł��Ȃ����Ƃ͖��炩�ł��B
�����ł́AMac�p�\�R����QuickTime�ʼn�ʎ��^�ł��Ȃ����̑Ώ��@��������܂��B
�Ώ��@�@�F ���ݎg���Ă���QuickTime�̃o�[�W�������ŐV�̂��̂ł��邩�m�F���Ă����܂��傤�I
�ŐV�̃o�[�W�����ɃA�b�v�f�[�g���邱�Ƃ�QuickTime��PC��ʂ����^�ł��Ȃ��Ƃ�����Ԃ����P���邱�Ƃ��o���܂��B
2018�N10��9��(��)��������Apple �ł́AQuickTime 7 ����� QuickTime Player 7 �̃T�|�[�g���I���������܂����B
�Ώ��@�A�F �uApp Nap�v��ɂ��܂��B
MacOS X 10.9 (Mervericks) ����lj����ꂽ�V�@�\�uApp Nap�v�͏���d�͂�}������A�V�X�e���ւ̕��ׂ��y������邪�AApp Nap ��L���ɂ����QuickTime��ʘ^��ł��Ȃ��ꍇ������܂��B�܂�A�A�b�v�i�b�v���ɂ���ƁAQuickTime��PC��ʂ����^�ł��Ȃ��s��������ł���悤�ɂȂ�B
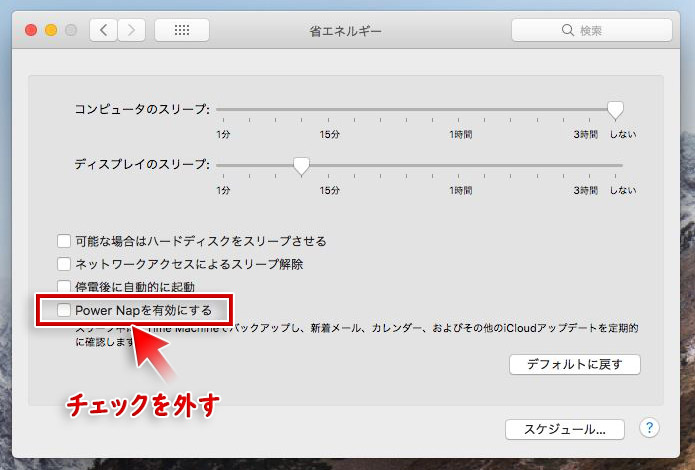
- 1�uApp Nap�v���I�t�ɂ���ɂ� ⇒�u�V�X�e�����ݒ�v���J���܂� ⇒�u�ȃG�l���M�[�v���N���b�N���܂� ⇒ �uPower Nap��L���ɂ���v�̃`�F�b�N���O���܂��B
- 2������ �^�[�~�i����ňȉ��̃R�}���h�����s���čċN�����܂��B
write NSGlobalDodefaultsmain NSAppSleepDisabled -bool YES- �uApp Nap�v���V�X�e���S�̂Ŗ����ɂȂ�܂��B
�Ώ��@�B�F Mac���ċN�����܂��B
Mac ��SSD�i�܂���HDD�j�ɃG���[����������ƁAQuickTime��PC��ʂ����^�ł��Ȃ��g���u�����N����\��������܂��̂ŁAQuickTime��ʘ^�悷��O��Mac�Ńf�B�X�N�̃G���[���C�����邱�Ƃ͕K�{�ł��B
- 1Dock�́uLanchpad�v���N���b�N���܂��� ⇒ �u���̑��iOther�j�v�t�H���_���J���Ă���u�f�B�X�N���[�e�B���e�B�v�A�C�R�����N���b�N���܂��B
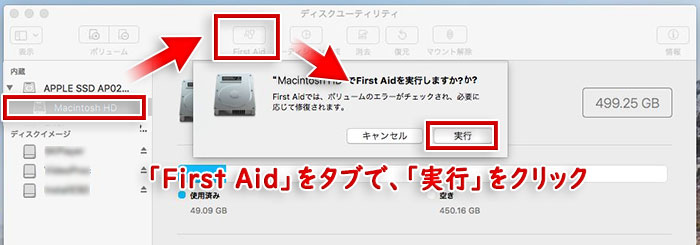
- 2���̈ꗗ����uMacintosh HD�v��I�����܂� ⇒ �uFirst Aid�^�u�v��I�����āA�\�������_�C�A���O�Łu���s�v���N���b�N�����Mac �� SSD�i�܂���HDD�j�ɃG���[���Ȃ��������A�G���[������ΏC������܂� ⇒ �Ō��Mac���ċN�����邾���ł��B
1.2�@QuickTime��iPhone��ʂ����^�ł��Ȃ��ꍇ�̑Ώ��@
QuickTime��iPhone��ʘ^��ł���ɂ́AiPhone��iOS��iOS8�ȍ~�AMac��OS�o�[�V������OS X Yosemite�ȍ~�𓋍ڂ���K�v������܂��BOS�̃o�[�W������QuickTime�ɑΉ����ĂȂ��ꍇ�́AiPhone��QuickTime��ʘ^��ł��Ȃ����Ƃ�����܂��B
���݂��g���Ă���Mac��iOS�f�o�C�X�̃o�[�V�������m�F���Ă����܂��傤�I
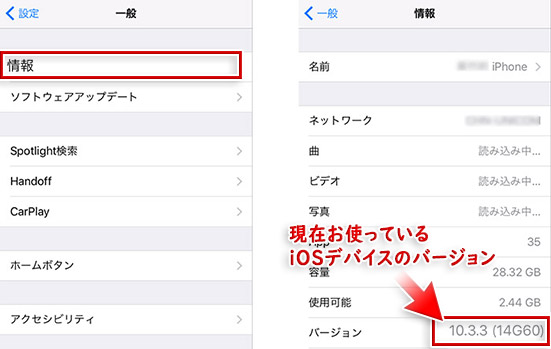
iOS�̏ꍇ�F�z�[����ʂŁu�ݒ�v��I�� ⇒ �u��ʁv��I�� ⇒ �u���v�I�� ⇒ �u�o�[�W�����v���ڂ̐����͌��݂��g���Ă���iOS�f�o�C�X�̃o�[�W�����ł��B
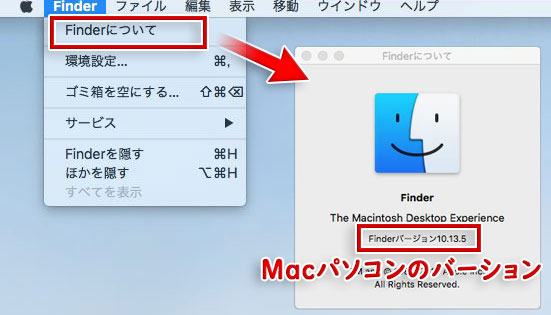
Mac�̏ꍇ�F��ʏ㕔�ɂ���A�b�v���}�[�N���N���b�N ⇒ �u����Mac�ɂ��āv��I�� ⇒ �o�[�V����XXXX�͌��݂��g���Ă���Mac�p�\�R���̃o�[�V�����ł��B
���g���Ă���[����OS�o�[�W�����ɂ͖�肪�Ȃ��Ȃ�AiPhone��Mac���Ȃ�Lightning�P�[�u�����̏Ⴉ�`�F�b�N���Ă݂܂��B
iPhone��Mac��ʂ�Lightning�P�[�u���Őڑ����Ă݂�iPhone��QuickTime��ʘ^�悪�ł���悤�ɂȂ�ꍇ�́A�P�[�u���̃g���u�����l������B���̏ꍇ�́ALightning�P�[�u���ւ���ق��������ł��B
�����A��L�̑Ώ��@�����������̂�iPhone��QuickTime��ʘ^��ł��Ȃ��ꍇ�́A�g����iOS�[���̍ċN�����s���ĉ������B�Ȃ�Ƃ����Ă��A�ċN���͈�̕s��ɑ��ċ��ɂ̉�����Ƃ�����ł��傤�B
2 - QuickTime��ʘ^��ʼn�������Ȃ��ꍇ�̑Ώ��@
Release Signed Version for macOS Mojave (10.15) and earlier · mattingalls/Soundflower · GitHub ����Soundflower�̍ŐV�ł��_�E�����[�h���ăC���X�g�[�����Ă��������B
- 1�uLanchpad�v���N������ƁA�u���̑��v��I�����āuAudio MIDI �ݒ�v�A�v���𗧂��グ�܂��B
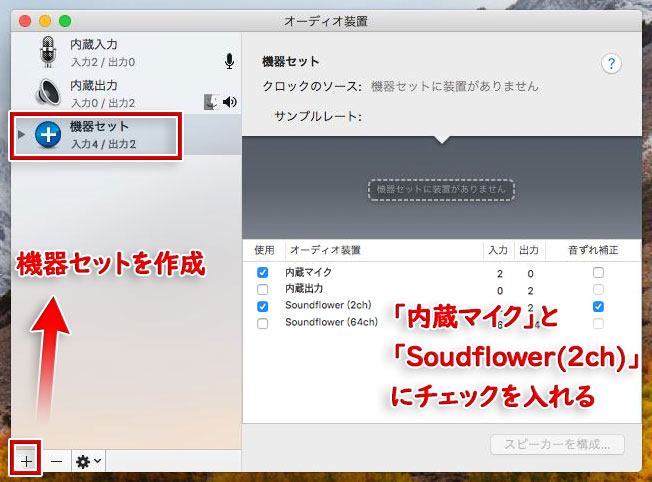
- 2��ʂ̍����ɂ���u�{�v�A�C�R�����N���b�N���āA�u�@��Z�b�g���쐬�v��I�����܂��B�E���̃��X�g�ɂ́A�u�����}�C�N�v�ƁuSoudflower(2ch)�v�Ƀ`�F�b�N�����܂��B
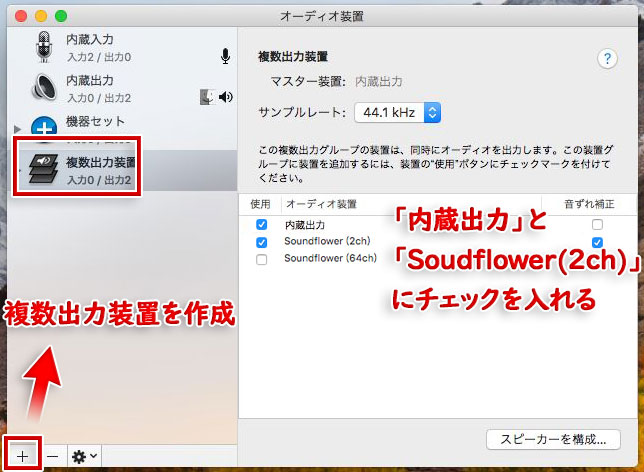
- 3�������ɂ���lj��{�^���u�{�v���ĂуN���b�N���āu�����o�͑��u���쐬�v��I�����܂��B�E���̃��X�g�ɂ́A�u�����o�́v�ƁuSoudflower(2ch)�v�Ƀ`�F�b�N�����܂��B

- 4�u�V�X�e�����ݒ�v ⇒ �u�T�E���h�v���N�����āu�o�́v����u�����o�͑��u�v��I�����܂��B
- �u���́v�^�u����u�@��Z�b�g�v��I�����܂��B
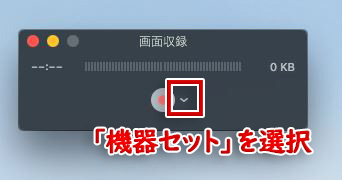
- 5QuickTime���N�����܂��B�X�e�[�^�X�o�[�́u�t�@�C���v⇒�u�V�K��ʎ��^�v��I�����܂��BQuickTime Player��ʂŘ^��{�^���̉E���ɂ���u ∨ �v���N���b�N���A�u�@��Z�b�g�v��I�����܂��B
����ŁAQuickTime��ʘ^�悷��ہAMac�p�\�R������o�Ă��鉹���A�}�C�N���g���Đ����^�����邱�Ƃ��ł��܂��B�����QuickTime��ʘ^��ʼn�������Ȃ��̕s����ȒP�ɉ������܂����B
- �q���g
- Mac�̃X�s�[�J�[����o�Ă��鉹������^���������ꍇ�́AQuickTime Player��ʂŘ^��{�^���̉E���ɂ���u �� �v���N���b�N���A�uSoundflower�i2ch�j�v��I�����邾���ł����ł��B
3 - QuickTime�Ř^�悵�������ۑ��ł��Ȃ��ꍇ�̑Ώ��@
�܂��́AMac�̃n�[�h�f�B�X�N�̋e�ʂ��m�F���܂��BQuickTime�ʼn�ʎ��^��ۑ��ł��Ȃ������̈�ɁA���ݎg�p���Ă���Mac�p�\�R���ŃX�g���[�W�e�ʂ��s�����Ă��邱�Ƃ��l�����܂��B
�^�悵������t�@�C���̃f�[�^�ʂ�Mac�̋e�ʂ���ƁAQuickTime�ʼn�ʎ��^��ۑ��ł��Ȃ��AQuickTime��ʘ^��ł��Ȃ��Ȃǂ̕s������܂��B
�����n�[�h�f�B�X�N�e�ʂ��肪�Ȃ����Ƃ��m�F����Ȃ�A���p���@�𗘗p����QuickTime�Ř^�悵�������ۑ��ł��Ȃ��s����������邱�Ƃ��ł��܂��B
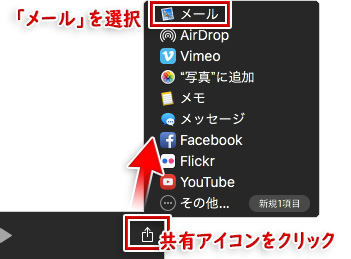
- 1QuickTime��ʎ��^���I��������A�Đ��o�[�̉E���̋��L�A�C�R�����N���b�N���܂��B
- 2���L�������}�̂���u���[���v��I������ƁA���[���A�v���������I�ɋN������āA���M�������[����QuickTime��ʎ��^���������Ƀ��[���ɓY�t����Ă��܂��B
- 3�Y�t�t�@�C�����E�N���b�N���A�ۑ���I�����邾����QuickTime��ʎ��^�����ۑ����邱�Ƃ��ł��܂��B�����QuickTime�ʼn�ʎ��^��ۑ��ł��Ȃ��s�����������܂��B
����Mac�����S�Ƀt���[�Y���ē����Ȃ��Ȃ�AQuickTime�Ř^�悵�������ۑ��ł��Ȃ��ȏꍇ�́A�ȉ��̎菇�ɏ]���đ��삵�Ă��������B
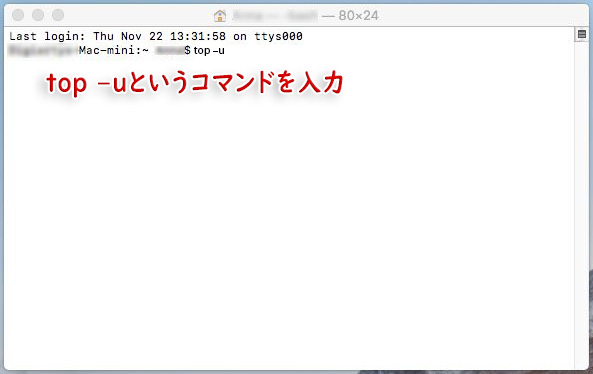
- 1���j���[�o�[�E�[�̌����A�C�R�����N���b�N����ƁA�^�[�~�i���Ɠ��͂��Ă���Enter �L�[�������ċN�����܂��B
- 2�^�[�~�i�� �E�B���h�E��top –u�Ƃ����R�}���h����͂���Enter �L�[�������܂��B
- 3QuickTime�̃v���Z�XID�iPID�j�������܂��B
- 4sudo kill �iPID�j�Ɠ��͂���Enter�L�[��������QuickTime�������I������܂��B
- QuickTime��ʘ^�悵������̈ꎞ�t�@�C����
- HOME / Library / Containers / com.apple.QuickTimePlayerX / Data / Library / Autosave / Information / Unsaved / QuickTime / Player / Document.qtpxcomposition / Screen / Recording.mov�ɂ���炵���ł��B
4 - QuickTime�̑���Ȃ�PC��ʘ^��\�t�g��������
��L�̑Ώ����@���s���āuQuickTime�Ř^�悵�������ۑ��ł��Ȃ��v�A�uQuickTime�Ř^�悵�������ۑ��ł��Ȃ��v�Ȃǂ̖��������ł���̂����AMac���S�҂ɂƂ��Ă��̑��삪���ɓ���A�G���[�����S�ɉ�������ɂ͂��Ȃ�̎��Ԃ��K�v�ł��B
QuickTime��ʘ^��ł��Ȃ��G���[�����P����ł��ȒP�ȕ��@�́A��͂�QuickTime�̑���Ȃ�PC��ʘ^��\�t�g�𗘗p���邱�Ƃł��B

�� PC/iPhone�̉�ʂ�^��ł���ȊO�APIP�ɂ��Ή�
�� �h���b�O�����C�ӂȔ͈͂̉�ʂ܂��̓t���X�N���[����^��
�� �����i�����ێ����Ȃ��特�����݂ň��肵�����C�u�^�������
�����ŁAVideoProc Converter�Ƃ���PC�^��t���[�\�t�g���g���₷���Ă������߂ł��B���������N���b�N���邾���ŁA�掿�𗎂Ƃ����ɉ������݂Ńp�\�R����X�}�z�̉�ʂ��L���v�`���^�悷�邱�Ƃ��ł��܂��B
���ꂩ��́AVideoProc Converter���g����PC��ʂ�^�悷����@���ȒP�ɏЉ�܂��B
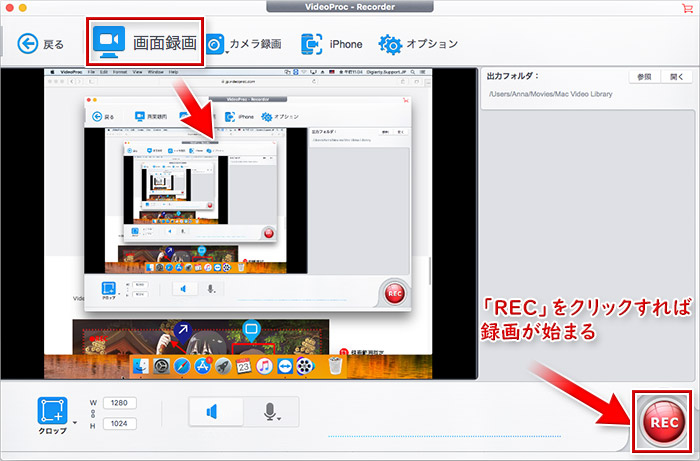
- 1VideoProc Converter���N�����āA�c�[�����j���[����u�^��v���N���b�N����Ə�L�̉�ʂɂȂ�܂��B
- 2���́A�u��ʘ^��v�{�^�����N���b�N���܂��B���݂ɁAPC��ʂ�^�悷��Ƃ��ɁA�����̊���\�����������ꍇ�́A�u��ʘ^�恕�J�����^��v��I�����܂��B
- 3�uREC�v�{�^�����N���b�N����Θ^�悪�n�܂�܂��B�^�撆�ɁA�uCTRL�{T�v���ɉ����ƁA�L���v�`���[�͈͂ɂ̓e�L�X�g����A���A�}�`�Ȃǂ�lj����邱�Ƃ��ł��܂��B
- �^����I�����������ꍇ�A�uCTRL�{R�v�������Ă���A����܂Ř^�悵�����悪�p�\�R���ɕۑ�����܂��B

���̋L�����������l�F���c
�{�y�[�W�̓��e�Ɋւ��āA���ӌ����������܂�����A���C�y�����₢���킹���������B
- ���[���A�h���X�����J����邱�Ƃ͂���܂���B * ���t���Ă��闓�͕K�{���ڂł��B


