Windows/MacのPCで画面録画・Webカメラ録画する方法まとめ〜できない時の対処法も

PCで動画を録画しておけば、気に入りのライブ配信動画を簡単に保存できるだけではなく、Web会議やオンライン授業などにも活躍できます。
しかし、「PCで動画を録画するにはどうすれば…」と悩んでいるパソコン初心者の方が多いようです。
そこで今回は、WindowsとMacそれぞれのPC録画方法をまとめました。PC画面を録画する方法やPCでWebカメラの映像を録画する方法、PC画面とWebカメラを同時に録画する方法について詳しく解説したいと思います。また、Windows・MacのPC録画でよくあるトラブルと対処法も紹介しておりますので興味のある方はぜひご覧ください。
Windowsの場合:PC録画方法まとめ
WindowsのPC録画方法は、デスクトップ画面の動作をすべてキャプチャできる画面録画や、Webカメラを用いて映像を録画できるWebカメラ録画、またその両方を同時に行うことの3種類あります。
それぞれの具体的な手順を詳しく紹介するので、自分に合うPC録画方法を選びましょう。
PC録画方法:Windows画面を録画する
WindowsのPC画面を録画するには、Windows 10に標準搭載されている「Xbox Game Bar」(Game DVR)を使えば、だれでも簡単にPC画面を録画して、動画ファイルとして保存することが可能です。
Windows 10に標準搭載された「Xbox Game Bar」を利用したPC録画方法は、以下のとおりです。
1.録画したいウィンドウをPCで全画面表示させて、録画したいウィンドウで[Windows]キー+[G]キーをあわせて押します。

2.ウィジェットメニューバーが開くので、左から3番目の「キャプチャ」アイコンをクリックすると、「キャプチャー」バーが表示されます。
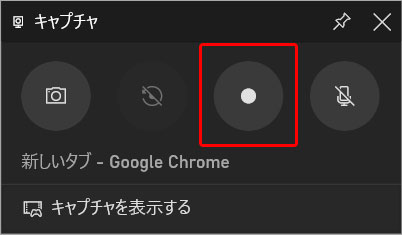
3.「録画を開始」ボタン(二重丸のアイコン)をクリックしたら、PCでWindows画面を録画するのが始まります。

「Xbox Game Bar」の画面録画機能は、デスクトップまたエクスプローラーの様子を記録できないのでご注意ください。
録画を終了させたい場合は、「■」ボタンを押すだけで録画したPC画面がMP4動画ファイルとして保存されている。
「Xbox Game Bar」(Game DVR)はWindows 10以降から搭載された標準アプリです。そのため、「Xbox Game Bar」を利用してPC画面を録画する方法は、Windows 10とWindows11でしか利用できなくなりました。
Windows 10以前のOSであれば、外部の録画ソフトを使った方法でPC画面録画ができます。ここでは、「VideoProc Converter」という外部ソフトを利用します。

VideoProc Converterとは、音声付き動画の録画から編集までに必要な機能を網羅したビデオユーティリティーソフトウェアです。高品質で長時間も動画を録画でき、操作性もとにかくシンプルで使いやすいのが特徴です。
「VideoProc Converter」を利用して、PC画面録画する方法は以下のとおりです。
1.最初に上記の「無料ダウンロード」ボタンをクリックすることで、VideoProc Converterをダウンロードしてインストールしてください。
2.VideoProcConverterのインストールが完了したら、ソフトを起動します。メイン画面の「録画」をクリックすると下記の画面になります。
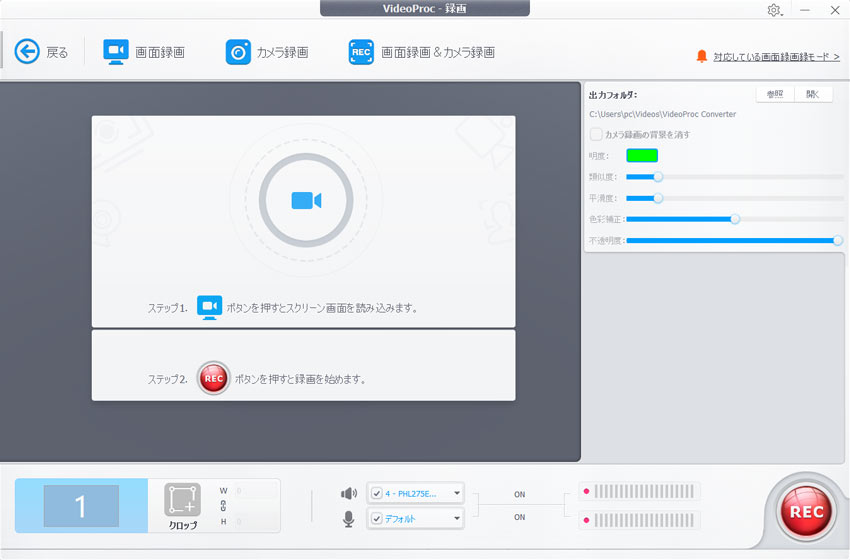
3.画面上部メニューにある「画面録画」ボタンをクリックすると、PC画面がVideoProc Converterに映し出します。
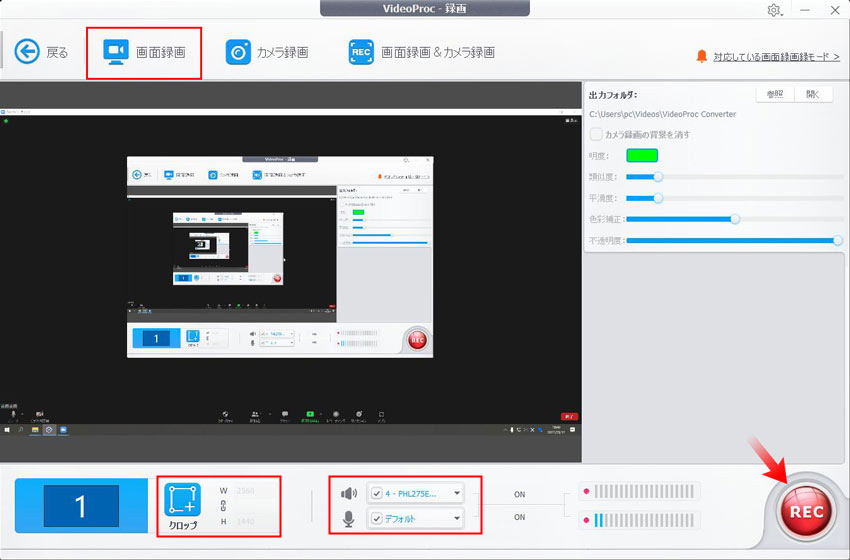
下側の「クロップ」アイコンを押して、録画するPC画面の範囲を絞り込むことができます。
4.最後、「REC」ボタンをクリックすると、カウントダウンが始まった後にWindows画面を録画することが始まります。PC画面録画を終了させるには、右下にある「STOP」ボタンをクリックすればいいです。
PC録画方法:WindowsでWebカメラ録画をする
Windowsに標準搭載されている「Xbox Game Bar」では、Webカメラの映像を録画することができません。
そのため、WindowsでWebカメラ録画をするには、「VideoProc Converter」という外部ソフトも利用します。

VideoProc Converterを使って、WindowsでWebカメラ録画する場合、パソコンがあらかじめ内蔵されたノートパソコンや、外付けカメラをパソコンに接続する必要があります。
「VideoProc Converter」を利用して、Windows PCのWebカメラの映像を録画する方法は以下のとおりです。
1.最初にVideoProc Converterを立ち上げて、「録画」をクリックすると下記の画面になります。
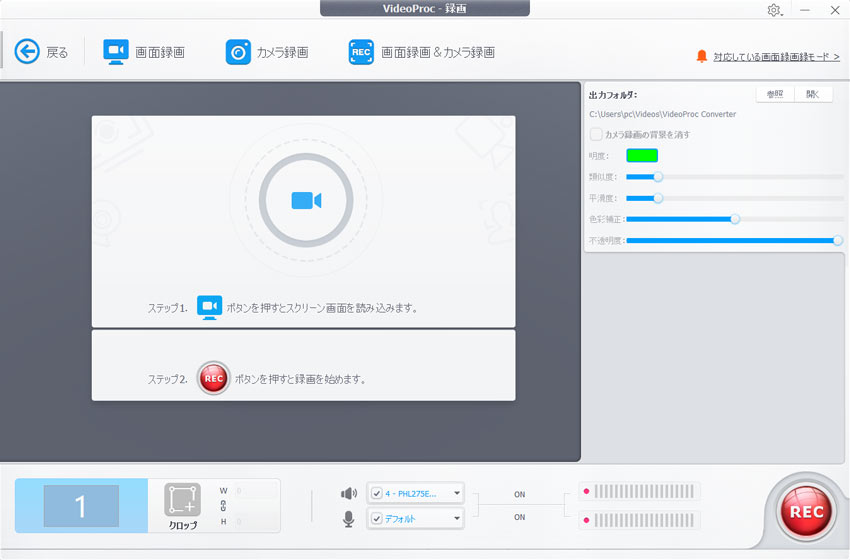
2.「VideoProc ‐ 録画」画面の上部メニューにある「カメラ録画」ボタンをクリックすると、Webカメラが映す映像がVideoProc Converterに表示されます。
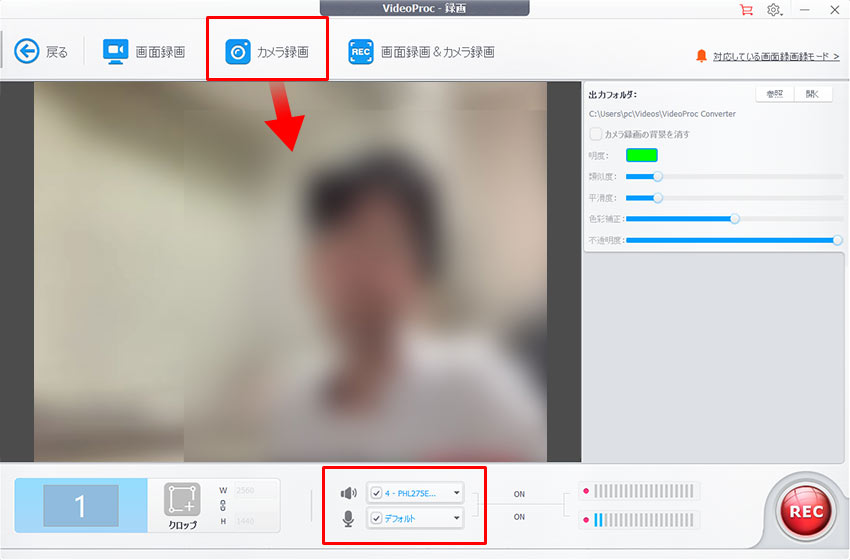
3.スピーカーのようなアイコンで録画時の音声を設定してから、画面の右下にある赤い「REC」ボタンをクリックすると、WindowsでWebカメラ録画が始まります。
【関連記事】Webカメラの映像を長時間で録画する方法(高画質録画対応)
PC録画方法: Windows画面とWebカメラを同時に録画する方法
VideoProc Converterを使えば、PC画面の上にWebカメラの映像を重ねて同時に録画し、動画制作者の様子も一緒に録画できるので、ゲーム実況に十分活用可能になります。
「VideoProc Converter」を利用してWindows画面とWebカメラを同時に録画する方法は、以下のとおりです。
1.最初にVideoProc Converterを立ち上げて、「録画」⇒「画面録画 & カメラ録画」をクリックし、表示される2つの選択肢:「スクリーンを録画しながらカメラ画面を表示する」と「カメラ録画しながらスクリーン画面を表示する」から録画の画面位置を選択します。
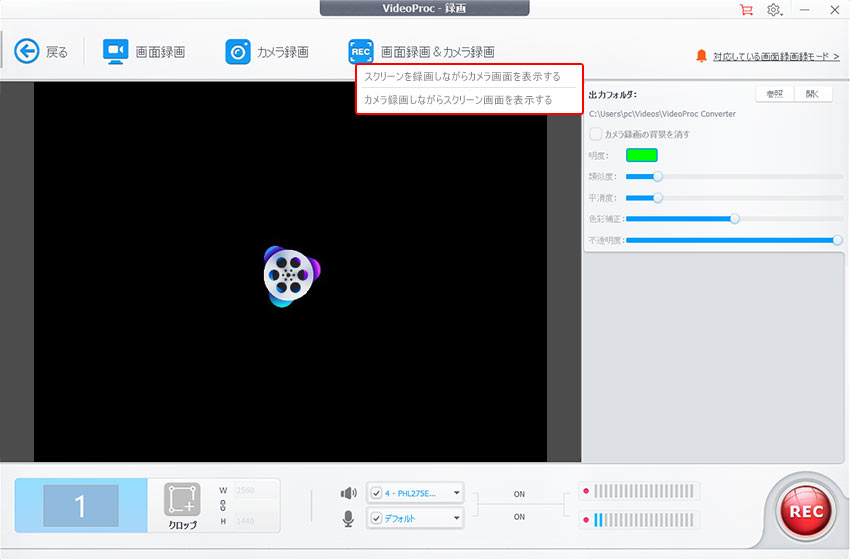
- スクリーンを録画しながらカメラ画面を表示するを選択する場合:
- PCのデスクトップ様子をメイン画面で、Webカメラの映像を左上の小さく出ている画面で表示します。
- カメラ録画しながらスクリーン画面を表示するを選択する場合:
- Webカメラの映像をメイン画面で、PC画面を画面左上にある小窓で表示します。
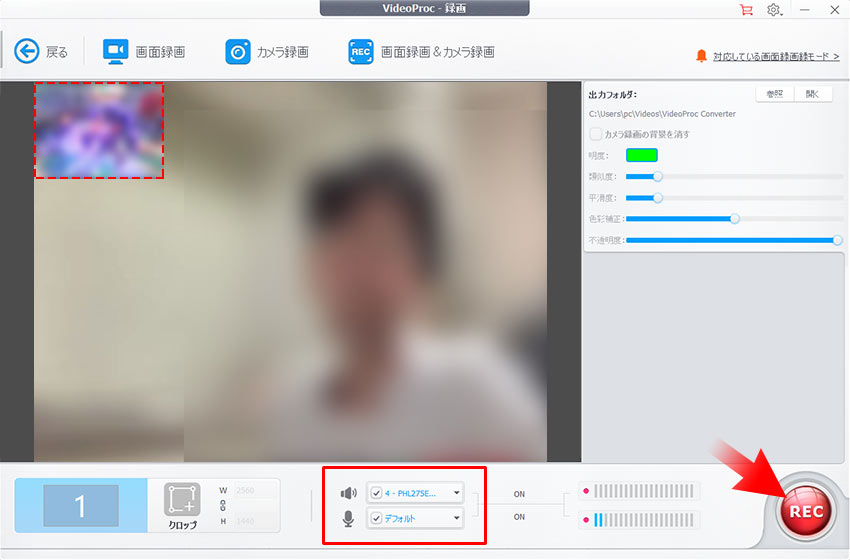
-

画面左上にある小窓(PC画面かWebカメラの映像)を好きな場所に動かすことができます。
3.全ての設定が完了したら、画面右下の「REC」ボタンをクリックし、5秒間のカウントが始まり、カウント終了後にWindowsでPC画面とWebカメラの両方を同時に録画するのが始まります。
Macの場合:PC録画方法まとめ
MacでPC録画する方法は、WindowsのPC録画方法と同じで、3パターンあります。
- ● Mac画面を録画する方法
- ● MacでWebカメラ録画をする方法
- ● Mac画面とWebカメラを同時に録画する方法
では、MacのPC録画する方法について詳しくチェックしていきましょう。
PC録画方法:Mac画面を録画する
macOSに標準搭載されているアプリQuickTime Playerを使ってMac画面を録画する方法が一般的です。何よりも、Mac標準の機能なので、外部アプリのインストールをしなくても、無料で手軽に録画を行えるのがよいです。
-

QuickTime Playerの以外、Macに標準搭載されている画面録画機能「スクリーンショット」を利用してPC画面を録画することもできます。
ただし、この機能がmacOS Mojave以降でのみ利用できるのでご注意ください。
「QuickTime Player」を利用してMac画面を録画する方法は、以下のとおりです。
1.Quicktimeを起動したら、Macのドックに登録した「Quicktime」アイコンをクリックしして表示されたメニューから、「新規画面収録」を選択します。
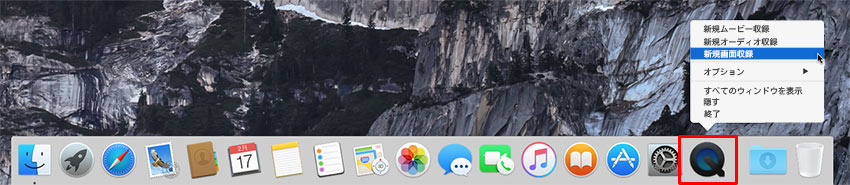
2.ポップアップ表示される「画面収録」ウィンドウから赤丸の録画アイコンをクリックすると、MacでPC画面録画が始まります。
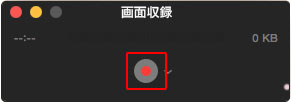
【関連記事】Macbookの画面録画を音声ありで行う4つの方法!内部音声・外部音声を収録可能!
- 注意
- Macに標準搭載されている「スクリーンショット」か「Quicktime」を使ってPC画面録画する方法は、画面収録時にマイクから入力された音声だけを収録します。Macで鳴っている内部音声が録音できません。
MacでPC画面を録画する時、内部音声も外部音声も収録するには、専用の録画ソフトを導入する必要があります。
上記で紹介した録画ソフト「VideoProc Converter」を使えば、Mac画面を録画するだけではなく、内部音声も外部音声も簡単に収録することができます。
音声付きでMac画面を録画する方法は、以下のとおりです。
1.最初にVideoProc Converterを立ち上げて、「録画」をクリックすると下記の画面になります。Macのデスクトップ画面がVideoProc Converterに映し出します。
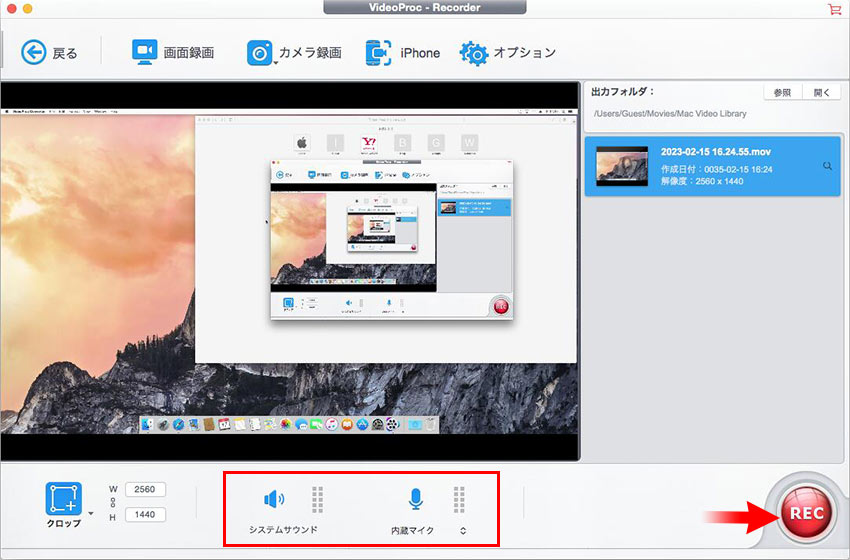
2.画面下部のスピーカーアイコンをクリックすると、スピーカーアイコンが薄い灰色から青い色になります。右側のマイクアイコンからMacに直接接続して使えるマイク設備を選択します。
3.最後、「REC」ボタンをクリックすると、カウントダウンが始まった後にMac画面を録画することが始まります。PC画面録画を終了したい場合は、画面右上のメニューバーの「録画停止」を選択すればいいです。
PC録画方法:MacでWebカメラ録画をする
MacでWebカメラ録画する方法では、Windowsでカメラの映像を録画する方法と同様に「VideoProc Converter」を利用します。
「VideoProc Converter」を利用して、MacでWebカメラ録画する方法は以下のとおりです。
1.VideoProc Converterを立ち上げて、「録画」をクリックすると「VideoProc ‐ Recorder」画面が開きます。
2.画面上部にあるカメラマークの右側の「▼」アイコンをクリックして、「カメラ録画」を選択します。すると、Webカメラが映す映像がVideoProc Converterに表示されます。
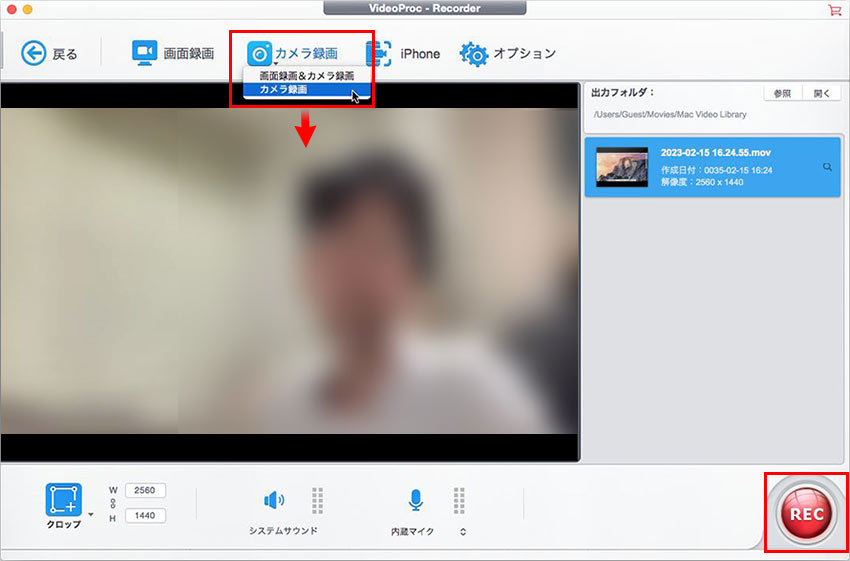
3.録画時の音声を設定してから、画面の右下にある赤い「REC」ボタンをクリックすると、MacでWebカメラ録画が始まります。
PC録画方法:Mac画面とWebカメラを同時に録画する
Macに標準搭載されている録画アプリも機能もPC画面しか録画できないので、Mac画面とWebカメラの映像を同時に録画したい場合は、「VideoProc Converter」という専用の録画ソフトを使った方法で両方を同時に行うことができます。
Mac画面とWebカメラを同時に録画する方法は、以下のとおりです。
1. VideoProc Converterを立ち上げます。メイン画面の「録画」⇒カメラマークの右側の「▼」アイコンをクリックして、「画面録画 & カメラ録画」を選択すると、Macのデスクトップ様子をメイン画面で、Webカメラの映像を右下の小窓で表示します。
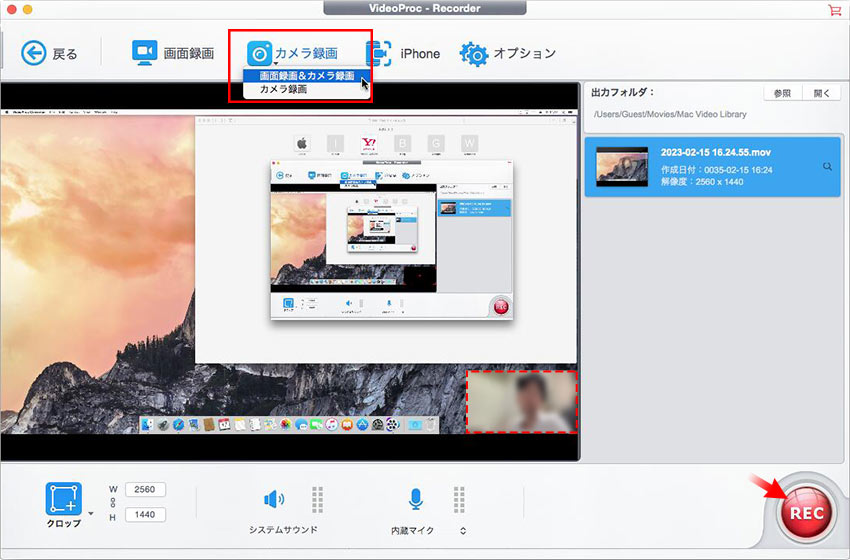
-

この小窓も好きな場所に動かすことができます。
3.音声の設定などが完了したら、画面右下の「REC」ボタンをクリックし、3秒間のカウントが始まり、カウント終了後にMacでPC画面とWebカメラの両方を同時に録画するのが始まります。
Windows・MacそれぞれのPC録画方法は、以上でとなります。
PC録画でよくあるトラブルと対処法
ここからは、PC録画をする時にトラブルが起こる原因や対処方法を紹介していきます。
PC録画ができない場合はどうしたらいいのか
前項でご紹介したPC録画方法では、録画がうまくいかない場合があります。この場合に考えられる原因は、主に以下の3つ。
- 1.録画ツールが原因でPC録画できない場合
PC録画するときに利用したアプリそのものが原因でPC録画ができなくなる場合があります。この場合に考えられる原因は2つあります。
1つは、WindowsかMacに標準搭載されている録画機能が無効になっているケースです。
WindowsかMacの標準機能を使ってPC画面を録画するには、画面収録ができる機能をあらかじめ有効にする必要があります。これらの標準機能が無効になっていると、「Xbox Game Bar」か「Quicktime」が起動されなく、PC録画ができなくなってしまいます。
標準搭載の「Xbox Game Bar」か「Quicktime」が録画できない時の対処法は下記の記事でも紹介していますので、参考にしてみてください。
もう一つは、導入された専用の録画ソフトにエラーが起きているケースです。
その時、使用中のPC録画ソフトを閉じてしばらく置いた後にもう一度起動したり、一度別のPC録画フリーソフトを試したりしてみましょう。
- 2.録画対象に制限があるためPC録画ができない場合
PCでゲーム動画やデスクトップ画面などを録画したい場合、録画対象からの許可が必要となります。特に、ZoomやTeamsなどのオンライン会議を録画するとき、ミーティングの主催者から許可を取らなければPCで録画ができません。
また、録画対象はDRM(デジタル著作権管理)によって保護されたオンライン動画配信ならば、画面録画したり、音声録音したりすることができませんのでご注意ください。配信しているコンテンツにかかっているDRM保護を解除することは、違法行為となる恐れがあります。
- 3.録画のハードウェア要件が満たないためPC録画ができない場合
お使いのPCは録画の最小ハードウェア要件を満たしていないと、PC録画ができない場合があります。
この場合は、グラフィックボードの増設か、動画録画に適した高スペックなパソコンへ買い換えがおすすめです。
PC録画で音声が入らない・出ない場合はどうしたらいいのか
PCで動画を録画する場合、録画した動画に音声が入らなかったり、音が消えたりした現象でも起こりやすいでしょう。PC録画で音声が入らない、出ない時の原因は多くの場合は、お使いのPCと録画ツールの音声設定によるものです。
この場合は、PCのサウンドデバイスや録画ツールの音声設定状態を確認して、故障箇所を特定することで、PC録画で音声が入らない問題を改善することができます。PC録画で音声が入らない時の対処法は以下のページを参考にしてください。







