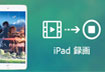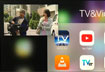【無料版】PC・iPhone画面を見たまま録画できるソフト
アマレココ設定方法詳解:AmaRecCo設定項目、設定方法など、初心者向け!
パソコン画面録画のために、AmaRecCoというソフトを利用する。古そうなインターフェースで、案外にWindows7/8/10でも利用できる。アマレココ設定が自由で簡単であり、最適な設定で一番小さなファイルサイズで、一番高い品質で画面を保存できる。アマレココ録画は一つのファイルのサイズが限られて、サイズが小さいになればより長くパソコン画面録画できる。が、設定が間違ったらアマレココ再生できない恐れがあるので、初心者にとってAmaRecCo設定画面で専門用語をたくさん見れば心細くなる。では初心者のためにこの記事でアマレココ設定画面の専門用語を説明して、どんな場合でどうAmaRecCo設定したらいいかを詳しくご紹介しよう。アマレココ再生できない不具合を解決できるように、より高い品質でより長くアマレココ録画できるように、このアマレココ設定ガイドを読んで最適な設定にしよう!


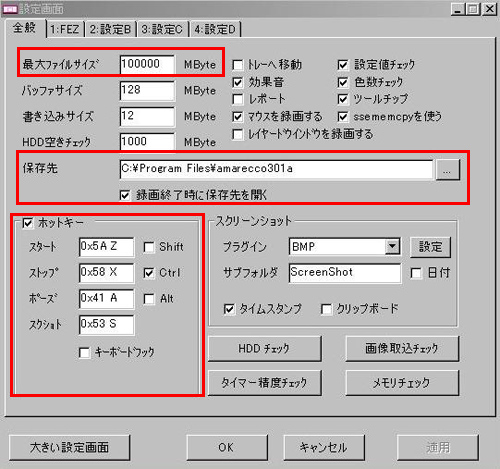
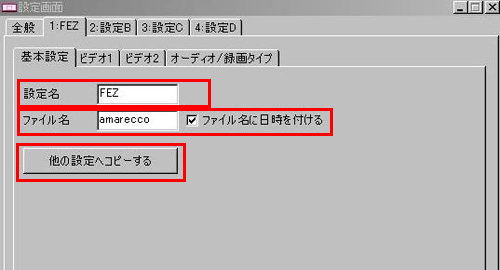
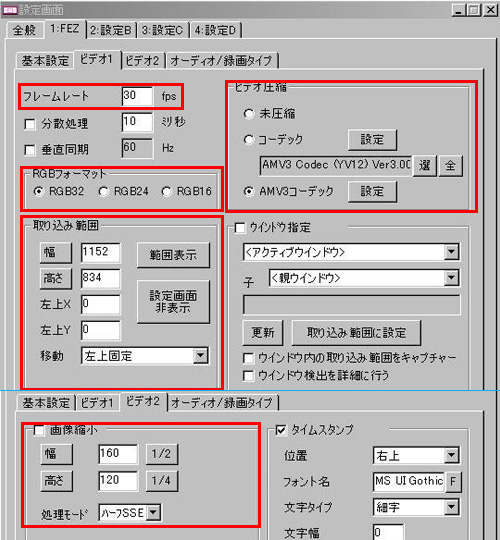

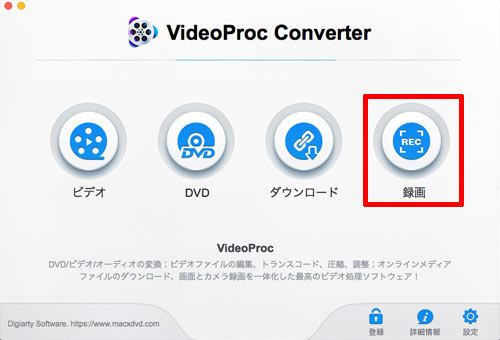
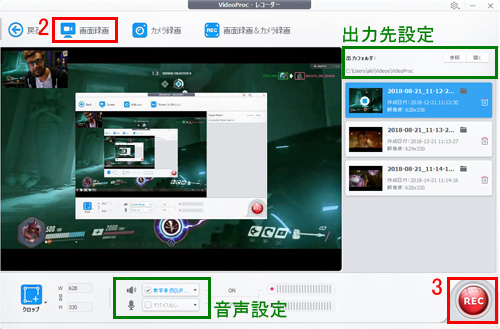
 iPhone 8
iPhone 8
 iPhone写真
iPhone写真

 Twitter
Twitter Facebook
Facebook YouTube
YouTube Copyright © 2025 Digiarty Software, Inc. All rights reserved
Copyright © 2025 Digiarty Software, Inc. All rights reserved